-
Notifications
You must be signed in to change notification settings - Fork 0
Windows Create and Debug Model
- Download desktop version: openmpp_win_YYYYMMDD.zip binary files and source code
- Documentation: Windows: Quick Start for Developers
Download and unzip openM++ Windows desktop binaries into any directory, for example: C:\openmpp_win_20210112\
- create new directory for your model under models subfolder i.e.:
C:\openmpp_win_20210112\models\MyModel. It is not required, but recommended to have folder name same as your model name. - copy one of the test model VC++ project files into your model subfolder, i.e.: from
C:\openmpp_win_20210112\models\NewCaseBased\ompp\*intoC:\openmpp_win_20210112\models\MyModel\ompp - copy your model files
*.ompp *.mppandcustom.hfiles intoC:\openmpp_win_20210112\models\MyModel\code\subfolder - copy your data files
*.odat *.datfiles intoC:\openmpp_win_20210112\models\MyModel\parameters\Default\subfolder - start Visual Studio and open
C:\openmpp_win_20210112\models\MyModel\ompp\Model.vcxprojproject - save your new
Model.slnsolution - build your model
You can set model name of your new model using Visual Studio menu: Project -> Properties -> Configuration Properties -> OpenM++ -> Name -> Model Name: MyModel

In example above we were creating only one "Default" scenario for our model from *.dat files in parameters/Default directory.
It is also possible to create multiple input sets of parameters (multiple scenarios) when you are building the model:
- go to menu: Project -> Properties -> Configuration Properties -> OpenM++
- change: Names -> Scenario Names -> Default;CSV_Values
- Rebuild the project
As result you will create two input sets of parameters in the model.sqlite database:
- scenario "Default" from *.dat, *.odat, *.csv and *.tsv files in
..\parameters\Defaultdirectory - scenario "CSV_Values" from *.csv and *.tsv files in
..\parameters\CSV_Valuesdirectory
Please notice: additional scenario directory can contain only CSV or TSV files and not .dat or .odat files.
To find out more about CSV and TSV parameter files please read: How to use CSV or TSV files for input parameters values
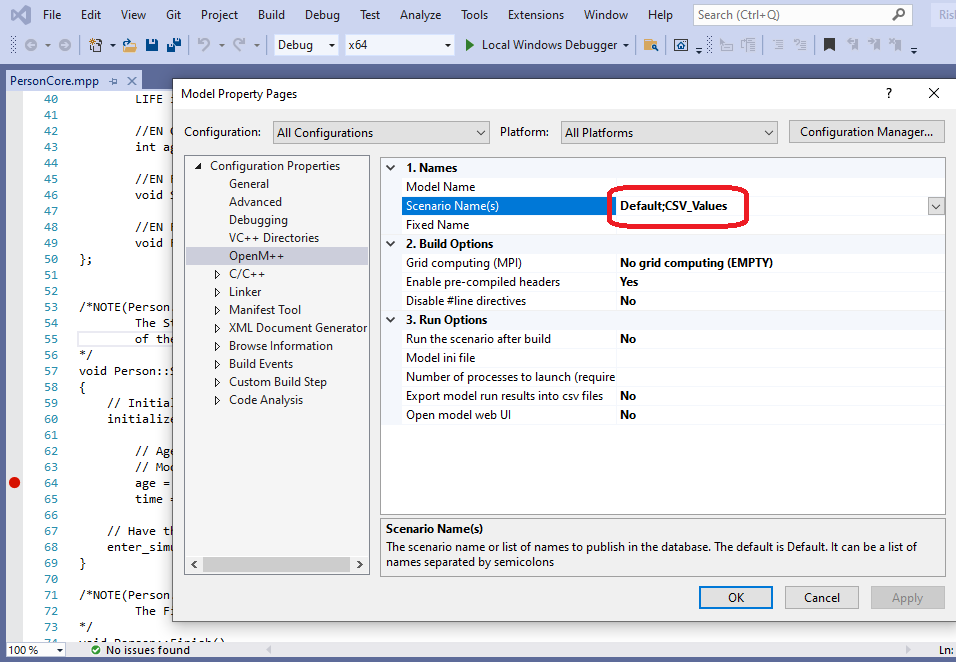
- build your model as described above
- open any model.ompp or *.mpp file and put breakpoint in it
- start debugger
- to inspect model parameters go to Watch tab and do "Add item to watch"

As described at Windows: Quick Start for Model Users you can run the model with different options. For example, you can calculate 8 sub-values (a.k.a. sub-samples, members, replicas), use 4 threads and simulate 8000 cases:
MyModel.exe -OpenM.SubValues 8 -OpenM.Threads 4 -Parameter.SimulationCases 8000
You can supply run options as model command line arguments or by using model.ini file:
[OpenM]
SubValues = 8
Threads = 4
[Parameter]
SimulationCases=8000MyModel.exe -ini MyModel.ini
There are two possible ways to specify model ini-file using Visual Studio menu:
- Project -> Properties -> Configuration Properties -> OpenM++ -> Run Options
- Model ini file =
MyModel.ini - Run scenario after build = Yes
- Model ini file =
- Project -> Properties -> Configuration Properties -> Debugging -> Command Arguments =
-ini MyModel.ini


If your BestModel is using microdata file(s) then it is possible to start microdata path with environment variable:
input_csv in_csv;
in_csv.open("$OM_BestModel/microdata/OzProj22_5K.csv");
............You may need to export that OM_BestModel variable in order to debug the model under Visual Studio.
For example, if your model location is: C:\my-models\BestModel then add: OM_BestModel=C:\my-models\BestModel into the model Debugging Environment:
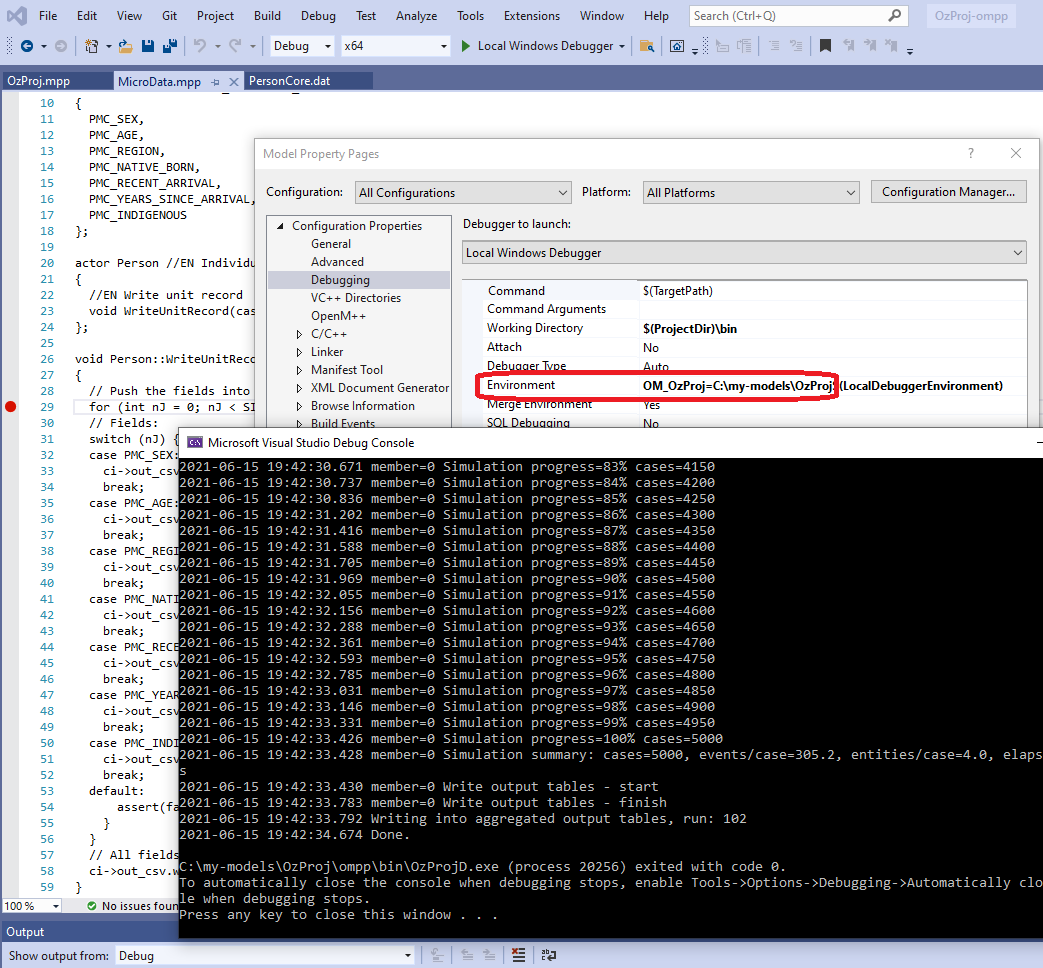
Model run-time errors cause a model to emit a log message and halt with a non-zero return code. Here's an example of a model run-time error message:
Simulation error: attempt to assign -1 to range REPORT_TIME which has limits [0,200] when current time is 0.000000000000000 in entity_id 1 in or after event TickEvent in simulation member 0 with combined seed 1
Model run-time errors are implemented in OpenM++ using C++ exceptions. C++ exceptions can be trapped by Visual Studio when running a Debug version of a model. If trapped, execution will halt when a run-time error occurs. This allows direct examination of entities, attributes, local variables, etc. in the Visual Studio Debugger to troubleshoot the cause of the error.
To tell Visual Studio to break if a model run-time exception occurs, ensure that <All C++ Exceptions not in this list> is checked in Debug > Windows > Exception Settings:
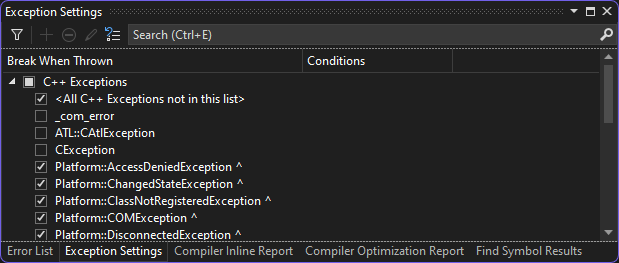
If a model run-time error occurs in a Visual Studio session with a Debug version of a model, display the call stack window in Visual Studio to identify the model code location which caused the error.
In the following screenshot, the call stack entry NewTimeBasedD.exe]!Ticker::TickEvent() Line 79 is the topmost model code entry in the call stack when the run-time error occurred.
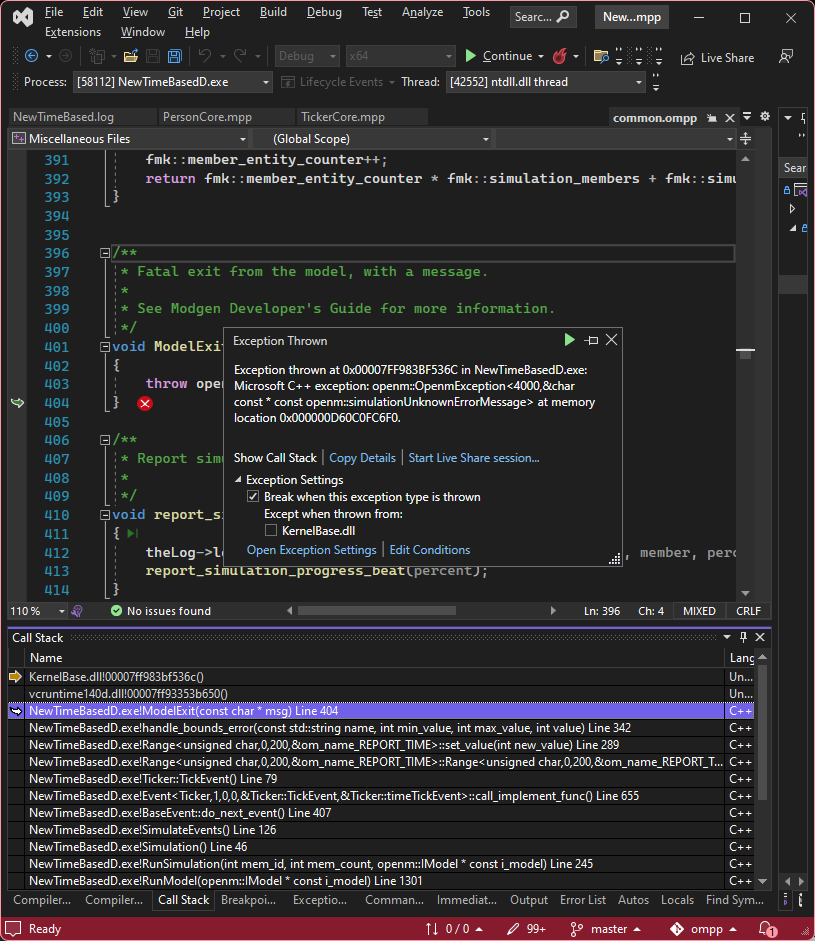
Double clicking that call stack entry causes Visual Studio to navigate to the model code line which caused the error.
In this example, the line is in the module TickerCore.mpp of the NewCaseBased model which was modified to deliberately cause a run-time error:
void Ticker::TickEvent()
{
// Increment report time
report_time = COERCE(REPORT_TIME, report_time + 1);
report_time = -1;
// Age all Persons to the current time.
...In a real situation, values of attributes could be examined in the Visual Studio Debugger, exactly like debugging after a Debug break point is hit.
By default model compiled to debug only *.ompp and *.mpp source code, not a model C++ code.
Normally it is enough to debug only *.ompp and *.mpp code but in some exceptional circumstances you may also want to debug model c++ code, generated by openM++ omc compiler.
C++ model files are located in ompp/src directory, for example, if you have openM++ installed in C:\openmpp_win_20210112 directory
then model Chapter5 *.cpp and *.h source files are in C:\openmpp_win_20210112\models\Chapter5\ompp\src folder:
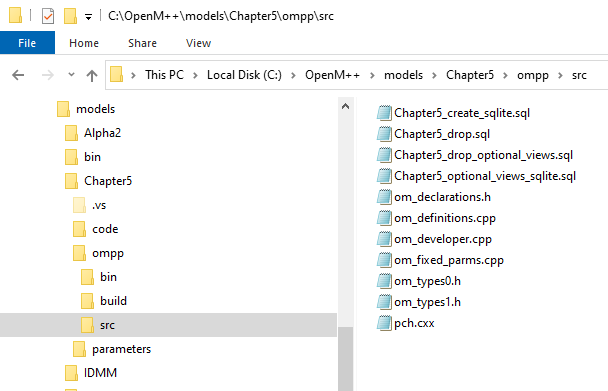
In order to debug model c++ code do following:
- go to menu: Project -> Properties -> Configuration Properties -> OpenM++ -> Disable generation of #line directives = Yes
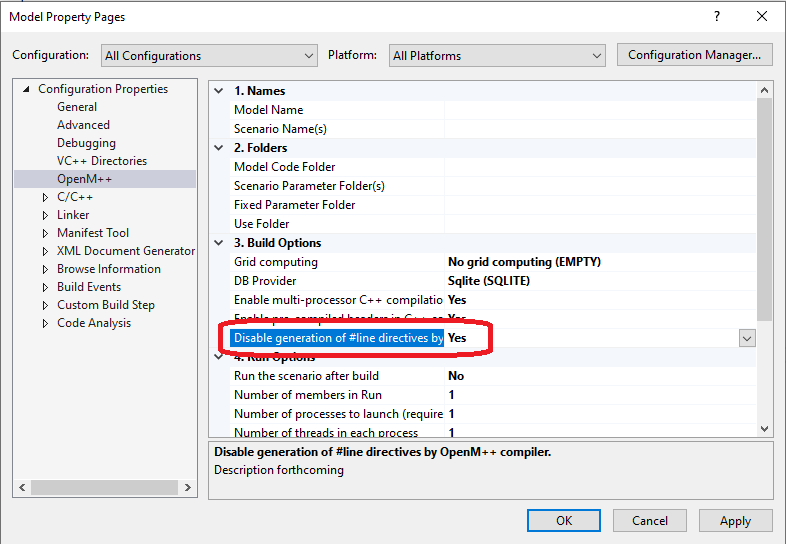
- Rebuild the model project by going to menu Build -> Rebuild Solution
- put debug breakpoints at the
om_developer.cpp RunSimulation()or other entry points of your choice, e.g.:om_definitions.cpp RunModel() - start debugger
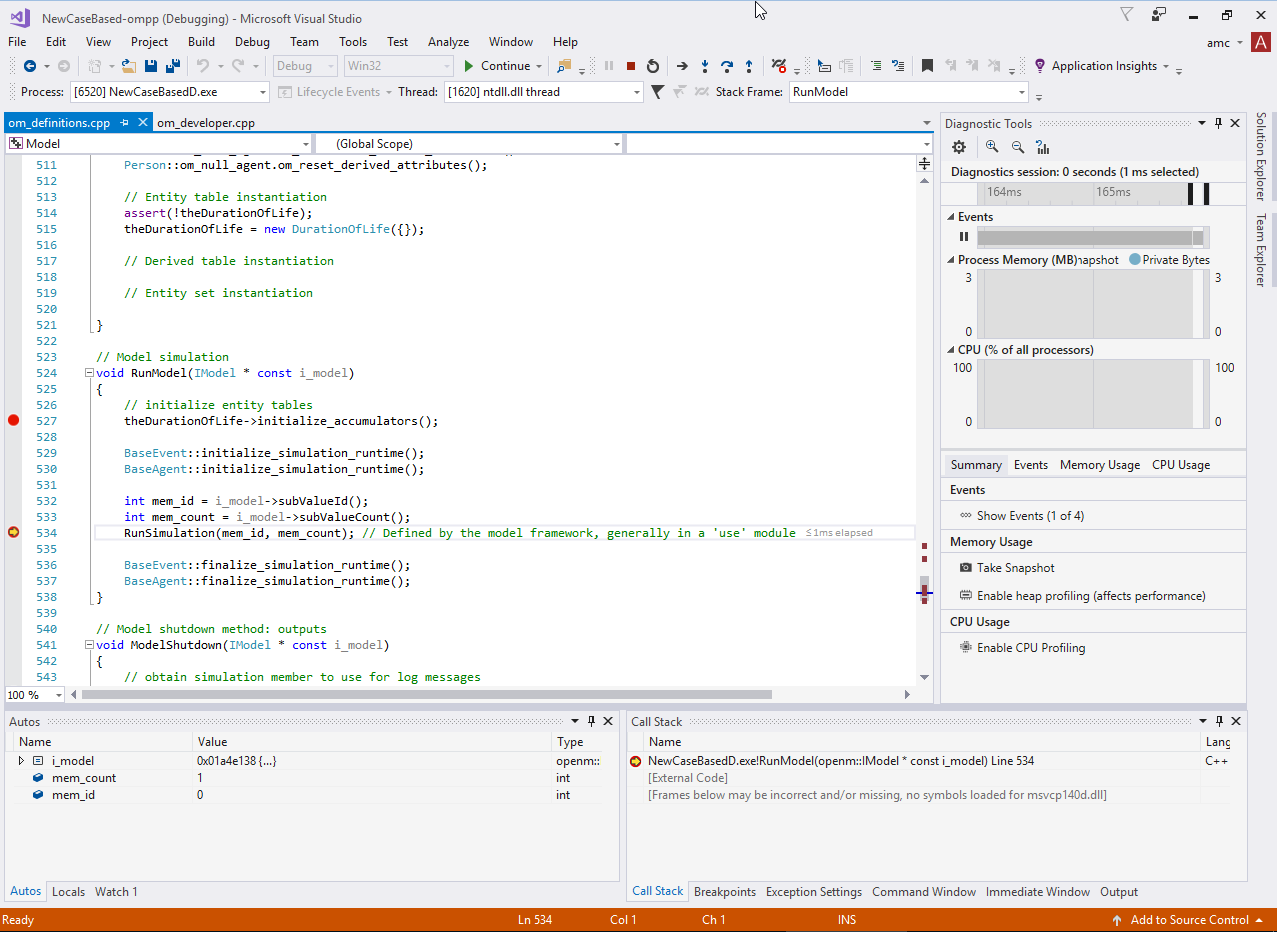
Starting from version 16.9 Visual Studio include AddressSanitizer tool which allow to catch most of memory violation bugs. For example:
int x[10];
int main (int argc, char ** argv)
{
x[20] = 20; // error: global buffer overflow
........
}If you want to add AddressSanitizer to your existing pre-version 16.9 Visual Studio installation start Visual Studio Installer, choose Modify and select "C++ AddressSanitizer":
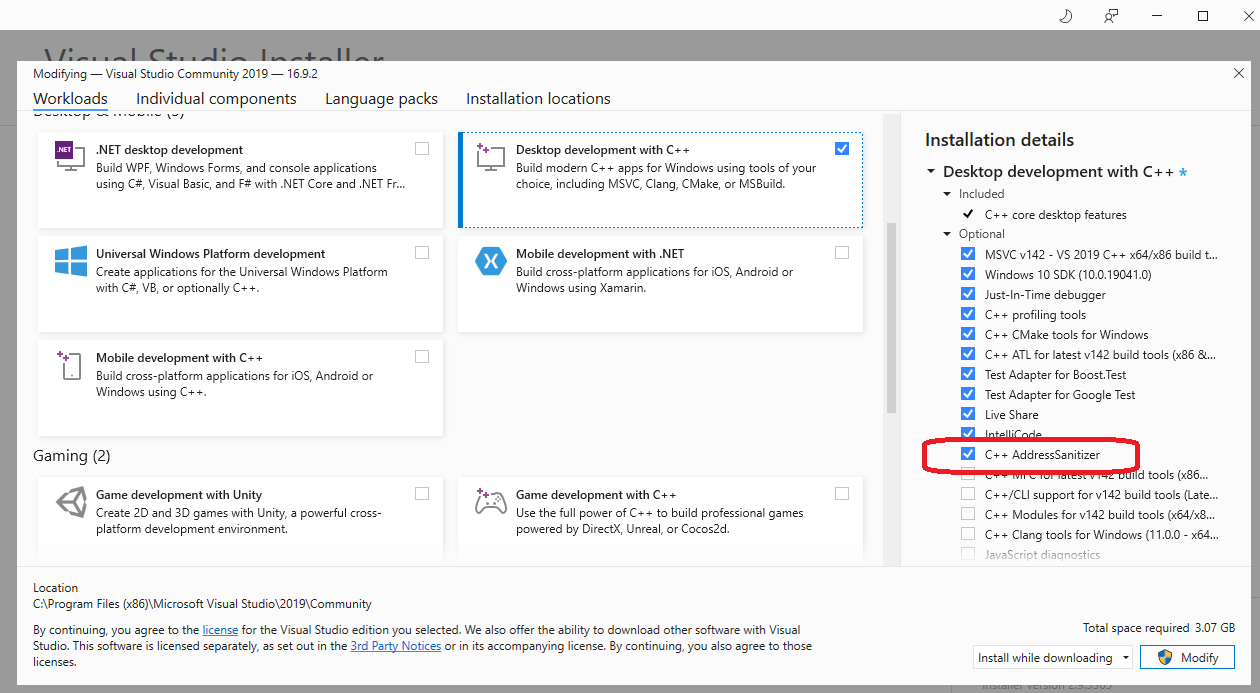
To build your model with AddressSanitizer do following:
- exit from Visual Studio
- copy your existing model project to some backup location:
copy C:\openmpp_win_20210112\models\MyModel\ompp\Model.vcxproj* C:\my\safe\place\
- copy AddressSanitizer version of model project. For example if openM++ installed into
C:\openmpp_win_20210112directory and your model directory isMyModelthen do:
copy C:\openmpp_win_20210112\props\ompp-asan\Model.vcxproj C:\openmpp_win_20210112\models\MyModel\ompp\
copy C:\openmpp_win_20210112\props\ompp-asan\Model.vcxproj.filters C:\openmpp_win_20210112\models\MyModel\ompp\
- start Visual Studio, open your model openM++ solution
C:\openmpp_win_20210112\models\MyModel\MyModel-ompp.sln - Important: clean existing model build. You can do it by Menu -> Build -> Clean Solution
- build your model
Now you can run your model from Visual Studio as usually, with or without debugger.
To run model.exe with AddressSanitizer from command line (outside of Visual Studio) use VS 2019 Native Tools command prompt:
- open command line prompt
- set 64 or 32 bit environment:
- "C:\Program Files (x86)\Microsoft Visual Studio\2019\Community\VC\Auxiliary\Build\vcvars64.bat"
- "C:\Program Files (x86)\Microsoft Visual Studio\2019\Community\VC\Auxiliary\Build\vcvars32.bat"
- run your model.exe:
cd \openmpp_win_20210112\models\MyModel\ompp\bin
MyModel64D.exe
Restore your original Model project from C:\my\safe\place\Model.vcxproj* after you done with AddressSanitizer.
- Windows: Quick Start for Model Users
- Windows: Quick Start for Model Developers
- Linux: Quick Start for Model Users
- Linux: Quick Start for Model Developers
- MacOS: Quick Start for Model Users
- MacOS: Quick Start for Model Developers
- Model Run: How to Run the Model
- MIT License, Copyright and Contribution
- Model Code: Programming a model
- Windows: Create and Debug Models
- Linux: Create and Debug Models
- MacOS: Create and Debug Models
- MacOS: Create and Debug Models using Xcode
- Modgen: Convert case-based model to openM++
- Modgen: Convert time-based model to openM++
- Modgen: Convert Modgen models and usage of C++ in openM++ code
- Model Localization: Translation of model messages
- How To: Set Model Parameters and Get Results
- Model Run: How model finds input parameters
- Model Output Expressions
- Model Run Options and ini-file
- OpenM++ Compiler (omc) Run Options
- OpenM++ ini-file format
- UI: How to start user interface
- UI: openM++ user interface
- UI: Create new or edit scenario
- UI: Upload input scenario or parameters
- UI: Run the Model
- UI: Use ini-files or CSV parameter files
- UI: Compare model run results
- UI: Aggregate and Compare Microdata
- UI: Filter run results by value
- UI: Disk space usage and cleanup
- UI Localization: Translation of openM++
- Authored Model Documentation
- Built-in Attributes
- Censor Event Time
- Create Import Set
- Derived Tables
- Entity Attributes in C++
- Entity Function Hooks
- Entity Member Packing
- Entity Tables
- Enumerations
- Events
- Event Trace
- External Names
- Generated Model Documentation
- Groups
- Illustrative Model
Align1 - Lifecycle Attributes
- Local Random Streams
- Memory Use
- Microdata Output
- Model Code
- Model Documentation
- Model Languages
- Model Localization
- Model Metrics Report
- Model Resource Use
- Model Symbols
- Parameter and Table Display and Content
- Population Size and Scaling
- Screened Tables
- Symbol Labels and Notes
- Tables
- Test Models
- Time-like and Event-like Attributes
- Use Modules
- Weighted Tabulation
- File-based Parameter Values
- Oms: openM++ web-service
- Oms: openM++ web-service API
- Oms: How to prepare model input parameters
- Oms: Cloud and model runs queue
- Use R to save output table into CSV file
- Use R to save output table into Excel
- Run model from R: simple loop in cloud
- Run RiskPaths model from R: advanced run in cloud
- Run RiskPaths model in cloud from local PC
- Run model from R and save results in CSV file
- Run model from R: simple loop over model parameter
- Run RiskPaths model from R: advanced parameters scaling
- Run model from Python: simple loop over model parameter
- Run RiskPaths model from Python: advanced parameters scaling
- Windows: Use Docker to get latest version of OpenM++
- Linux: Use Docker to get latest version of OpenM++
- RedHat 8: Use Docker to get latest version of OpenM++
- Quick Start for OpenM++ Developers
- Setup Development Environment
- 2018, June: OpenM++ HPC cluster: Test Lab
- Development Notes: Defines, UTF-8, Databases, etc.
- 2012, December: OpenM++ Design
- 2012, December: OpenM++ Model Architecture, December 2012
- 2012, December: Roadmap, Phase 1
- 2013, May: Prototype version
- 2013, September: Alpha version
- 2014, March: Project Status, Phase 1 completed
- 2016, December: Task List
- 2017, January: Design Notes. Subsample As Parameter problem. Completed
GET Model Metadata
- GET model list
- GET model list including text (description and notes)
- GET model definition metadata
- GET model metadata including text (description and notes)
- GET model metadata including text in all languages
GET Model Extras
GET Model Run results metadata
- GET list of model runs
- GET list of model runs including text (description and notes)
- GET status of model run
- GET status of model run list
- GET status of first model run
- GET status of last model run
- GET status of last completed model run
- GET model run metadata and status
- GET model run including text (description and notes)
- GET model run including text in all languages
GET Model Workset metadata: set of input parameters
- GET list of model worksets
- GET list of model worksets including text (description and notes)
- GET workset status
- GET model default workset status
- GET workset including text (description and notes)
- GET workset including text in all languages
Read Parameters, Output Tables or Microdata values
- Read parameter values from workset
- Read parameter values from workset (enum id's)
- Read parameter values from model run
- Read parameter values from model run (enum id's)
- Read output table values from model run
- Read output table values from model run (enum id's)
- Read output table calculated values from model run
- Read output table calculated values from model run (enum id's)
- Read output table values and compare model runs
- Read output table values and compare model runs (enun id's)
- Read microdata values from model run
- Read microdata values from model run (enum id's)
- Read aggregated microdata from model run
- Read aggregated microdata from model run (enum id's)
- Read microdata run comparison
- Read microdata run comparison (enum id's)
GET Parameters, Output Tables or Microdata values
- GET parameter values from workset
- GET parameter values from model run
- GET output table expression(s) from model run
- GET output table calculated expression(s) from model run
- GET output table values and compare model runs
- GET output table accumulator(s) from model run
- GET output table all accumulators from model run
- GET microdata values from model run
- GET aggregated microdata from model run
- GET microdata run comparison
GET Parameters, Output Tables or Microdata as CSV
- GET csv parameter values from workset
- GET csv parameter values from workset (enum id's)
- GET csv parameter values from model run
- GET csv parameter values from model run (enum id's)
- GET csv output table expressions from model run
- GET csv output table expressions from model run (enum id's)
- GET csv output table accumulators from model run
- GET csv output table accumulators from model run (enum id's)
- GET csv output table all accumulators from model run
- GET csv output table all accumulators from model run (enum id's)
- GET csv calculated table expressions from model run
- GET csv calculated table expressions from model run (enum id's)
- GET csv model runs comparison table expressions
- GET csv model runs comparison table expressions (enum id's)
- GET csv microdata values from model run
- GET csv microdata values from model run (enum id's)
- GET csv aggregated microdata from model run
- GET csv aggregated microdata from model run (enum id's)
- GET csv microdata run comparison
- GET csv microdata run comparison (enum id's)
GET Modeling Task metadata and task run history
- GET list of modeling tasks
- GET list of modeling tasks including text (description and notes)
- GET modeling task input worksets
- GET modeling task run history
- GET status of modeling task run
- GET status of modeling task run list
- GET status of modeling task first run
- GET status of modeling task last run
- GET status of modeling task last completed run
- GET modeling task including text (description and notes)
- GET modeling task text in all languages
Update Model Profile: set of key-value options
- PATCH create or replace profile
- DELETE profile
- POST create or replace profile option
- DELETE profile option
Update Model Workset: set of input parameters
- POST update workset read-only status
- PUT create new workset
- PUT create or replace workset
- PATCH create or merge workset
- DELETE workset
- POST delete multiple worksets
- DELETE parameter from workset
- PATCH update workset parameter values
- PATCH update workset parameter values (enum id's)
- PATCH update workset parameter(s) value notes
- PUT copy parameter from model run into workset
- PATCH merge parameter from model run into workset
- PUT copy parameter from workset to another
- PATCH merge parameter from workset to another
Update Model Runs
- PATCH update model run text (description and notes)
- DELETE model run
- POST delete model runs
- PATCH update run parameter(s) value notes
Update Modeling Tasks
Run Models: run models and monitor progress
Download model, model run results or input parameters
- GET download log file
- GET model download log files
- GET all download log files
- GET download files tree
- POST initiate entire model download
- POST initiate model run download
- POST initiate model workset download
- DELETE download files
- DELETE all download files
Upload model runs or worksets (input scenarios)
- GET upload log file
- GET all upload log files for the model
- GET all upload log files
- GET upload files tree
- POST initiate model run upload
- POST initiate workset upload
- DELETE upload files
- DELETE all upload files
Download and upload user files
- GET user files tree
- POST upload to user files
- PUT create user files folder
- DELETE file or folder from user files
- DELETE all user files
User: manage user settings
Model run jobs and service state
- GET service configuration
- GET job service state
- GET disk usage state
- POST refresh disk space usage info
- GET state of active model run job
- GET state of model run job from queue
- GET state of model run job from history
- PUT model run job into other queue position
- DELETE state of model run job from history
Administrative: manage web-service state
- POST a request to refresh models catalog
- POST a request to close models catalog
- POST a request to close model database
- POST a request to open database file
- POST a request to cleanup database file
- GET the list of database cleanup log(s)
- GET database cleanup log file(s)
- POST a request to pause model run queue
- POST a request to pause all model runs queue
- PUT a request to shutdown web-service