-
Notifications
You must be signed in to change notification settings - Fork 220
Dongle settings
- Plug your LilyGO® & SoftRF T-Motion dongle into USB slot of a Windows PC/tablet.
The board should appear in the list of hardware as a COM port:

- Connect to the COM port while using PuTTY utility as follows:

- Skip boot-time diagnostic messages and wait for a flow of NMEA sentences to come up:

-
Open up a browser and follow this URL to access SoftRF on-line settings tool.
-
Select your desired SoftRF unit settings.
The settings are explained on this page in details.
In the example below, default OGNTP radio protocol setting is changed onto Legacy.

-
While using your pointing device (mouse, touchpad, etc), select an automatically generated "NMEA control sentence" line and do "Copy".
Make sure that you've copied the sentence in full, because invisible trailing "Carriage Return" and "Line Feed" symbols does matter. -
Switch onto your PuTTY window and do "Paste".
You should see that your settings has become applied and restart is initiated:

- Your device is ready to go. Plug it out and use for intended purpose.
-
Install Serial USB Terminal app onto your Android tablet from Google Play
-
Open up a browser and follow this URL to access SoftRF on-line settings tool.
-
Select your desired SoftRF unit settings.
The settings are explained on this page in details.
In the example below, default OGNTP radio protocol setting is changed onto Legacy. -
Select an automatically generated "NMEA control sentence" line and do "Copy".
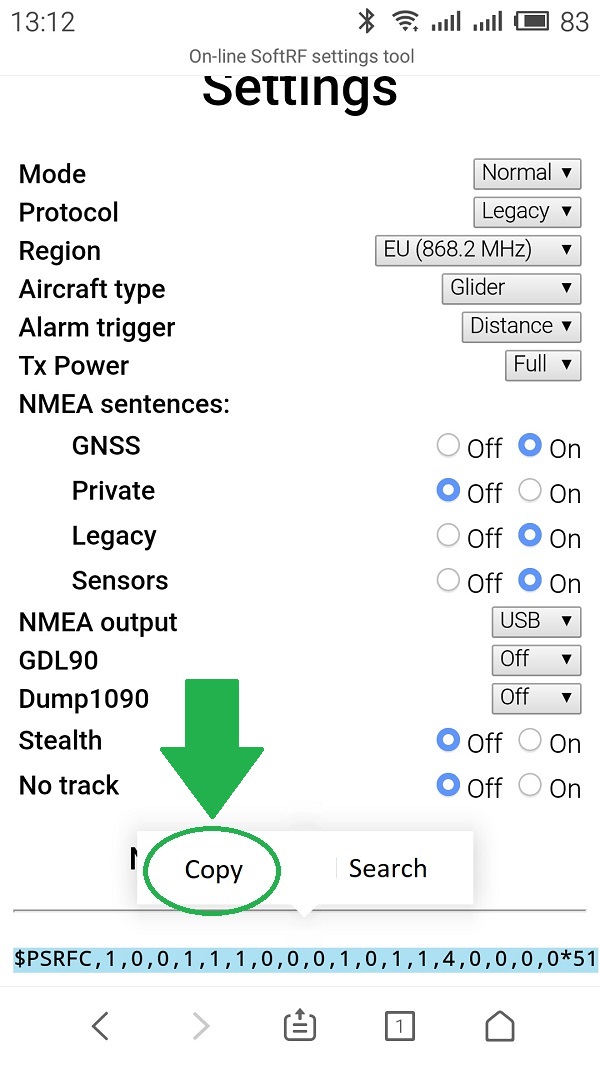
-
Launch Serial USB Terminal application
-
Plug the Dongle into the tablet's USB slot. Confirm connection of the app to the USB device in pop-up window, if necessary.
-
Touch Connect icon. You should see a flow of NMEA messages, similar to shown on this picture:
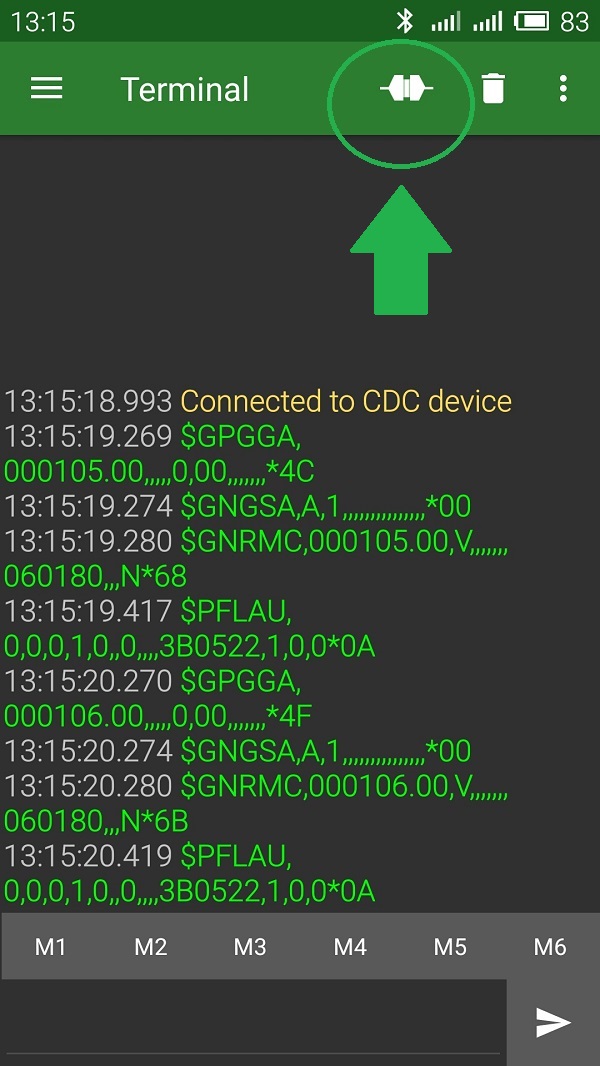
- Touch input window in the bottom of the screen, then do "Paste".

- Touch Send icon. You should see that your settings has become applied and restart is initiated:
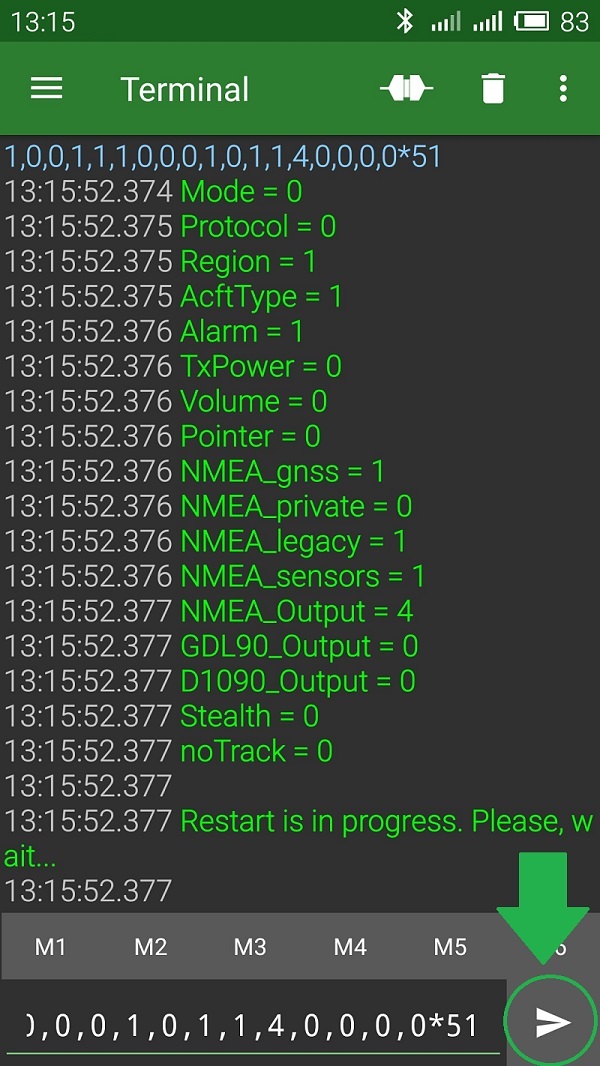
- Your device is ready to go. Plug it out and use for intended purpose.