-
Notifications
You must be signed in to change notification settings - Fork 137
MODDINGWIKI Users UI Downloads section
The Downloads section is an important page of Vortex. It allows you to view, manage and filter your downloaded files. This section is extensible so different games may include more or less functionality. In this article, we will cover all the basic features and a few common game-specific options.
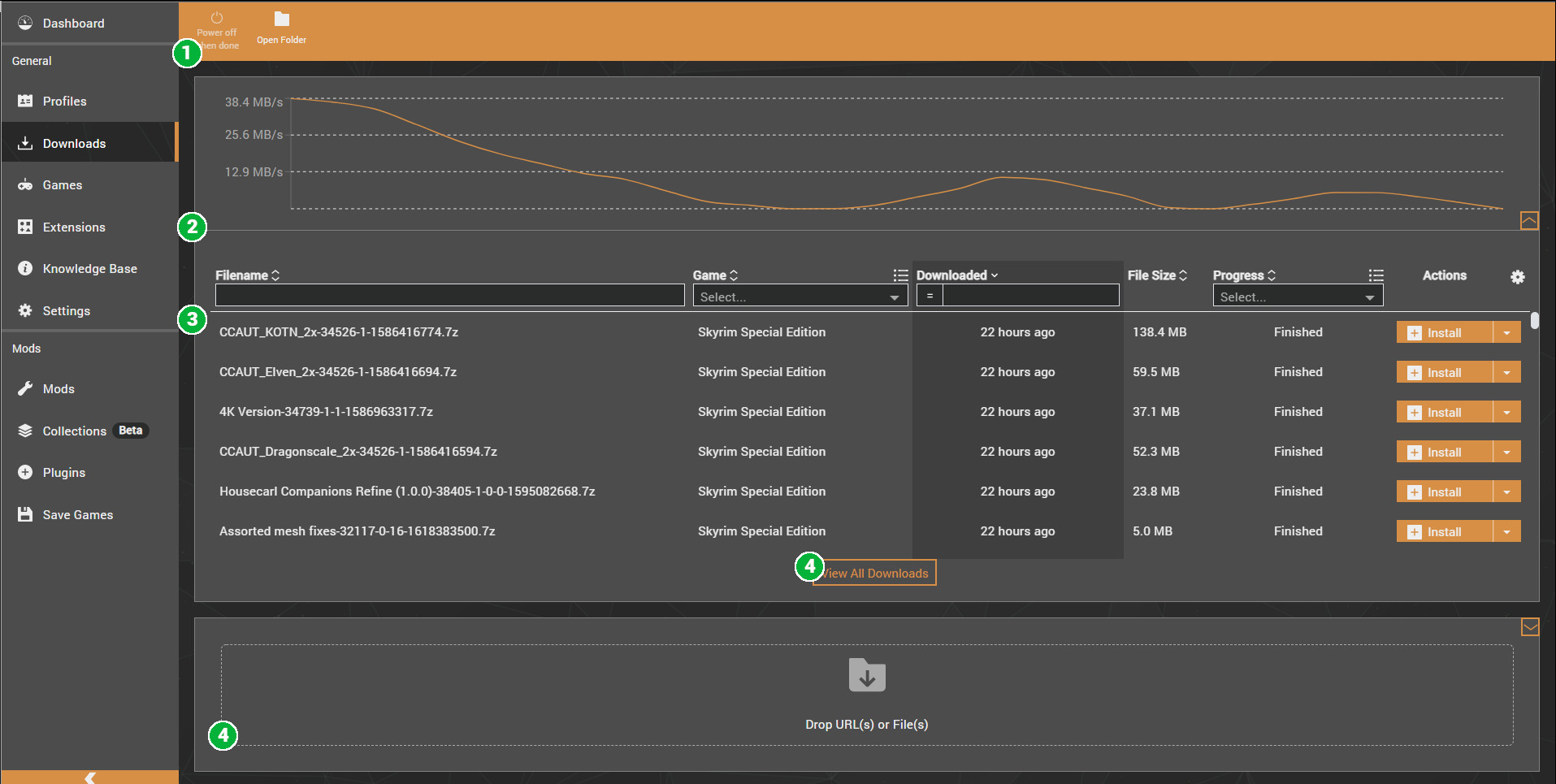
This section can be broken down into several easy to use components, a brief summary of the labelled features has been included below.
- Toolbar - Contains several useful controls for managing downloads.
- Download Graph - A graph showing your download speed over time.
- Table Items - A list of all downloads managed by Vortex for the active game.
- “View All Downloads” button - A convenient button to show all mod archives, not just those which have not yet been installed.
- Drop Zone - A collapsable section in which you can drop ZIP, RAR and 7Z files into to add them to Vortex.
The toolbar shown in the Downloads section contains some of the high-level controls used to manage your mods. It is possible for third-party developers to add additional toolbar items through extensions.

- Power off when done: A convenience feature that will shut down your PC once all pending downloads have been completed. Useful if you want to leave your PC overnight to download large mod files.
- Open Folder: Opens your downloads folder so you can view the files directly.
The downloads table shows a listing of file archives that have been added to Vortex. By default, it is filtered to only show files that have not yet been installed. Using the “View All Downloads” button at the bottom of the table will switch between this view and a view showing all files, regardless of the installation status.
This table is considerably simpler than the table used in the Mods section, most of the columns are visible by default. The currently visible columns can be toggled by using the gear icon in the top-right corner of the table. Additional columns and filters can be added by third-party extensions.
| Column | Description | Filter | States | Visible by Default |
|---|---|---|---|---|
| Filename | Shows the full name of the file, including the file extension. | Text-based search | n/a | Yes |
| Name | Shows the name of the file as displayed on Nexus Mods. | Text-based search | n/a | No |
| Game | Show the game this file is intended for. This value can be imported from Nexus Mods or set to the current game automatically when adding a file manually. | Multi-select filter | n/a | Yes |
| Downloaded | The date and time of the download. This value can be toggled between relative ("2 minutes ago") and absolute times in the Interface settings menu. | Date selector with equal to, greater than or less than operators | n/a | Yes |
| File Size | The total size of this file on disc. | n/a | n/a | Yes |
| Progress | The current status of the file. This can indicate download progress. | Failed, Finished or In Progress filter | - Pending - Download is queued and will start when possible. - In Progress - A status bar will be displayed with a percentage and an estimated time to completion. - Finalising - Some files need to be re-assembled after downloading. A progress bar will indicate the status of this operation. - Paused - The download has been stopped but can be resumed. - Finished - The download of the file has been completed and it is ready to install. - Failed - An error occurred while attempting to download this file. |
Yes |
Double-clicking on any table item will reveal the info panel. Here you can alter the “Game” attribute of the particular file if you want to mark it as compatible with multiple games.
The dropzone allows you to quickly add files downloaded outside of Vortex into the app. You can drag and drop any zipped archive (RAR/ZIP/7Z) to add it to the list, this will copy the file into the downloads folder for the currently selected game. You can also click on the dropzone to manually paste in a download link for a file which will then be downloaded by Vortex.
Tip: It's possible to browse a website by simply inputting the website URL into Vortex instead of a download link.
This section can be broken down into several easy to use components, a brief summary of the labelled features has been included below.
- Toolbar - Contains several useful controls for managing downloads.
- Download Graph - A graph showing your download speed over time.
- Table Items - A list of all downloads managed by Vortex for the active game.
- “View All Downloads” button - A convenient button to show all mod archives, not just those which have not yet been installed.
- Drop Zone - A collapsable section in which you can drop ZIP, RAR and 7Z files into to add them to Vortex.
The toolbar shown in the Downloads section contains some of the high-level controls used to manage your mods. It is possible for third-party developers to add additional toolbar items through extensions.

- Power off when done: A convenience feature that will shut down your PC once all pending downloads have been completed. Useful if you want to leave your PC overnight to download large mod files.
- Open Folder: Opens your downloads folder so you can view the files directly.
The downloads table shows a listing of file archives that have been added to Vortex. By default, it is filtered to only show files that have not yet been installed. Using the “View All Downloads” button at the bottom of the table will switch between this view and a view showing all files, regardless of the installation status.
This table is considerably simpler than the table used in the Mods section, most of the columns are visible by default. The currently visible columns can be toggled by using the gear icon in the top-right corner of the table. Additional columns and filters can be added by third-party extensions.
| Column | Description | Filter | States | Visible by Default |
|---|---|---|---|---|
| Filename | Shows the full name of the file, including the file extension. | Text-based search | n/a | Yes |
| Name | Shows the name of the file as displayed on Nexus Mods. | Text-based search | n/a | No |
| Game | Show the game this file is intended for. This value can be imported from Nexus Mods or set to the current game automatically when adding a file manually. | Multi-select filter | n/a | Yes |
| Downloaded | The date and time of the download. This value can be toggled between relative ("2 minutes ago") and absolute times in the Interface settings menu. | Date selector with equal to, greater than or less than operators | n/a | Yes |
| File Size | The total size of this file on disc. | n/a | n/a | Yes |
| Progress | The current status of the file. This can indicate download progress. | Failed, Finished or In Progress filter | - Pending - Download is queued and will start when possible. - In Progress - A status bar will be displayed with a percentage and an estimated time to completion. - Finalising - Some files need to be re-assembled after downloading. A progress bar will indicate the status of this operation. - Paused - The download has been stopped but can be resumed. - Finished - The download of the file has been completed and it is ready to install. - Failed - An error occurred while attempting to download this file. |
Yes |
Double-clicking on any table item will reveal the info panel. Here you can alter the “Game” attribute of the particular file if you want to mark it as compatible with multiple games.
The dropzone allows you to quickly add files downloaded outside of Vortex into the app. You can drag and drop any zipped archive (RAR/ZIP/7Z) to add it to the list, this will copy the file into the downloads folder for the currently selected game. You can also click on the dropzone to manually paste in a download link for a file which will then be downloaded by Vortex.
Tip: It's possible to browse a website by simply inputting the website URL into Vortex instead of a download link.
This wiki and the Vortex Readme document contains a lot of information, please take your time and read these instructions carefully.
We provide detailed changes for each Vortex release.
If you have any questions about Vortex usage or want to share some information with the Vortex community, please go to one of the following places:
- About
- Install
- Troubleshooting
- Troubleshooting
- Developers
- Troubleshooting
- Developers
- Valheim
- Bannerlord
- BepInEx
- How to test a game extension
- How to package a game extension
- How to upload an extension to Nexus
- How to submit a game extension for review
Warning
The below documentation has not been checked for quality since migrating to GitHub Wiki and the information contained is potentially out of date and\or repeated.
- Frequently Asked Questions
- Getting Started
- Deployment Methods
- Downloading from Nexus Mods
- Managing File Conflicts
- Managing your Load Order
- Managing Save Games
- Setting up Profiles
- Keyboard Shortcuts
- How to create mod installers
- External Changes
- The Vortex Approach to Load Order
- Moving Vortex to a new PC
- Modding Skyrim Special Edition with Vortex
- Modding Mount & Blade II: Bannerlord with Vortex
- Modding Monster Hunter: World with Vortex
- Modding The Witcher 3 with Vortex
- Modding Baldur's Gate 3 with Vortex
- Modding Stardew Valley with Vortex
- Modding Valheim with Vortex
- Error Messages
- Misconfigured Documents Folder
- .NET 6 Install Issues
- Downgrading Extensions
- Command Line Parameters
- Introduction to Vortex extensions
- Creating a game extension (JavaScript)
- Creating a theme
- Game detection
- Adding a main page
- Adding a load order page
- Building UI with Vortex and React
- Packaging an extension
- Introduction
- Packaging extensions
- Project management
- Harmony Patcher Exectuable
- Vortex Harmony Mod Loader
- Setting up your dev environment
- Creating a theme
- Creating a game extension