-
Notifications
You must be signed in to change notification settings - Fork 137
MODDINGWIKI Users General How to create mod installers
When used with a mod manager like Vortex, a mod installer (within the Bethesda communities often referred to as “FOMOD” installer) essentially adds an installation menu to a given mod, allowing users to, for example, choose from different options (like a black or white version of an armour).
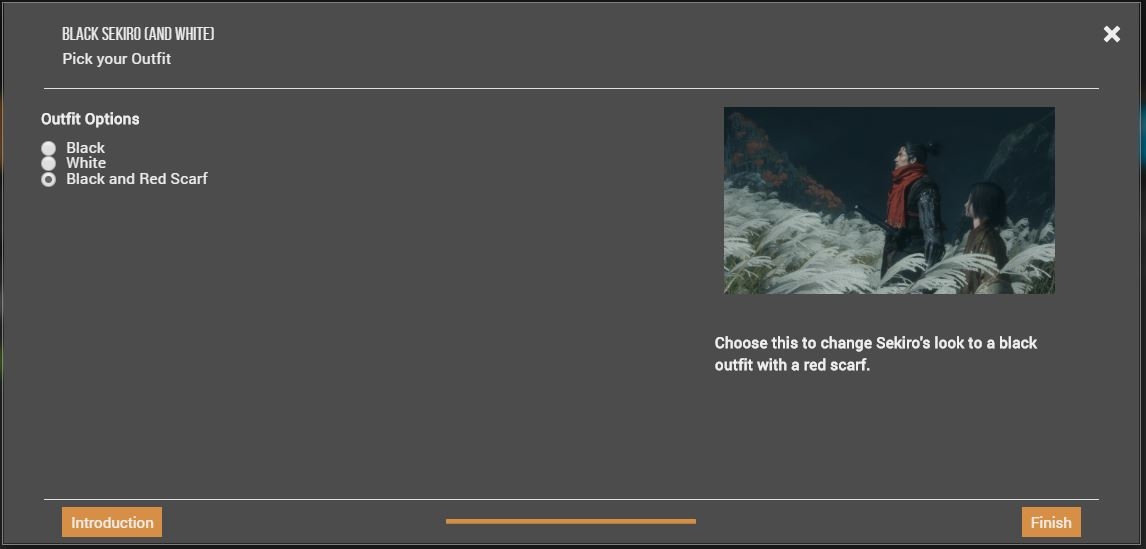
For the end user, mod installers such as the example above add the convenience of being able to choose which option(s) they want to install. Vortex will “remember” your mod installer choice even when you choose to disable a mod, meaning you won’t need to go through picking your options another time if you decide to enable the mod again.
To bring up the installation menu again, if - for example - you want to go with the white armour now, you need to reinstall the mod which will allow you to run through the installer and pick a different option.
For authors, mod installers mean that instead of having to upload and maintain multiple (main) files on a given mod page, for example, the black/white/red version of an armour, you can simply pack all options into a single file with an installer that allows users to pick the desired option upon installation.
It is also noteworthy that without an installer, packing several options (e.g. all colour variants for an armour) into one file means users will have to pick manually since mod managers will simply default to moving all options into the games’ mods folder at once. This will lead to only one of the options being active, without the user being able to choose.
A mod installer consists of two XML files: an “info.xml” and a “ModuleConfig.xml” both of which contain information Vortex will load during the installation process, e.g. in order to present users with various options.
While it is possible to manually write mod installers, the process is made a lot easier by a community-created tool written by Wenderer. “The FOMOD Creation Tool” requires no previous knowledge of XML files, is not specific to Fallout 4, and can be used with other games just fine.
First, it is noteworthy to point out that the type of mod installer we are referring to is only a viable option for games with a designated “mod folder” where mod files need to be added in order to be recognised by the game.
Fortunately, many games follow this exact modding pattern. Note that the mod folder name might vary from game to game. Here are a few examples:
| Game | Mod Folder |
|---|---|
| Most Bethesda Games (Skyrim, Fallout 4 etc.) | /DATA/ |
| Stardew Valley | /mods/ |
| Monster Hunter World | /NativePC/ |
| Resident Evil 2 (2019) | /natives/ |
| Sekiro | /mods/ |
| Witcher 3 | /mods/ |
| Kenshi | /mods/ |
| Subnautica | /Qmods/ |
| Dawn of Man | /mods/ |
| Surviving Mars | /appData/Surviving Mars/mods/ |
| War Thunder | /UserSkins/ |
| Bloodstained: Ritual of the Night | BloodstainedRotN/Content/Paks/~mod/ |
| Mount & Blade II: Bannerlord | /Modules |
If the game you are looking to mod is usually modded by having mods dropped into a destination folder, then the sort of mod installer described in this article is likely to work just fine.
Before we start, make sure that you have all the files for your mod together in one folder that you name after your mod and include any images (e.g. example images for various options) as well as a mod header image (the first image loaded in your mod installer).
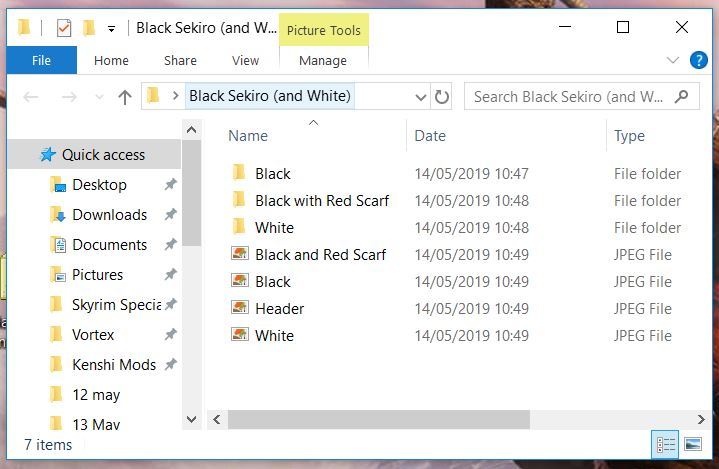
Next, download and unpack FOMOD Creation Tool to a destination of your choice and start it up.
At the bottom under “Workspace” click “Open” and select the folder containing all the files for your mod and answer “Yes” to the prompt asking whether you want to create a “fomod catalog”.
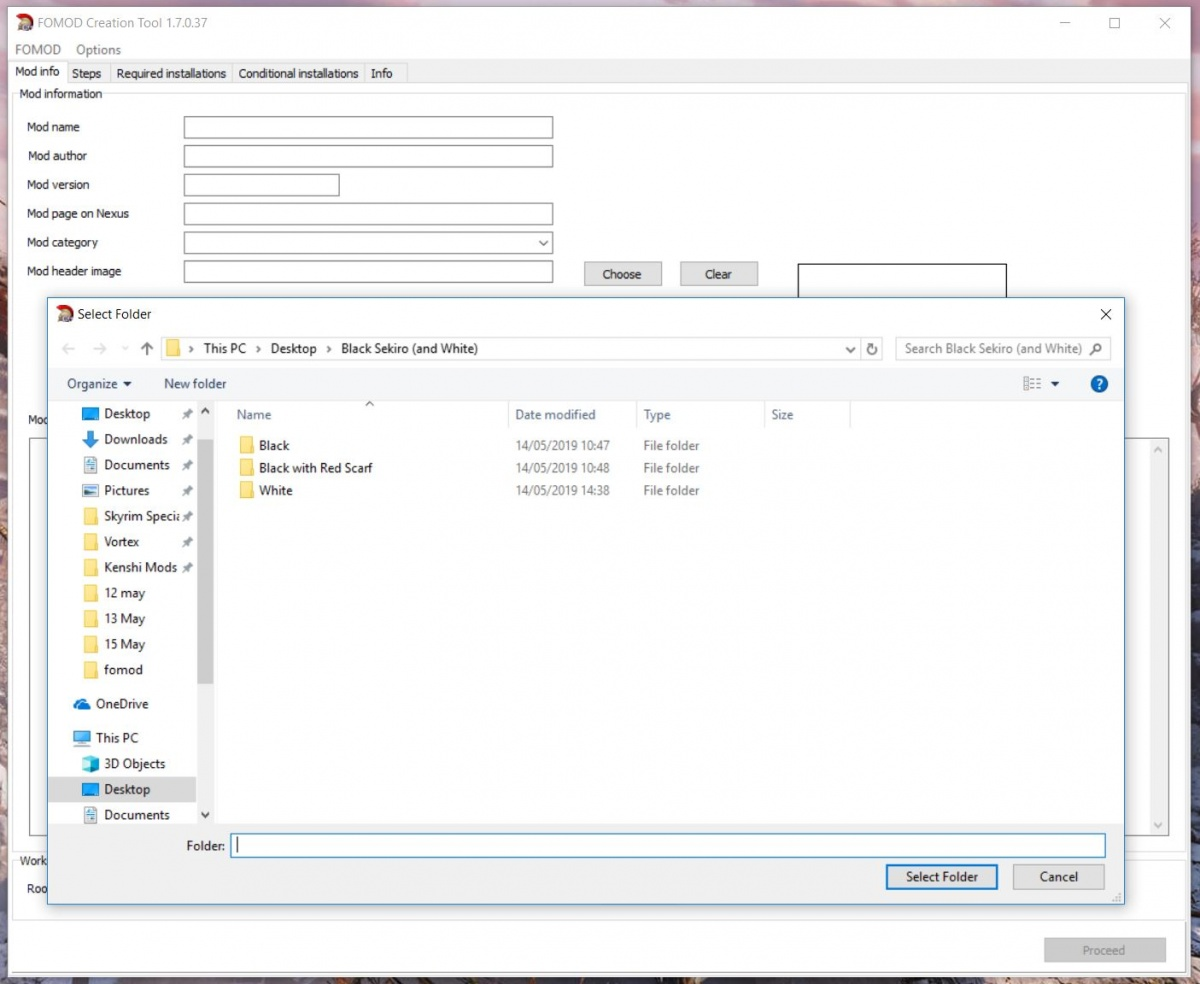
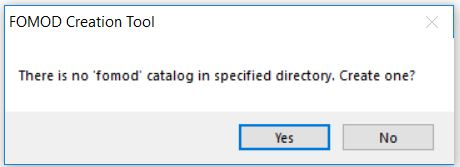
You can now fill in the mod information and select your Mod header image.
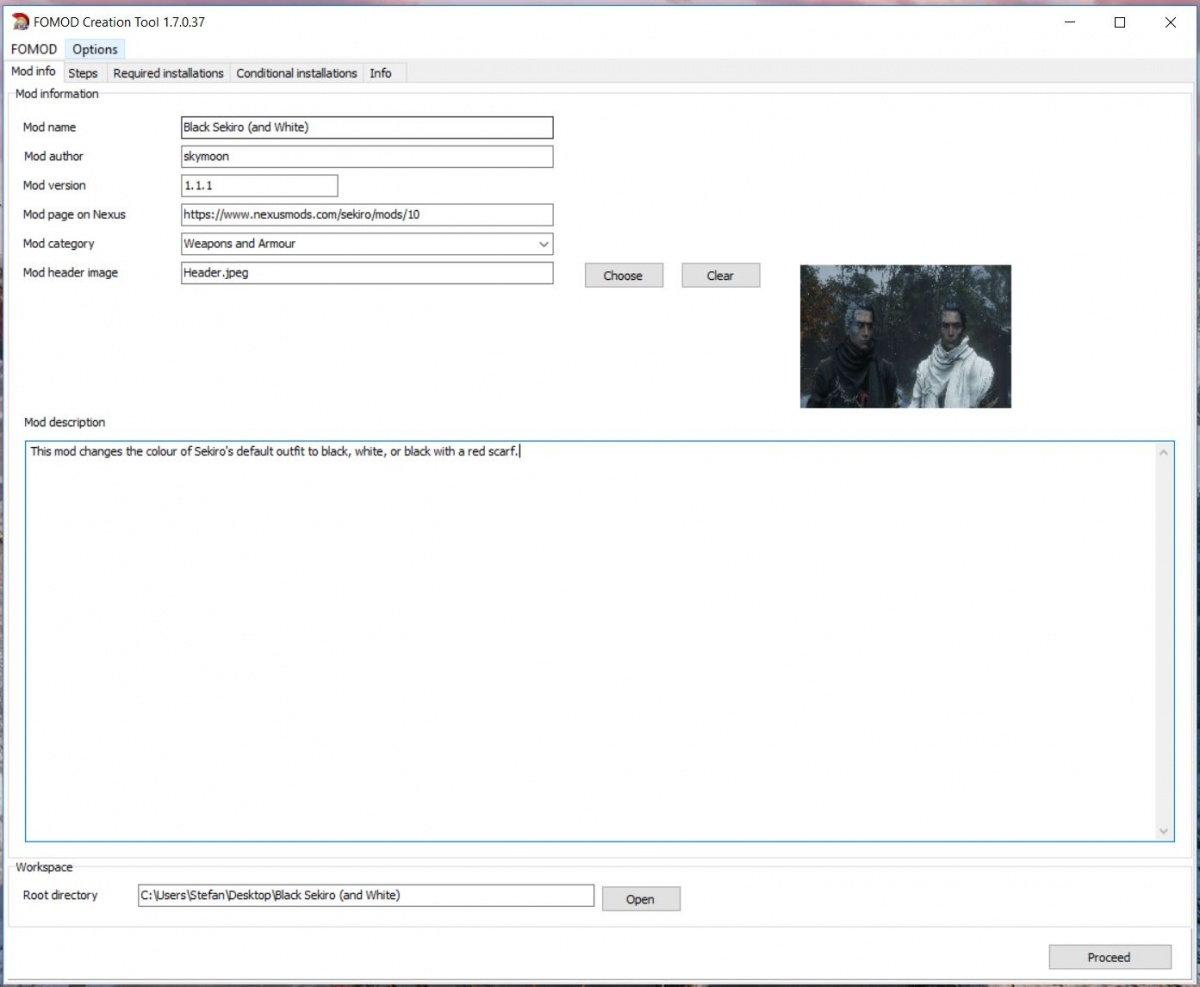
Many mod installers will have an introductory start screen that merely displays an image and says what the mod/mod installer is about. In order to create such a screen:
- Name your step (Step name) e.g. “Introduction” - this is the name that will be displayed in the installer.
- You can put anything as a group name - this is only referenced within the FOMOD creation tool.
- For “type” choose “SelectAll” - this will make this step into a preselected “option”. Since this step is not really about picking options (as it is just an introductory step), you want it to be preselected when the mod installer is loaded, which is what the “SelectAll” type will do.
- Click “Add” to add the group.
- On the right, put “Introduction” in the “Plugin name” field and click “Add” - this will add an option for this group (in this case, the only option).
- In the plugin description field, you can write up what the mod is about and what the installer will allow you to choose such as in the example.
- Select an image to display during this step for this option (we will simply be reusing the header image).
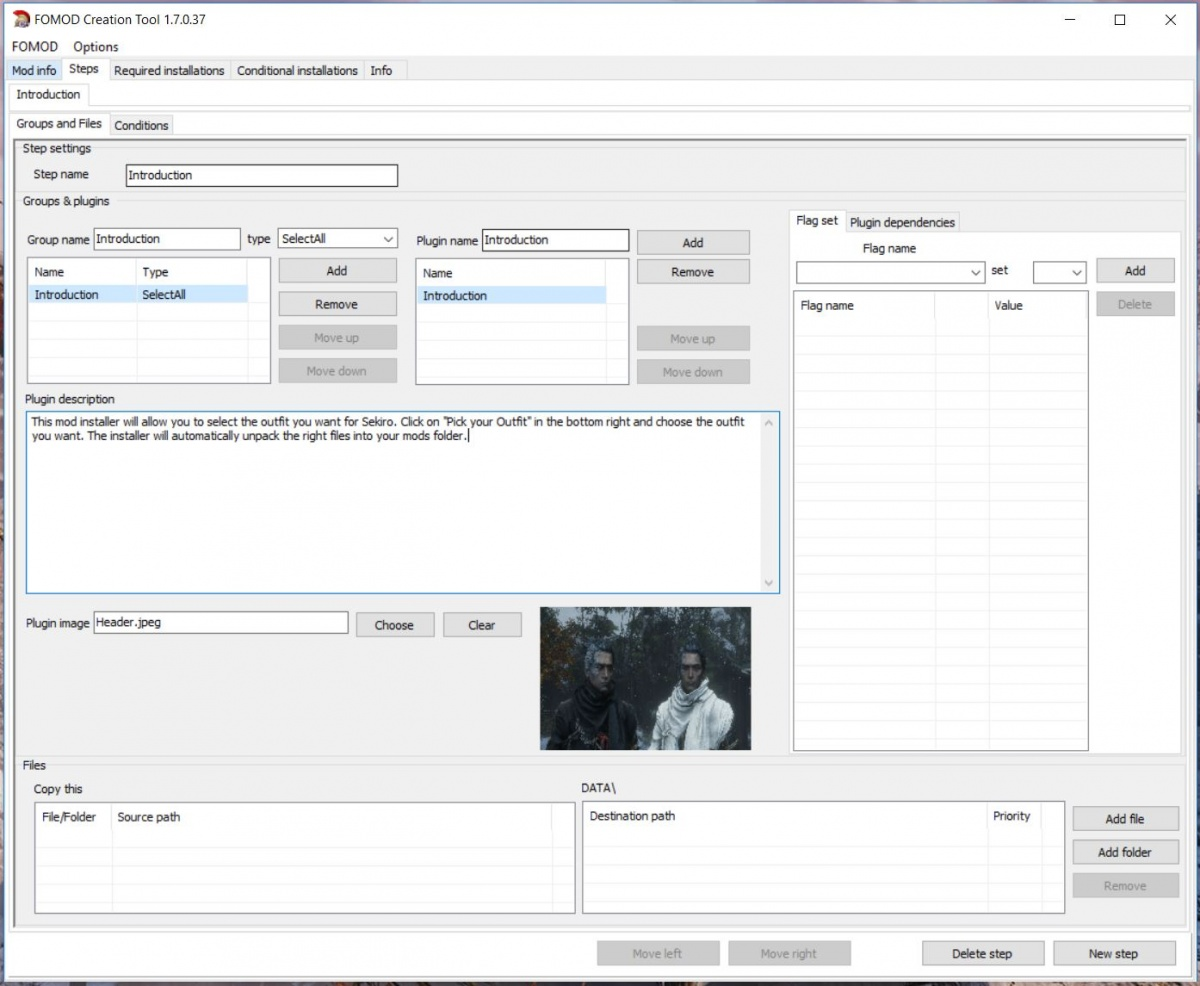
If you have added an introductory step, simply click “New step” in the bottom right corner to add a second step. If you have not added an optional introductory step, this will be your first (and likely only) step.
-
Name your step (Step name) e.g. “Pick your Outfit” - this is the name that will be displayed in the installer.
-
You can put anything as a group name - this is only referenced within the FOMOD creation tool. In our example, we are calling the group “Outfit Options”.
-
For “type” choose “SelectExactlyOne” - this will make it so users will have to select exactly one of the options, which is precisely what we want since the different options are mutually exclusive.
-
Click “Add” to add/create the group.
-
In the “Plugin name” field on the right, put the name of your first option (in our example it would be “Black”) for the black version of the armour and click “Add” - this will add an option for this group.
-
You can add a description in the field that says “Plugin description”.
-
Select an image to display during this step for this option. For our example, we will pick an image showing Sekiro wearing the black outfit to visualise this option.
-
Once you have done that, scroll to the bottom and click on “Add Folder” to set the folder you want to be extracted/installed for this option. Note: in our example, the folder structure for our mod is…
“Black Sekiro (and White)\Black\parts\” “Black Sekiro (and White)\White\parts\” “Black Sekiro (and White)\Black with Red Scarf\parts\”
We, therefore, want to select the folder “Black” as this will extract its contents (the respective “parts” folder with all the armour assets) when users pick the “Black” option.
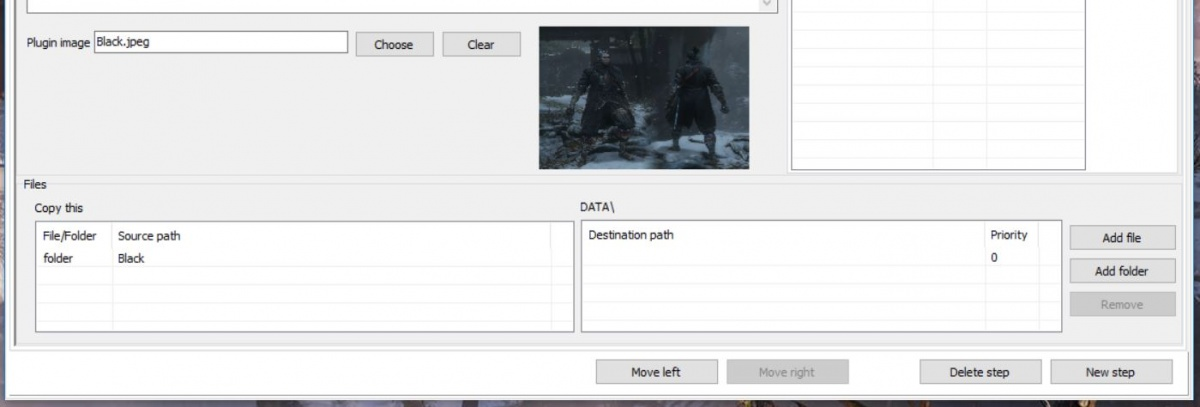
We also want the respective “parts” folders containing the armour assets to be installed in “Sekiro\mods” which is the game’s mod folder. Because the FOMOD creation tool has been written for Fallout, the default destination folder is referred to as “DATA\” within the tool (as this is the mod folder name for most Bethesda games) - however, the installer will always default to the respective game’s mod folder. For Sekiro that will be “Sekiro\mods”. As this is the exact location we want our “parts” folder to be installed to, we can simply leave the field for the destination folder blank.
- Repeat steps 5-8 for all of your options, selecting the respective images and source folders. In our example, we will be adding 3 options total:
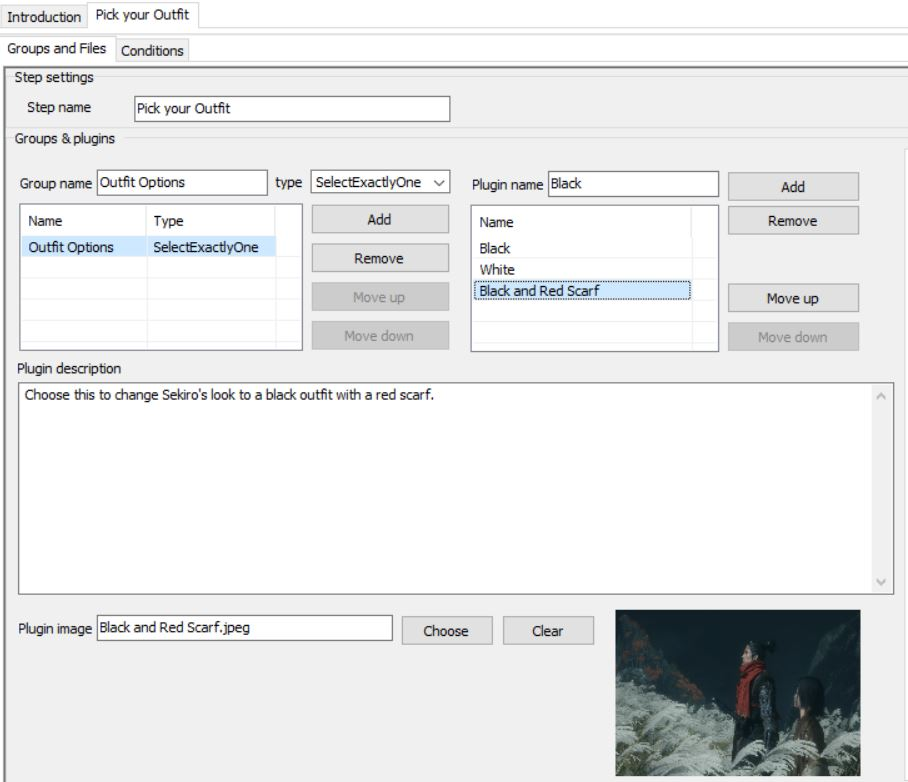
- Once you have done that, go to “FOMOD > Save” in the top left corner. This will save your options to the info.xml and ModuleConfig.xml inside the newly created fomod folder.
And that’s it! If you want to make any changes to your installer, simply launch the tool again and go to “FOMOD > Open Folder” selecting your main mod folder containing the fomod folder.
All that is left to do now is to zip up your mod folder containing your mod files, the fomod folder, and the images (do not move the images to different folders or you will have to repoint them in the mod installer).
Upload your archive to your mod page and enable the “Download with mod manager” button (if you have previously disabled it, otherwise it will default to being active).
Users installing your mod with Vortex will now be greeted to a fancy new mod installation menu allowing them to simply pick the options they want without having to move folders manually:
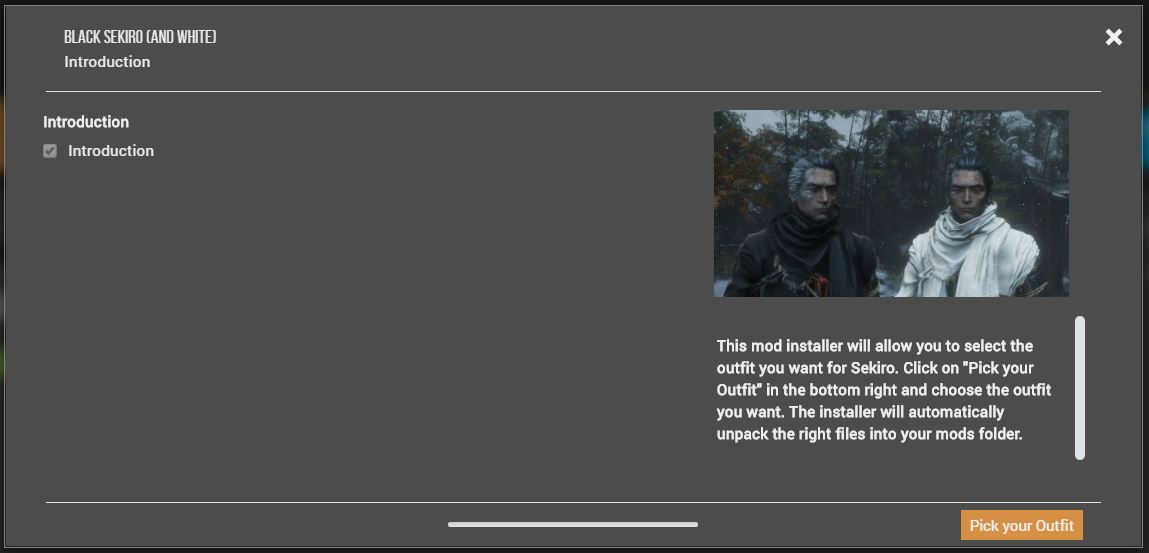
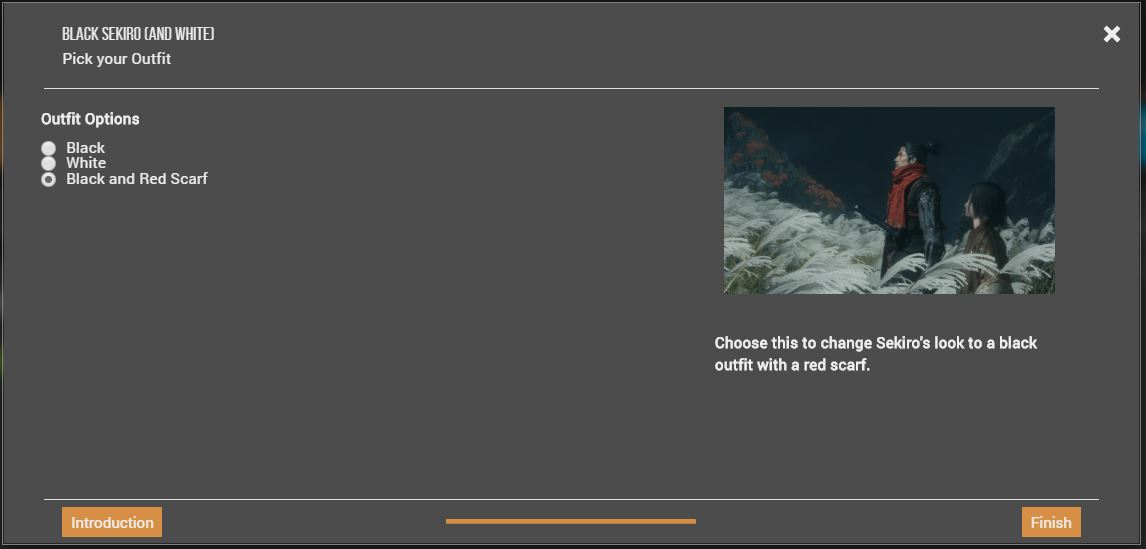

If you have any questions about how to create a mod installer for your mod, do not hesitate to contact one of our Community Managers Pickysaurus or BigBizkit.
This wiki and the Vortex Readme document contains a lot of information, please take your time and read these instructions carefully.
We provide detailed changes for each Vortex release.
If you have any questions about Vortex usage or want to share some information with the Vortex community, please go to one of the following places:
- About
- Install
- Troubleshooting
- Troubleshooting
- Developers
- Troubleshooting
- Developers
- Valheim
- Bannerlord
- BepInEx
- How to test a game extension
- How to package a game extension
- How to upload an extension to Nexus
- How to submit a game extension for review
Warning
The below documentation has not been checked for quality since migrating to GitHub Wiki and the information contained is potentially out of date and\or repeated.
- Frequently Asked Questions
- Getting Started
- Deployment Methods
- Downloading from Nexus Mods
- Managing File Conflicts
- Managing your Load Order
- Managing Save Games
- Setting up Profiles
- Keyboard Shortcuts
- How to create mod installers
- External Changes
- The Vortex Approach to Load Order
- Moving Vortex to a new PC
- Modding Skyrim Special Edition with Vortex
- Modding Mount & Blade II: Bannerlord with Vortex
- Modding Monster Hunter: World with Vortex
- Modding The Witcher 3 with Vortex
- Modding Baldur's Gate 3 with Vortex
- Modding Stardew Valley with Vortex
- Modding Valheim with Vortex
- Error Messages
- Misconfigured Documents Folder
- .NET 6 Install Issues
- Downgrading Extensions
- Command Line Parameters
- Introduction to Vortex extensions
- Creating a game extension (JavaScript)
- Creating a theme
- Game detection
- Adding a main page
- Adding a load order page
- Building UI with Vortex and React
- Packaging an extension
- Introduction
- Packaging extensions
- Project management
- Harmony Patcher Exectuable
- Vortex Harmony Mod Loader
- Setting up your dev environment
- Creating a theme
- Creating a game extension