-
Notifications
You must be signed in to change notification settings - Fork 137
MODDINGWIKI Users General Managing Save Games
For games that support it, Vortex allows you to manage your save games and maintain profile specific save games - if profile management is enabled.
When you create a new profile, you will be given the choice to enable profile specific save games and/or profile specific game settings (= ini settings). This will make it so any save games you create are stored in a separate folder in your save game directory.
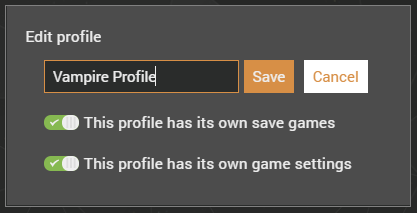
Please note that after switching to a different profile (and after changing the above settings on a given profile) you will need to deploy your mods (Mods > Deploy Mods) to apply the changes. If automatic deployment is disabled, you will have to do this manually to ensure that your save games are being stored in the right folders.
Using the “Transfer Savegames” button in the toolbar allows you to import save games from a different Mod Profile to the currently active profile.

To do so, click "Transfer Savegames" and select the profile you want to import a save game from. Choose a save game on that profile and click "Import" in the "Actions" column:

This will bring up the "Import Savegames" dialogue where you can decide whether you want to move, or copy the selected save game to the currently activated profile.
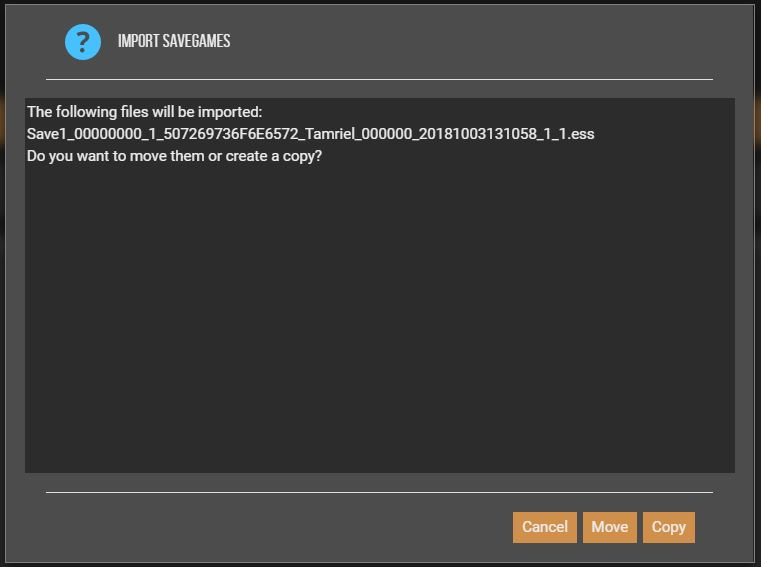
Selecting "Move" will transfer a given save game from the selected profile to the currently active profile and effectively remove it from the profile it was transferred from, while "Copy" will create a clone of that save game for both profiles.
This wiki and the Vortex Readme document contains a lot of information, please take your time and read these instructions carefully.
We provide detailed changes for each Vortex release.
If you have any questions about Vortex usage or want to share some information with the Vortex community, please go to one of the following places:
- About
- Install
- Troubleshooting
- Troubleshooting
- Developers
- Troubleshooting
- Developers
- Valheim
- Bannerlord
- BepInEx
- How to test a game extension
- How to package a game extension
- How to upload an extension to Nexus
- How to submit a game extension for review
Warning
The below documentation has not been checked for quality since migrating to GitHub Wiki and the information contained is potentially out of date and\or repeated.
- Frequently Asked Questions
- Getting Started
- Deployment Methods
- Downloading from Nexus Mods
- Managing File Conflicts
- Managing your Load Order
- Managing Save Games
- Setting up Profiles
- Keyboard Shortcuts
- How to create mod installers
- External Changes
- The Vortex Approach to Load Order
- Moving Vortex to a new PC
- Modding Skyrim Special Edition with Vortex
- Modding Mount & Blade II: Bannerlord with Vortex
- Modding Monster Hunter: World with Vortex
- Modding The Witcher 3 with Vortex
- Modding Baldur's Gate 3 with Vortex
- Modding Stardew Valley with Vortex
- Modding Valheim with Vortex
- Error Messages
- Misconfigured Documents Folder
- .NET 6 Install Issues
- Downgrading Extensions
- Command Line Parameters
- Introduction to Vortex extensions
- Creating a game extension (JavaScript)
- Creating a theme
- Game detection
- Adding a main page
- Adding a load order page
- Building UI with Vortex and React
- Packaging an extension
- Introduction
- Packaging extensions
- Project management
- Harmony Patcher Exectuable
- Vortex Harmony Mod Loader
- Setting up your dev environment
- Creating a theme
- Creating a game extension