-
-
Notifications
You must be signed in to change notification settings - Fork 218
Xenia
THIS WIKI IS NO LONGER MAINTAINED. VISIT https://emudeck.github.io/ FOR THE NEW EMUDECK WIKI.
Website: https://xenia.jp/
Github: https://github.com/xenia-project/xenia
Compatibility List: https://github.com/xenia-project/game-compatibility/issues
Xenia's FAQ: https://github.com/xenia-project/xenia/wiki/faq
Xenia's Quickstart Guide: https://github.com/xenia-project/xenia/wiki/Quickstart
IMPORTANT: Xenia does not currently run well on Linux/SteamOS. Most games will not boot or will not be playable. This emulator is currently in an experimental state for Linux/SteamOS.
We HIGHLY suggest looking to see if a game you wish to emulate has a native PC version on Steam, Lutris, etc. or has a PS3 version than can be run with RPCS3 instead.
IMPORTANT: Currently, Xbox Live Arcade games have the highest compatibility on Linux/SteamOS. Most Xbox 360 games do not run well on Xenia, on Linux/SteamOS at this time. Xenia does not currently run well on Linux/SteamOS. Most games will not boot or will not be playable. This emulator is currently in an experimental state for Linux/SteamOS.
Xenia is a fairly straight-forward emulator to set up. Place your Xbox 360 ROMs in Emulation/roms/xbox360/roms or Xbox Live Arcade ROMs in Emulation/roms/xbox360/roms/xbla. No additional setup is required. Read the Configuration section to learn more about Xenia and its folder locations.
To launch your ROMs in game mode, use Steam ROM Manager and use one of the following parsers to play your Xbox 360 ROMs:
EmulationStation-DEMicrosoft Xbox 360 - XeniaMicrosoft Xbox 360 - Xenia - XBLAEmulators
- Type of Emulator: Windows Executable through Proton
- Executable Location (Xenia Script):
Emulation/tools/launchers/xenia.sh- Use
xenia.shto launch Xenia in Desktop Mode
- Use
- Executable Location (Windows EXE):
Emulation/roms/xbox360/xenia_canary.exe- Do not launch Xenia in Desktop Mode with
xenia_canary.exe
- Do not launch Xenia in Desktop Mode with
- Config Location:
Emulation/roms/xbox360 - Xbox 360 ROM Location:
Emulation/roms/xbox360/roms- Note the second
romsfolder in the path
- Note the second
- Xbox Live Arcade ROM Location:
Emulation/roms/xbox360/roms/xbla- Note the second
romsfolder in the path
- Note the second
- BIOS: No BIOS are required to play Xenia
- Saves Location:
Emulation/roms/xbox360/content
- Steam ROM Manager
- EmulationStation-DE
Xenia cannot be installed on your initial installation of EmuDeck. It can only be installed through the Manage Emulators page. It is recommended to not follow online guides if you intend on using EmuDeck's set-up. Any deviations from EmuDeck configurations to Steam ROM Manager, or Xenia's general set-up will not be supported.
Here's How to Download Xenia
- In Desktop Mode, open the EmuDeck application
- Click the
Manage Emulatorsbutton - Click
Xenia - Click
Install -
- Xenia will be installed to
Emulation/roms/xbox360- Place your Xbox 360 ROMs in
Emulation/roms/xbox360/romsand Xbox Live Arcade ROMs inEmulation/roms/xbox360/roms/xbla
- Place your Xbox 360 ROMs in
No additional setup is required with Steam ROM Manager and EmulationStation-DE. If you do not have the latest Steam ROM Manager configurations, either run a Custom Reset or click the Reset configuration button on the Steam ROM Manager page within the EmuDeck application.
How to Update Xenia
- Through the
Update your Emulators & Toolssection on theManage Emulatorspage in theEmuDeckapplication - Manual file replacement of
xenia_canary.exe- Refer to https://github.com/dragoonDorise/EmuDeck/wiki/file-management#how-to-swap-out-appimages-and-binaries for instructions.
How to Launch Xenia in Desktop Mode
- Launch
xenia (Proton)from theApplications Launcher(Steam Deck icon in the bottom left of the taskbar) - Launch the script from
Emulation/tools/launchers,xenia.sh - Launch the emulator from
Steamafter adding it via theEmulatorsparser inSteam ROM Manager
- .iso
- .xex
- No file extension
- For Xbox Live Arcade Games
N/A
Currently, Xbox Live Arcade games have the highest compatibility on Linux/SteamOS. Most Xbox 360 games do not run well on Xenia, on Linux/SteamOS at this time.
Check the EmuDeck community compatibility list to see what Xbox 360 games run well on the Steam Deck (on SteamOS): https://docs.google.com/spreadsheets/d/1fRqvAh_wW8Ho_8i966CCSBgPJ2R_SuDFIvvKsQCv05w/edit#gid=1989583881.
To submit games to the EmuDeck community compatibility list: https://docs.google.com/forms/d/e/1FAIpQLScavGFOuGpEVpyHdRVcPjdrCEquG9ItBaloa8Q0XaiNlu_Afg/viewform.
IMPORTANT:
DO NOT set Proton Compatibity on Xenia or Xenia games added to Steam. Do NOT set STEAM_COMPAT_MOUNTS in parameters.
Turning on Proton is not necessary because EmuDeck created a custom script to launch Xenia through Proton. Turning on Proton through Steam breaks EmuDeck's custom script.
Do not open the Compatibility screen in Game Mode. Do not touch any of the settings on the Compatibility screen in Game Mode.
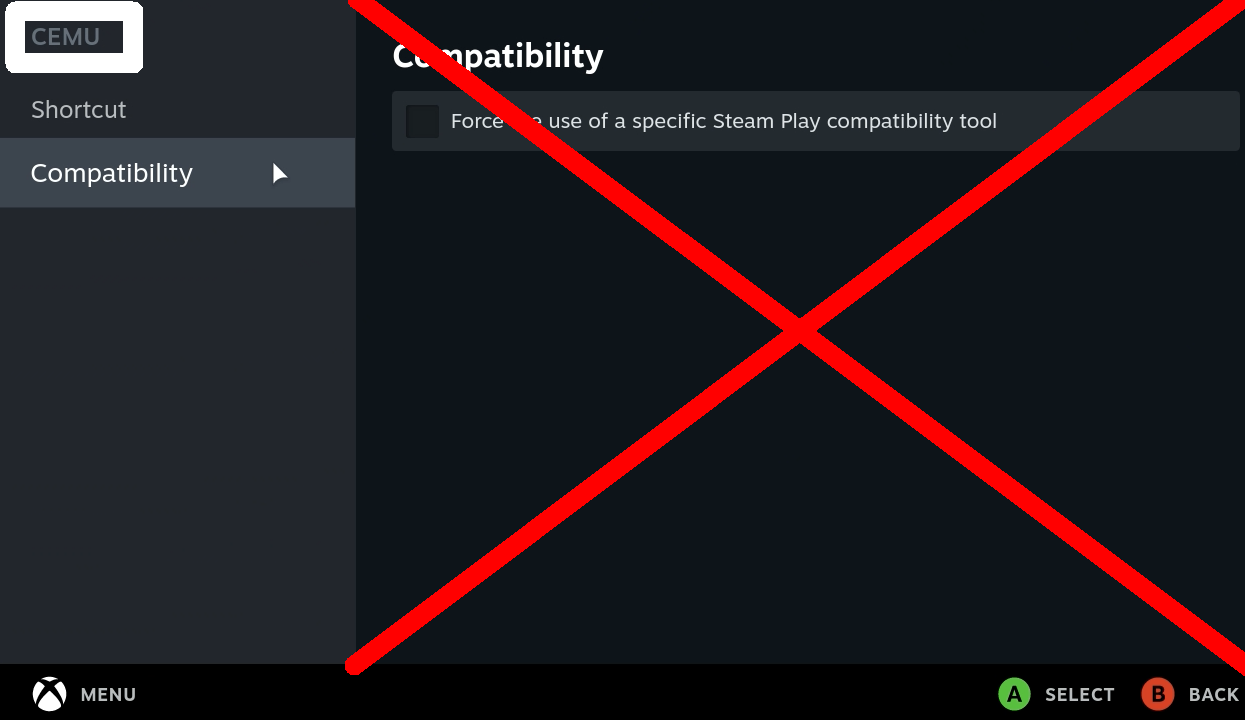
If you get an error message with either !Status or GPU Commands, you will need to downgrade Xenia to a specific version. Currently (as of April 26th, 2023), build e9d1e51_canary_experimental (released April 2nd, 2023) has the highest compatibility.
There is an open issue on the Xenia GitHub tracking this issue: https://github.com/xenia-canary/xenia-canary/issues/158. Consider subscribing to the issue to keep up to date with the latest progress.
However, downgrading to this build is not guaranteed to fix your issue. Xenia on Linux, through Proton, is still in a highly experimental state. Many games do not work. Xbox Live Arcade Games currently have the highest compatibility.
To downgrade to build e9d1e51_canary_experimental, read: How to Swap Out Xenia Builds, this section specifically covers downgrading to the e9d1e51_canary_experimental build.
Xenia, through Proton/Wine, is currently in an experimental state. Updates may break or affect the emulator in unexpected ways. If an update does break certain games launching from Xenia, it is easy to swap out the build for an older one so you can continue playing.
Currently (as of April 26th, 2023), build e9d1e51_canary_experimental (released April 2nd, 2023) has the highest compatibility. This section will go over how to swap out the latest build of Xenia Canary for e9d1e51_canary_experimental. However, you can take what is written here and apply it to future builds of Xenia Canary as well.
Tutorial
- In Desktop Mode, download
xenia_canary.zipfrom: https://github.com/xenia-canary/xenia-canary/releases/tag/e9d1e51 - Extract the zip file to a folder of your choice
- Copy or move
xenia_canary.exein the newly extracted folder toEmulation/roms/xbox360and overwrite the pre-existingxenia_canary.exe - To test, you can open Xenia by launching
xenia.shfromEmulation/tools/launchersorxenia (Proton)from the applications launcher in the bottom left - Xenia will now be using your swapped out build. However, you can update to the latest build at any time through EmuDeck
Visual Tutorial
