-
-
Notifications
You must be signed in to change notification settings - Fork 217
PCSX2 QT
THIS WIKI IS NO LONGER MAINTAINED. VISIT https://emudeck.github.io/ FOR THE NEW EMUDECK WIKI.
Website: https://pcsx2.net/
PCSX2-QT Releases: https://pcsx2.net/downloads/#nightly-anchor
Github: https://github.com/PCSX2
Compatibility List: https://forums.pcsx2.net/Forum-Public-compatibility-list
PCSX2 Wiki: https://wiki.pcsx2.net/Main_Page
-
- How to Optimize Performance (Power Tools)
- How to Optimize Storage (Compression Tool)
- How to Manage Multiple Discs
- How to Switch to Folder Memory Cards
- How to use Cheats
- How to use Widescreen or No Interlace Cheats
- How to Set Game Settings On a Per-Game Basis
- How to Install Custom Textures
- How to Mod Persona 3 FES
PCSX2 is a fairly straight-forward emulator to set up. Place your ROMs in Emulation/roms/ps2. Place your BIOS directly in Emulation/bios. Read the Configuration section to learn more about PCSX2 and its folder locations.
To launch your ROMs in game mode, use Steam ROM Manager and use one of the following parsers to play your PS2 ROMs:
EmulationStation-DESony PlayStation 2 - PCSX2Emulators
- Type of Emulator: AppImage
- Executable Location:
/home/deck/Applications/pcsx2-Qt.AppImage - Config Location:
/home/deck/.config/PCSX2- Contains the following folders:
cheatsgamesettingsinisinputprofileslogs-
Note: If the
cheats_niandcheats_wsfolder are here, do not use these folders. PCSX2 will not recognize any files placed in these folders
- Contains the following folders:
- Storage Location:
Emulation/storage/PCSX2- Contains the following folders:
cachecoverssnapstextures
- Contains the following folders:
- ROM location:
Emulation/roms/ps2/ - BIOS location:
Emulation/bios/-
IMPORTANT: Files go directly in this folder. Do not make or use a
PS2,PCSX2, or any sort of folder here. PCSX2 will not be able to find your bios files if they are in a folder. - Required BIOS - SEE: https://pcsx2.net/docs/usage/setup/#how-to-dump-your-ps2-bios
-
IMPORTANT: Files go directly in this folder. Do not make or use a
- Saves:
Emulation/saves/pcsx2/saves - Savestates
Emulation/saves/pcsx2/states
Note: ~/.config is an invisible folder by default. In Dolphin (file manager), click the hamburger menu in the top right, click Show Hidden Files to see these folders.
Important Info: Prior to version 0.17.6 of EmuDeck, we used the Flatpak version of PCSX2. This was installed from the discover store. We have since moved away from this release for performance reasons, and usability reasons (menus not opening).
- Steam ROM Manager
- EmulationStation-DE
How to Update PCSX2
- Through the
Update your Emulators & Toolssection on theManage Emulatorspage in theEmuDeckapplication - Manual file replacement of
pcsx2-Qt.AppImage- Refer to https://github.com/dragoonDorise/EmuDeck/wiki/file-management#how-to-swap-out-appimages-and-binaries for instructions.
How to Launch PCSX2 in Desktop Mode
- Launch
PCSX2-QT AppImagefrom the Applications Launcher (Steam Deck icon in the bottom left of the taskbar) - Launch the script from
Emulation/tools/launchers,pcsx2-Qt.sh - Launch the AppImage in
/home/deck/Applications/pcsx2-Qt.AppImage - Launch the emulator from
Steamafter adding it via theEmulatorsparser inSteam ROM Manager
- .iso
- .bin
- .chd
| Hotkey | PCSX2-QT |
|---|---|
| Menu |
Start + L3
|
| Full Screen |
Select + R3
|
| Exit |
Select + Start
|
| Pause/Unpause Emulation |
Select + A
|
| Fast Forward |
Select + R2
|
| Slow Motion |
Select + L2
|
| Load State |
Select + L1
|
| Save State |
Select + R1
|
| Next Save Slot |
Start + R1
|
| Previous Save Slot |
Start + L1
|
| Increase Upscale Multiplier |
Start + DPad Up
|
| Decrease Upscale Multiplier |
Start + DPad Down
|
| Cycle Aspect Ratio |
Start + DPad Right
|
| Toggle Software Rendering |
Start + DPad Left
|
Steam Deck Button Layout: https://github.com/dragoonDorise/EmuDeck/wiki/Hotkeys#steam-deck-button-layout
Try turning off multitap. Certain games may not handle it.
- Open PCSX2-QT
- Open the
Controllerssettings menu - Disable Multitap
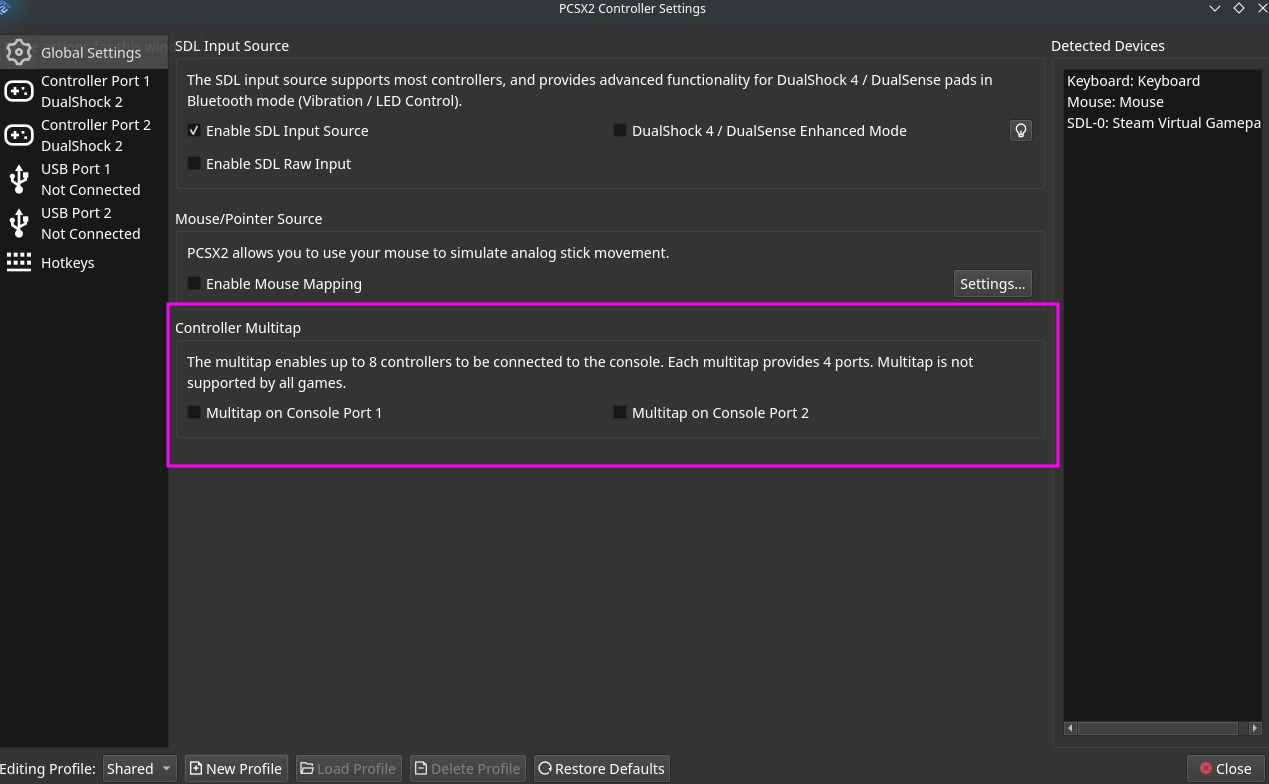
This indicates a bad dump. Please validate and redump your game files.
How to validate your ROMs: https://github.com/dragoonDorise/EmuDeck/wiki/frequently-asked-questions#how-to-verify-a-rom-is-valid
This usually means you haven't placed your bios in the right place.
Where to place your BIOS: Configuration
Primarily with the Playstation 2 parser, turning on Remove (...) and [...] brackets will trim the ROM name and cause Steam ROM Manager to deem multiple discs of the same game as the same file. When you generate an app list, only one of your discs will show up.
To fix this, do one of the following solutions:
- Remove the () in the file name
- Open the respective folder with the ROMs, and rename each disc to remove the ()
- Example:
- Original File Name:
Xenosaga: Episode 2 (Disc 1)andXenosaga: Episode 2 (Disc 2) - Updated File Name:
Xenosaga: Episode 2 Disc 1andXenosaga: Episode 2 Disc 2
- Original File Name:
- Turn off
Remove (...) and [...] bracketsin the respective parser- Visual Reference (Using Playstation 2 as an example):

- Note: With this setting off, Steam ROM Manager will include any content in the parantheses of the file name when parsing ROMs. This means that if you include region names or any other information in parantheses, your ROM will include this information in a generated app list
- Visual Reference (Using Playstation 2 as an example):
Visit https://github.com/dragoonDorise/EmuDeck/wiki/EmuDeck-Application-101#power-tools to learn how to optimize performance using Power Tools.
To optimize storage, you can use the EmuDeck Compressor within EmuDeck.
The EmuDeck Compressor will compress your Playstation 2 ROMs from ISO or BIN/CUE to CHD. If your ROM is a BIN/CUE, the Compression Tool will only compress it if you have both the BIN and the CUE files for a ROM. If the ROM is in a zip file or is missing a paired BIN or CUE file, the Compression Tool will not detect the ROM.
After running the EmuDeck Compression Tool, re-run Steam ROM Manager to update your ROM shortcuts to the newly compressed ROM.
Visual Reference: 
PCSX2 does not support M3U files.
You can manage multiple discs two ways:
- While in game, when you are ready to switch discs, press
Start+L3at the same time - Select
Change Discand select your next disc
- When you are ready to switch discs, save and exit out of your game
- Open the next disc entry, either as a separate shortcut through Steam ROM Manager or a separate entry through EmulationStation-DE
By default PCSX2 stores each memory card as a single file. This doesn't have any compatibility problems, but means that once you hit the 8MB limit you'll have to start manually swapping cards. You can get around this by converting to folders for your memory cards:
- Open PCSX2
- Settings menu > Memory cards
- Eject the memory cards you wish to convert, by clicking the appropriate eject icons near the top of the window
- Right click each card to convert, and select "Convert"
- Ensure the conversion type dropdown is set to "Folder" and click OK
- This process will create a new folder that is a copy of the original memory card file. The file will be left intact as a backup.
- Right click the newly converted memory card folder, and select Use for slot 1/Use for slot 2 as appropriate
- At the bottom of the window, ensure "Automatically manage saves based on running game" is checked
PCSX2 will now give each game it's own separate memory card automatically.
Important
Individual Widescreen and "No Interlace" cheats are no longer supported. These are now officially bundled with PCSX2 and can be enabled in the per-game settings menu. For a tutorial on how to use these in PCSX2, read https://github.com/dragoonDorise/EmuDeck/wiki/PCSX2-QT#how-to-use-widescreen-or-no-interlace-cheats.
For more detail, read https://forums.pcsx2.net/Thread-Sticky-Important-Patching-Notes-1-7-4546-Pnach-2-0
Note: This change means that the cheats_ni and cheats_ws are no longer used by PCSX2. Do not use these folders. PCSX2 will not recognize any files placed in these folders.
Cheat Resources
This list is not comprehensive
- https://forums.pcsx2.net/Thread-Post-your-PCSX2-cheats-patches-here
- https://gamehacking.org/system/ps2
- https://forums.pcsx2.net/Thread-Fixing-unplayable-games
You can find more information about PCSX2 cheats here: https://wiki.pcsx2.net/Game_cheats.
Tutorial
Cheat files have a .pnach file extension. Sometimes websites will provide the raw content of a cheats file. You can copy and paste these contents into a text file, and save the file as CRC-descriptivename.pnach.
The website will usually provide the crc as an 8 character long alphanumerical string. Replace the CRC with the alphanumerical string and replace the descriptive name with the function of the cheat.
For example, a Controllable Party Members cheat for Persona 3 FES could be named: 94A82AAA-Controllable Party Members.pnach
This section goes over identifying and creating headers for your cheats. Creating headers is not necessary to do but allows for easier cheat management in PCSX2. Headers allow you to toggle cheats on a per-cheat basis and allow you to identify your various cheats directly in PCSX2's GUI.
- Download the cheat file
- Open it in a text editor of your choice
- Check to see if the cheat file has headers at the top of each cheat bundled in the file.
- The header is typically the name of the cheat in
[]with an optional description or author- For example:
-
[Controllable Party Members] author=TGE description=This cheat allows you to control your party members in Persona 3 FES
-
- For example:
- The header is typically the name of the cheat in
- If the cheat file does not have headers, you can manually add them
- The header is not required but allows you to toggle cheats on a per cheat basis in PCSX2
- Note: If a cheat file has multiple sections for the same cheat, you can choose to add one header at the top of the file. This header will treat the cheat file as one cheat in PCSX2
- You can now split cheats out into multiple files
- Use the format:
CRC-descriptivename.pnach
- Use the format:
- To add headers, use the following format, note that the author and description fields are optional:
-
[NAMEOFCHEAT] author=NAMEOFAUTHOR description=DESCRIPTIONOFCHEAT
-
For an example of a full cheat file with a header: https://gist.githubusercontent.com/rawdatafeel/4ac815f27ace770a84fe1ad7937355c7/raw/ddcacfaf9a0ebf930d27f95c86507cd89e2db704/94A82AAA-Controllable%2520Party%2520Members.pnach
- Place your cheat file, with a
.pnachfile extension in/home/deck/.config/PCSX2/cheats-
~/.configis an invisible folder by default. In Dolphin (file manager), click the hamburger menu in the top right, clickShow Hidden Filesto see these folders
-
- Open PCSX2-QT
- Click the fullscreen button in the top right
- Right click a game, click
Properties
- Click the frowny face
- Toggle the
Enable Cheatsbutton - Toggle the cheats you would like to use
-
- Repeat as needed
- Click
Cheatson the left - Check
Enable Cheatsat the top - Toggle the cheats you would like to use
-
- Repeat as needed
Important
Individual Widescreen and "No Interlace" cheats are no longer supported. These are now officially bundled with PCSX2 and can be enabled in the per-game settings menu. This section will go over how to apply the included cheats.
For more detail, read https://forums.pcsx2.net/Thread-Sticky-Important-Patching-Notes-1-7-4546-Pnach-2-0
Tutorial
- In Desktop Mode, open PCSX2
- Click the fullscreen button in the top right
- Click
Viewat the top, clickGame List - Right click a game, click
Properties - Click
Patcheson the left, and check theEnabledbox for the respective cheats you would like to enable -
- In either Desktop or Game Mode, open PCSX2
- (Optional) Exit out of PCSX2's big picture mode by clicking the square box in the top right
-
- Right click a game
- In Game Mode, hold
Steamand clickL2to right click
- In Game Mode, hold
- Click
Properties -
- Select your settings, any settings changed in this menu will only be applied for this specific game
Texture Pack Sources
This list is not exhaustive
How to Use Custom Textures Packs
- Download a texture pack
- Place it here:
Emulation/storage/pcsx2/textures/GAMEID/replacements- The
GAMEIDwill be unique to your game - Typically a texture pack download will come in this format:
GAMEID/replacements - If the texture pack does not come in the standard format, you can locate the
GAMEIDby doing the following:- Open PCSX2
- Right click the game
- Click
Properties - The
GAMEIDwill be in theSerialbox
-

- The
- Open PCSX2
- Right click the game
- Click
Game Properties - Click
Graphic Settings -
- Scroll down to
Texture Replacementsand toggleLoad Textures- Optionally, toggle
Asynchronous Texture Loading -

- Optionally, toggle
- Your game will now be using the custom texture pack
https://emudeck.github.io/emulators/steamos/pcsx2/#how-to-mod-persona-3-fes




