-
-
Notifications
You must be signed in to change notification settings - Fork 217
Frequently Asked Questions
THIS WIKI IS NO LONGER MAINTAINED. VISIT https://emudeck.github.io/ FOR THE NEW EMUDECK WIKI.
-
Getting Started with the EmuDeck Basics
- What Does EmuDeck install?
- Where Does EmuDeck install?
- How are the various emulators and tools installed or downloaded?
- How do I open the various emulators and tools in Desktop Mode?
- Why won't EmuDeck download?
- Where do I get ROMs?
- Where do I get BIOS files?
- Which emulators require BIOS files or firmware?
- What are the expected file types for the various emulators?
- Which folders match which systems?
- Where do I put my games?
- Where do I put my BIOS files?
- What are the hotkeys for the various emulators?
- If I install EmuDeck, will it clutter my Steam library?
- How do I update EmuDeck and emulators?
- How do I choose which emulators to install?
- How do I remotely control my Steam Deck?
- How do I transfer files to my Steam Deck?
- How do I transfer my initial install of EmuDeck to my SD Card and Vice Versa?
- How do I change the Steam Input Controller Profile?
- How to Verify ROMs
- Why is my emulator or game muted?
- For systems with multiple emulators, how do I select which emulator to use?
-
- How do I find .var, .config, or any folder with a period in front?
- How do I reset an emulator's configurations?
- How do I navigate to my SD Card through an emulator's menu?
- Why are my emulators stuttering? How do I improve emulator performance?
- Does EmuDeck have a community games database?
- How do I install Power Tools and Deckyloader?
- How do I install SteamDeckGyroDSU?
- How do I manage ROMs with multiple discs?
- How do I link folders or files?
- How do I use DeckyControls?
EmuDeck is a collection of scripts that allows you to autoconfigure your Steam Deck for emulation, it creates your ROMs directory structure and downloads all of the needed emulators for you along with optimized configurations.
For a tutorial (pick one):
Watch: Retro Game Corps' video: https://www.youtube.com/watch?v=rs9jDHIDKkU
Watch (In Spanish): D0aTech's video: https://www.youtube.com/watch?v=eZhHWwHmUnM
Read: Retro Game Corps' guide: https://retrogamecorps.com/2022/10/16/steam-deck-emulation-starter-guide/
The EmuDeck Cheat Sheet should be by your side when you're first setting up EmuDeck. It contains a list of included emulators, ROM formats, and the names of the expected files in Emulation/bios.
The EmuDeck Emulation Database: This community database is an excellent tool to find games that run well.
The EmuDeck Emulation Database Form: As you emulate games, make sure to submit how well they run to the EmuDeck Emulation Database!
Don't forget to join the EmuDeck Discord!
- Decky Loader (Plugin Launcher) *Optional
- EmulationStation-DE (Emulator Front-End)
- Power Tools (Power Tweaks) *Optional
- SteamDeckGyroDSU *Optional
- Steam ROM Manager
- Cemu (Wii U)
- Citra (3DS)
- Dolphin (Gamecube and Wii)
- DuckStation (Playstation 1)
- MAME (Arcade games and more)
- melonDS (Nintendo DS) (Standalone)
- mGBA (Gameboy, Gameboy Color, and Gameboy Advance) (Standalone)
- PCSX2 (Playstation 2)
- PPSSP (Playstation Portable)
- PrimeHack (Metroid Prime Trilogy)
- RetroArch (Retro Systems)
- Rosalie's Mupen GUI (Nintendo 64)
- RPCS3 (Playstation 3)
- Ryujinx (Nintendo Switch)
- ScummVM (Point and Click Adventures)
- Vita3K (Playstation Vita)
- Yuzu (Nintendo Switch)
- Xemu (OG Xbox)
- Xenia (Xbox 360)
If you do not see an emulator in the list above, it is likely installed as a Retroarch core.
Refer to: https://github.com/dragoonDorise/EmuDeck/wiki/Retroarch#list-of-retroarch-cores-used-by-emudeck for a list of Retroarch cores used by EmuDeck.
When you install EmuDeck, EmuDeck prompts for an install location, either the SD Card or the Internal SSD. This install location contains the directory for your ROMs, BIOS, and storage files. Regardless of the location you choose, EmuDeck will install its suite of emulators and tools onto your internal SSD.
The emulators and tools that come with EmuDeck come in four primary types: AppImage, Binary, Flatpak, and EXE (through Proton).
Note:
- Flatpaks can also be updated and managed through Discover.
- AppImages, Binaries, and Cemu can be updated through the
Manage Emulatorssection of the EmuDeck application.
Here's a full list breaking down each type:
Tools
Emulators
Emulators
- Citra
- Dolphin
- DuckStation
- MAME
- melonDS
- PPSSPP
- PrimeHack
- RPCS3
- Rosalie's Mupen GUI
- Retroarch
- ScummVM
- Xemu
Emulators
Emulators
Tools
- Decky Loader *Optional
- Power Tools *Optional
- SteamDeckGyroDSU *Optional
The emulators and tools that come with EmuDeck come in four primary types: AppImage, Binary, Flatpak, and EXE (through Proton).
Note:
- Flatpaks can also be updated and managed through Discover.
- AppImages, Binaries, and Cemu can be updated through the
Manage Emulatorssection of the EmuDeck application.
Here's how to open everything in Desktop Mode:
In Desktop Mode, click the Steam icon in the bottom left, and locate your application in the list.
Here's which applications can be opened this way:
-
Cemu
- EXE (Through Proton)
-
Cemu
- AppImage
-
Citra
- Flatpak
-
Dolphin
- Flatpak
-
DuckStation
- Flatpak
-
MAME
- Flatpak
-
melonDS
- Flatpak
-
mGBA
- AppImage
- PCSX2
- AppImage
-
PPSSPP
- Flatpak
-
PrimeHack
- Flatpak
-
Rosalie's Mupen GUI
- Flatpak
-
RPCS3
- Flatpak
-
Ryujinx
- Binary
-
ScummVM
- Flatpak
-
Steam ROM Manager
- AppImage
-
Vita3K
- Binary
-
Yuzu
- AppImage
-
Xemu
- Flatpak
-
Xenia
- EXE (Through Proton)
Location 1
In Desktop Mode, open /home/deck/Applications and locate your application in this folder.
Here's which applications can be opened this way:
-
EmuDeck
- AppImage
-
mGBA
- AppImage
-
PCSX2
- AppImage
-
Ryujinx
/home/deck/Applications/publish/Ryujinx- Binary
-
Vita3K
/home/deck/Applicaitons/Vita3K/Vita3K- Binary
-
Yuzu
- AppImage
Location 2
In Desktop Mode, open Emulation/tools and locate your application in this folder.
Here's which applications can be opened this way:
-
EmulationStation-DE
- AppImage
-
Steam ROM Manager
Emulation/tools/srm/Steam-ROM_Manager.AppImage- AppImage
In Desktop Mode, open Emulation/tools/launchers and locate your application in this folder.
Here's which applications can be opened this way:
- Cemu
- Citra
- Dolphin
- DuckStation
- MAME
- melonDS
- mGBA
- PCSX2
- PPSSPP
- PrimeHack
- Retroarch
- Rosalie's Mupen GUI
- RPCS3
- Ryujinx
- ScummVM
- Vita3K
- Yuzu
- Xemu
- Xenia
Internet issues are an increasingly common issue among Steam Decks, even if your internet works perfectly fine on other devices, or you have the latest and fastest internet. You may notice that EmuDeck isn't installing properly, or is taking a long time time to install. You may notice these same internet issues when you try to browse the internet or download a game and the internet speeds are much slower than you would expect.
You can fix these issues by adjusting your DNS, in System Settings within Desktop Mode, in Configure Network Settings.
Note: If you are noticing unexpected behavior with RetroAchievements causing errant controls or freezing, consider trying the below steps.
Here's How:
- Click the bottom left icon in the taskbar (Steam Deck icon), click
Settingsin the list, openSystem Settings. - Click
Connectionson the left. - On the
IPv4tab, change theMethodtoAutomatic (Only Addresses). - In the
DNS Serversbox, enter1.1.1.1. - Click the
IPv6tab at the top, change theMethodtoDisabled. - For good measure, restart your Steam Deck.
Visual Reference: 
Note: If the above steps still do not fix the issue for you, you can try switching to a 2.4 GHz WiFi network if your ISP provides you with one.
Legally, ROMs must be obtained from your console. Various emulator websites have guides on how to dump games. Other methods are piracy and cannot be discussed here or on the EmuDeck Discord.
Read this Reddit thread for additional information: https://www.reddit.com/r/RetroArch/comments/ul15v7/where_to_get_roms_and_games_for_retroarch/
Refer to The EmuDeck Cheat Sheet for a list of required BIOS files.
Refer to The EmuDeck Cheat Sheet for a list of the expected file types.
EmuDeck does not come with BIOS files, you must obtain these on your own.
Legally, BIOS files or firmware must be obtained from your console. Various emulator websites have guides on how to dump BIOS files or firmware. Other methods are piracy and cannot be discussed here or on the EmuDeck Discord.
Refer to The EmuDeck Cheat Sheet for a list of required BIOS files.
Refer to The EmuDeck Cheat Sheet for a mapping of the folders and their respective systems.
If you installed EmuDeck to your SD Card (any of the following paths work):
-
/run/media/SDCARDNAME/Emulation/roms-
Note: To locate this file path, open Dolphin (file manager), click
rootfson the left, follow the above path. -
Note: Your SD Card may be named:
mmcblk0p1
-
Note: To locate this file path, open Dolphin (file manager), click
- In Dolphin (file manager), click
Primaryon the left. OpenEmulation/roms
/home/deck/Emulation/roms
If you installed EmuDeck to your SD Card (any of the following paths work):
-
/run/media/SDCARDNAME/Emulation/bios-
Note: To locate this file path, open Dolphin (file manager), click
rootfson the left, follow the above path. -
Note: Your SD Card may be named:
mmcblk0p1
-
Note: To locate this file path, open Dolphin (file manager), click
- In Dolphin (file manager), click
Primaryon the left. OpenEmulation/bios
IMPORTANT:
- Files go directly in this folder. Do not make or use any additional folders unless otherwise specified on the The EmuDeck Cheat Sheet.
- Do not make or use a
PS2,PCSX2, or any sort of folder here. PCSX2 will not be able to find your BIOS files if they are in a folder. - Do not make or use a
PSX,PS1, or any sort of folder here. DuckStation and Beetle PSX will not be able to find your BIOS files if they are in a folder.
/home/deck/Emulation/bios
IMPORTANT:
- Files go directly in this folder. Do not make or use any additional folders unless otherwise specified on the The EmuDeck Cheat Sheet.
- Do not make or use a
PS2,PCSX2, or any sort of folder here. PCSX2 will not be able to find your BIOS files if they are in a folder. - Do not make or use a
PSX,PS1, or any sort of folder here. DuckStation will not be able to find your BIOS files if they are in a folder.
Refer to The EmuDeck Cheat Sheet for a list of required BIOS files.
IMPORTANT:
- Files go directly in this folder. Do not make or use any additional folders unless otherwise specified on the The EmuDeck Cheat Sheet.
- Do not make or use a
PS2,PCSX2, or any sort of folder here. PCSX2 will not be able to find your BIOS files if they are in a folder.- IMPORTANT: PCSX2 will not be able to find your files if they are in a sub-folder. Do not make or use any sub-folders.
- Do not make or use a
PSX,PS1, or any sort of folder here. DuckStation will not be able to find your BIOS files if they are in a folder.- IMPORTANT: DuckStation and Beetle PSX will not be able to find your files if they are in a sub-folder. Do not make or use any sub-folders.
Refer to https://github.com/dragoonDorise/EmuDeck/wiki/Hotkeys for a list of hotkeys per system.
No! EmuDeck is a "dumb" script that installs a suite of tools and emulators to your Steam Deck. One tool that EmuDeck installs is "Steam ROM Manager", a tool that allows you to add ROMs as non-Steam game shortcuts to your library. You are not required to use Steam ROM Manager.
EmuDeck also installs EmulationStation-DE, a front-end that manages all of your ROMs within a single app. You may choose to use either Steam ROM Manager, EmulationStation-DE, both, or neither of them. EmuDeck is simply a script, and how you choose to use its installed suite of tools and emulators is up to you.
After you have installed EmuDeck, you can use Steam ROM Manager and select which parsers you would like to use. You can use the Emulationstation-DE parser and the Emulators parser to add EmulationStation-DE and EmuDeck's installed suite of emulators to your Steam library. Adding emulators to your library allows you to tweak settings directly in Game Mode. Turning on other parsers will add the respective system's ROMs to your library. Learn how to generate and save an app list here: https://github.com/dragoonDorise/EmuDeck/wiki/steam-rom-manager#how-to-generate-and-save-an-app-list.
Read: #getting-started-with-emudeck, for a list of the tools and emulators EmuDeck installs.
Read: https://github.com/dragoonDorise/EmuDeck/wiki/Steam-ROM-Manager for more information on Steam ROM Manager.
Read: https://github.com/dragoonDorise/EmuDeck/wiki/EmulationStation-DE for more information on EmulationStation-DE.
Visit https://github.com/dragoonDorise/EmuDeck/wiki/Updating for more information.
You can run EmuDeck in Custom Mode for more granular options, including a prompt that allows you to select which emulators you would like to install.
For a visual reference: 
In desktop mode, click the start menu, open Discover (an included flatpak store), and install Anydesk. On your other device, install Anydesk: https://anydesk.com/en.
On your other device, install Steam Link: https://store.steampowered.com/remoteplay#anywhere. You do not need to install any additional software on your Steam Deck. You should be able to connect as long as Steam is open on the Steam Deck. As a bonus, you should also be able to connect while the Steam Deck is in Game Mode.
Note: If you are using Steam ROM Manager, it will close out of Steam and disconnect you from Steam Link.
In desktop mode, click the start menu, open Discover (an included flatpak store), and install Barrier. On your other device, install Barrier: https://github.com/debauchee/barrier.
By default, Steam Deck formats your SD card in ext4 format, which is not readable on Windows without additional tinkering. Use one of the following methods to transfer files to your Steam Deck.
- Method 1: SSH
- Method 2: DeckMTP
- Method 3: Removable Storage Device
- Method 4: AnyDesk
- Method 5: SMB Shares
Select one of the two tutorials below:
Although the below guide may look lengthy, SSH is a quick and easy process to set up. Once you have it set up, you can transfer files with ease in both Desktop Mode and Game Mode, no additional storage device needed.
- Open
Konsole - In Konsole, type
passwdand follow the prompts to set a password for the account- Your password will be invisible. Press enter when you've finished, you will be prompted to type it once again as confirmation
- In Konsole, type
sudo systemctl enable --now sshdto both start and permanently enable the service - In Konsole, type
ip addr | grep inet | grep wlan0, jot down the###.###.##.##number in front ofinet
Install Filezilla or WinSCP on your computer. No additional program is needed on the Steam Deck.
WinSCP is only available on Windows: https://winscp.net/eng/download.php
Filezilla is available on Linux, Mac, and Windows:
- Windows: https://filezilla-project.org/download.php?platform=win64
- Mac: https://filezilla-project.org/download.php?platform=osx
Select one of the two and follow the respective guide below.
- Install FileZilla: https://filezilla-project.org/ on your non-Steam Deck PC
- No additional program is needed on the Steam Deck
- Click the icon in the top left
-
- Click
New Site, give it a memorable name - Use the following template:
- Protocol:
SFTP - SSH File Transfer Protocol - Host:
steamdeckor the###.###.##.##number you received inStep 4in theOn the Steam Decksection - Port: Either blank or
22 - Logon Type: Normal
- User:
deck - Password: The password you set in
Step 2in theOn the Steam Decksection -

- Protocol:
- Click
Connect - (Optional) To browse to your SD Card, click the
..at the top two times, select therunfolder,media,mmcblk0p1 - Drag files between the two windows or use the context menu (
Right Click) to transfer files
- Install WINSCP: https://winscp.net/eng/index.php on your non-Steam Deck PC
- No additional program is needed on the Steam Deck
- Open WinSCP and you should be prompted with WinSCP's address book
-

- You can also re-open this interface by clicking
New Sessionin the top left
-
- On the right side of the screen, use the following template:
- File Protocol:
SFTP - Host Name:
steamdeckor the###.###.##.##number you received inStep 4in theOn the Steam Decksection - Port number:
22or blank - User name:
deck - Password: The password you set in
Step 2in theOn the Steam Decksection -

- File Protocol:
- Click
Saveunder theUser namebox and give the site name a memorable name -
- Click
Login - (Optional) To browse to your SD Card, click the
..at the top two times, select therunfolder,media,mmcblk0p1 - Drag files between the two windows or use the context menu (
Right Click) to transfer files
After you are finished setting up SSH and you have transferred your files, you may want to consider disabling SSH.
With a weak sudo password, leaving SSH enabled may be a security risk if you take your Steam Deck outside of your home and connect it to public Wi-Fi. With a strong sudo password, this risk is less apparent. Regardless, this section will cover how to disable SSH.
Select one of the two and follow the respective section below.
- In Desktop Mode, enter the below command in Konsole to disable SSH
sudo systemctl disable --now sshd
- To re-enable SSH, enter the below command in Konsole
sudo systemctl enable --now sshd
Skip Steps 1-4 if you have already installed Decky Loader
- Open
EmuDeckon your desktop - Select
Power Tools - Enter your password, and click
Install PowerTools- If you have not set a password, this page will prompt you to create one
- Restart your Steam Deck
- In Game Mode, press the
...button, press the Socket icon - Click the store icon in the top right, install
System Toolbox - After installing
System Toolbox: In Game Mode, press the QAM (...) button, press the socket icon (Decky Loader's icon), selectSystem Toolboxand disableRemote Terminal Access -
- When you would like to transfer files again, re-enable
Remote Terminal Access
Watch: https://www.youtube.com/watch?v=F790rBfyAQM
Preface
Watch: https://www.youtube.com/watch?v=4GcbEWl12Uc
For further reading: https://github.com/dafta/DeckMTP
DeckMTP is a Decky Loader plugin that allows the Steam Deck to be detected as a MTP drive (similar to a USB drive), once directly plugged into a PC via USB. (MacOS users may need the Android File Transfer App to be able to transfer files to MTP devices.)
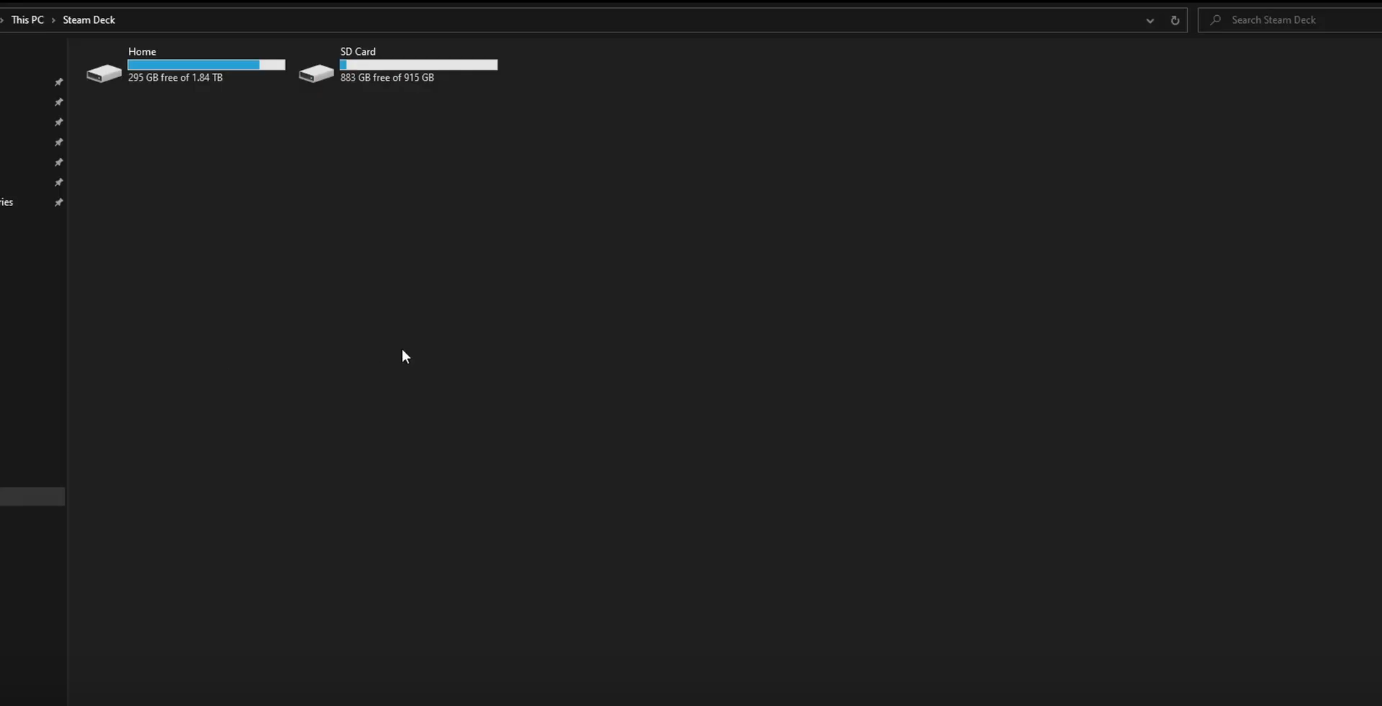
- Boot to desktop mode and open
Konsole - In Konsole, type
passwdand follow the prompts to set a password for the account- Your password will be invisible. Press enter when you've finished, you will be prompted to type it once again as confirmation
- Install Decky Loader by choosing one of the two following ways:
- Install through the EmuDeck application
- Install from the DeckyLoader Github: https://github.com/SteamDeckHomebrew/decky-loader
- Press the big
Downloadbutton at the top
- Press the big
- Restart the Steam Deck
- In Game Mode, press the QAM (
...) button - Press the
Socketicon at the bottom of the list -
- In the top right, press the
Storeicon -
- Install DeckMTP
-
DeckMTP requires enabling DRD.
For a Youtube Video, watch: https://www.youtube.com/watch?v=4GcbEWl12Uc
- To enable DRD, shut down your Steam Deck
- Enter the BIOS by holding Volume Up and Power until you hear a beep
- Select Setup Utility
- Select Advanced
- Select USB Configuration
- Select USB Dual-Role Device
- Select DRD instead of the existing XHCI
- Plugging your Steam Deck into a PC via USB should now make it show up as a drive
Use a flash drive or a removable storage device that can be read on both Windows and Linux. You may need either a USB C adapter or a USB C Hub.
- Install Anydesk from Discover (Shopping Bag icon) in desktop mode
- Install Flatseal from Discover (Shopping Bag icon) in desktop mode
- Open Flatseal
- On the left, select AnyDesk
- Under
Filesystem, toggleAll system files, filesystem=host -
- Install AnyDesk on your other PC from the website: https://anydesk.com/
- Connect to your Steam Deck
- Use AnyDesk's file transfer feature to transfer files between your Steam Deck and non Steam Deck PC
- Connect to your Steam Deck
- Click the box with a right arrow at the top
-
- Your non-Steam Deck PC will be on the left side of the screen, your Steam Deck will be on the right side of the screen, right click files on either side to
UploadorDownloadto the respective devices
- Your SD Card path is
/run/media/.... To navigate to your SD Card, click the..dots at the top until you are in the/directory. You will see therunfolder, you can navigate to the remaining folders from here
Pick a tutorial:
- Watch: https://www.youtube.com/watch?v=x4_Sexd1UAw
- Read (Verbose): https://www.reddit.com/r/SteamDeck/comments/wdyqya/the_semiultimate_guide_to_smb_shares_on_steam_deck/
- Read (Succinct): https://www.reddit.com/r/SteamDeck/comments/tfjq1m/how_to_connect_to_smb_shares/iosxjcm/
When you install EmuDeck, EmuDeck prompts for an install location, either the SD Card or the Internal SSD. This install location contains the directory for your ROMs, BIOS, and storage files. Regardless of the location you choose, EmuDeck will install its suite of emulators and tools onto your internal SSD.
However, you may decide to buy an SD Card and want to move that install location from your internal SSD to your SD card. Or you may want to move all of your files back to the internal SSD.
Here's how:
Note: If you haven't already, format your SD card in game mode.
- Switch to Desktop Mode.
- Locate the
/home/deckfolder, right click theEmulationfolder, click cut.- You will not see
deckin the file path, this folder is thehomefolder for the user,deck.
- You will not see
- Open the SD card, right click, press paste.
- To locate this file path, either:
- Open Dolphin (file manager), click Primary on the left.
- Open Dolphin (file manager), click rootfs on the left, follow this path,
/run/media/SDCARDNAME/- Your SD Card may be named:
mmcblk0p1
- Your SD Card may be named:
- Open
EmuDeckon your desktop. If you don't have this shortcut, you can also re-download it from EmuDeck's website: http://www.emudeck.com/.- Visual Reference:

- Visual Reference:
- Re-run the EmuDeck installer, choose Custom Mode.
- This installer will not delete any of your files. The EmuDeck installer is designed to be re-run.
- Select your SD card.
- When you reach the
Emulators for Steam Deckpage on the EmuDeck installer, make sure to select everything that you used previously to ensure that all of your emulators and tools are properly configured with your SD Card. -
- When you reach the
Update emulator's configurationspage on the EmuDeck installer, make sure to select everything that you used previously to ensure that all of your emulators and tools are properly configured with your SD Card. -
- Re-run Steam ROM Manager to update the shortcuts for your emulators, EmulationStation-DE, and ROMs.
- Even if you only use Steam ROM Manager to add emulators or EmulationStation-DE to your Steam Library, make sure to re-run it to ensure that the shortcuts are properly updated.
- Your EmuDeck setup will now officially be transferred over to your SD card.
- Switch to desktop mode.
- Open the SD card, right click the
Emulationfolder, click cut.- To locate this file path, either:
- Open Dolphin (file manager), click Primary on the left.
- Open Dolphin (file manager), click rootfs on the left, follow this path,
/run/media/SDCARDNAME/- Your SD Card may be named:
mmcblk0p1
- Your SD Card may be named:
- Locate the
/home/deckfolder, click paste.- You will not see
deckin the file path, this folder is thehomefolder for the user,deck.
- You will not see
- Open "EmuDeck" on your desktop. If you don't have this shortcut, you can also re-download it from EmuDeck's website: http://www.emudeck.com/.
- Visual Reference:

- Visual Reference:
- Re-run the EmuDeck installer, choose Custom Mode.
- This installer will not delete any of your files. The EmuDeck installer is designed to be re-run.
- Select the internal SSD.
- When you reach the
Emulators for Steam Deckpage on the EmuDeck installer, make sure to select everything that you used previously to ensure that all of your emulators and tools are properly configured with your internal SSD. -
- When you reach the
Update emulator's configurationspage on the EmuDeck installer, make sure to select everything that you used previously to ensure that all of your emulators and tools are properly configured with your internal SSD.- Visual Reference:

- Visual Reference:
- Re-run Steam ROM Manager to update the shortcuts for your emulators, EmulationStation-DE, and ROMs.
- Even if you only use Steam ROM Manager to add emulators or EmulationStation-DE to your Steam Library, make sure to re-run it to ensure that the shortcuts are properly updated.
- Your EmuDeck setup will now officially be transferred over to your internal SSD.
EmuDeck comes with a few Steam Input profiles to make hotkeys easier to use in a few emulators. If an emulator does not have a Steam Input Profile, make sure you're on Gamepad with Joystick Trackpad, otherwise some controls may not work.
EmuDeck comes with Steam Input Profiles for the following emulators:
- Cemu
- The Steam Input Profile is necessary to switch screens
- Citra
- The Steam Input Profile is necessary to switch screens
- DuckStation
- melonDS
- mGBA
- PPSSPP
- RMG
In Game Mode, single click the game you would like to change the Steam Input Profile for, and click the Controller Icon on the right of the screen. Click the layout (whatever name it is currently set to) at the top, and you will see a drop-down menu. When playing a PSX, 3DS, or Wii U Game, switch to the respective Steam Input Profile.
For a visual, watch the following GIF (DuckStation is being used as an example):
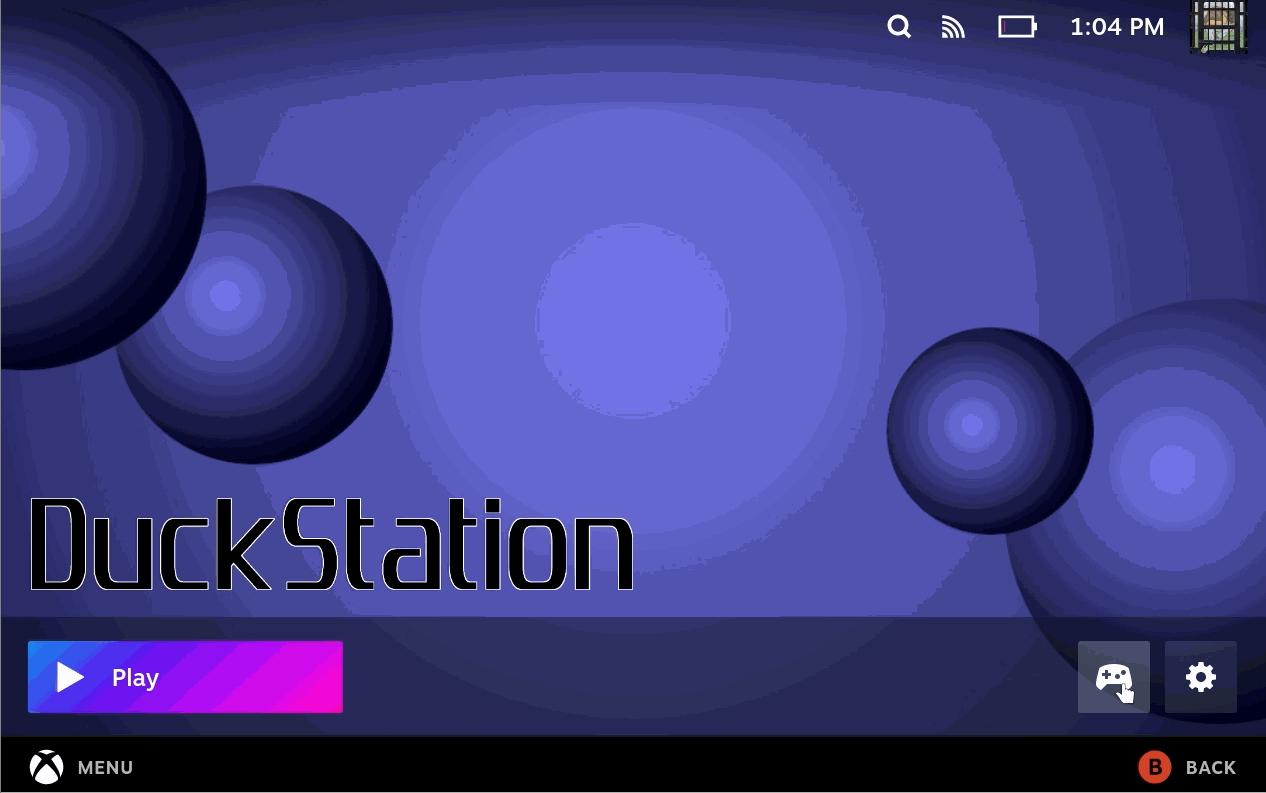
Sometimes, data loss or corruption can occur when you transfer ROMs to your Steam Deck. You can verify that the ROM successfully transferred by checking its MD5 Checksum. An MD5 Checksum is a 32-character hexadecimal number that is computed on a file. If the MD5 checksum on both the file on the Steam Deck and the original PC is an exact match, the file transferred successfully. If they do not match, the file is potentially corrupt. You will need to correct or adjust how you transfer files.
Here's How
On the Steam Deck
- Right click the ROM
- Click Properties
-
- Click the Checksums tab
- Click
Calculateto the right ofMD5- Wait, it may take a few moments
-

On the non-Steam Deck PC
- Windows:
- Mac: https://ss64.com/osx/md5.html
- Linux (Command-line): https://man7.org/linux/man-pages/man1/md5sum.1.html
For one reason or another, your ROM may be corrupt and may not work properly. One way to confirm that you have a valid ROM is by comparing it to the ROM page on redump.org. Redump is an internet community "dedicated to collecting precise and accurate information about every video game ever released". You can validate your ROM by comparing its MD5 Checksum, a 32-character hexadecimal number that is computed on a file, to the MD5 Checksum on redump.org.
Here's How
Note: Vampire Night, for the Playstation 2 is being used as an example in the below guide.
- Right click the ROM
- Click Properties
-
- Click the Checksums tab
- Click
Calculateto the right ofMD5- Wait, it may take a few moments
-

- Note down the MD5 Checksum for the next section
- Open redump.org, and search for your ROM
- For example, Vampire Night's page: http://redump.org/disc/13152/
- Note down the MD5 Checksum on the redump.org page and compare it to your ROM
- Using Vampire Night as an example:
- MD5 Checksum on the ROM:

- Redump's MD5 Checksum:

- MD5 Checksum on the ROM:
- Using Vampire Night as an example:
- The Vampire Night ISO MD5 Checksum matches to the MD5 Checksum on the redump page, meaning the ROM is valid
There is no one known reason why an emulator or ROM (run through an emulator) can accidentally be muted. However, the fix is simple.
Tutorial
- In Desktop Mode, open the emulator
- Example: If you are playing a PS2 ROM, open PCSX2
- Either temporarily turn off the
Start in Fullscreenfeature or make sure you have a way to useAlt+Tab- You can bind
Alt+Tabto a back bumper, plug in a keyboard, or use Anydesk to switch out of the emulator
- You can bind
- Launch a game
- In the taskbar, press the audio icon, select the
Applicationstab, in the list, you should see your emulator with a muted speaker icon -
- Click the speaker icon to unmute the emulator
- Make sure to turn fullscreen back on if you turned it off
- This fix applies to any game you launch through that emulator
These systems will have multiple parsers, each corresponding to a different emulator or RetroArch core. For example: PSX can be played through DuckStation (Standalone), SwanStation, or Beetle PSX. If you prefer to use DuckStation (Standalone) for PSX, enable the Sony PlayStation - DuckStation parser and make sure the SwanStation and Beetle PSX parsers are disabled
These systems will have a set default. However, you can change which emulator or RetroArch core is used:
- In EmulationStation-DE, press the Start button
- Scroll down and select Other Settings
- Select Alternative Emulators
- Scroll down to the system you would like to configure, press B, and select your preferred emulator
Tutorial
- Open Dolphin (the file manager with a folder icon).
- In Dolphin (the file manager), press the hamburger button in the top right,
☰. - Select
Show Hidden Files. - You should now see a handful of folders with reduced transparency, including
.varand.config.
Visual Reference (View Hidden Files - Off): 
Visual Reference (View Hidden Files - On): 
Sometimes after installing EmuDeck, you may notice an emulator's configurations were not set properly or you tweaked something on accident and you do not remember the default settings. In the latest update of EmuDeck, there is a Guides section that allows you to pick which emulator you would like to reset.
You can reset an emulator's configurations in the Emulator Guides page.
Tutorial
- Open EmuDeck on your desktop.
- Click the
Manage Emulatorsbutton. - Select which emulator configurations you would like to reset in the drop-down menu.
- Click
Reset configuration, wait a moment.- Using PCSX2 as an example:

- Using PCSX2 as an example:
- Your selected emulator has been reset.
For some emulators, you may need to navigate to your SD Card to install updates/DLC or locate a file of some sort for the emulator. On Linux, your SD card is a file path, so navigating there through the menu will look different.
Using Yuzu as a Reference:
- Open Yuzu.
- Click
Files,Install files to NAND. - Click
Computeron the left. - Your SD Card path is
/run/media/mmcblk0p1.-
mmcblk0p1is the default name of the SD Card when formatted by the Steam Deck.
-
- You will now see your
Emulationfolder and you can proceed to locate your files.
For some emulators, you may need to click Other Locations first before seeing Computer.
Visual Reference (Ryujinx):
-
Other Locations,Computer:
-
mmcblk0p1(your SD Card):
Visual Reference (Yuzu):
-
Computer:
-
mmcblk0p1(your SD Card):
Visual Reference (Dolphin):
-
Other Locations,Computer:
-
mmcblk0p1(your SD Card):
Visual Reference (RPCS3):
-
rootfs:
-
mmcblk0p1(your SD Card):
There may be a number of reasons for this, but your first debugging tool should be to ensure that both the frame limiter and the refresh rate are off. Consider turning off half rate shading if you had it previously on. Half rate shading may cause visual glitches as well.
To find these options, press the QAM ("..." button), press the battery icon, press advanced view.
Note: It's a good idea to use per game profiles if you intend on changing any of these settings.
Yes!
Manacharge, an EmuDeck community member, put together a Google Form and a Google Spreadsheet to keep track of how emulated games run on the Steam Deck.
You can contribute to the community games database here: https://docs.google.com/forms/d/e/1FAIpQLScavGFOuGpEVpyHdRVcPjdrCEquG9ItBaloa8Q0XaiNlu_Afg/viewform
You can view the community database here: https://docs.google.com/spreadsheets/d/1fRqvAh_wW8Ho_8i966CCSBgPJ2R_SuDFIvvKsQCv05w/edit?usp=sharing
Visit https://github.com/dragoonDorise/EmuDeck/wiki/EmuDeck-Application-101#power-tools to learn how to both install Power Tools and optimize performance using Power Tools.
SteamDeckGyroDSU is a tool that allows some emulators to use Steam Deck's motion control/gyro.
SteamDeckGyroDSU's website: https://github.com/kmicki/SteamDeckGyroDSU
Which emulators can use SteamDeckGyroDSU?
Visit https://github.com/dragoonDorise/EmuDeck/wiki/EmuDeck-Application-101#steamdeckgyrodsu to learn how to install and utilize SteamDeckGyroDSU.
- Refer to https://github.com/dragoonDorise/EmuDeck/wiki/File-Management#how-to-manage-roms-with-multiple-discs
Use symlinks!

The latest EmuDeck update removed all of its shortcuts from your desktop except for EmuDeck itself. These shortcuts included: Steam ROM Manager, an Emulator Updater, and an uninstaller.
The current update moves all of these icons directly into EmuDeck itself. After you run the new EmuDeck update for the first time, open it again, and you will find a Steam ROM Manager button.
In addition to the above, you will also find Steam ROM Manager as a shortcut in the bottom left menu, in desktop mode (Steam Deck icon).
When you open Steam ROM Manager, it will exit out of Steam. Since your controls are tied to Steam being open, your controls will revert to Lizard Mode. You can use L2 to right click, R2 to left click, and the Right Trackpad to move the mouse.
Alternatively, you can either use a mouse/keyboard (Bluetooth or through a USB-C Hub) or remote into your Steam Deck.
Learn how to remotely control your Steam Deck: #how-do-i-remotely-control-my-steam-deck
DeckyControls is a plugin for Decky Loader, which allows you to view EmuDeck's hotkeys in Game Mode.
Installation Page: 
After installing DeckyControls, restart your Steam Deck (Returning to Game Mode is not equivalent to a restart).
How to Use DeckyControls
- In Game Mode, press the
...(QAM), press theSocketIcon - Select
EmuDeck Hotkeys- Visual Reference:

- Visual Reference:
- Select a system
- Visual Reference:

- Visual Reference:
- A page with the hotkeys for that system will pop up on your screen
- Visual Reference (Using Citra as an example):

- Visual Reference (Using Citra as an example):
Tips
- Some systems have multiple tabs for hotkeys. For example, Dolphin has a
Hotkeystab and aHotkeys - Experttab.
Common Words
-
Log
- A log file is a computer-generated data file. When you install EmuDeck, a log is automatically created recording general information about the install, errors, or any problems that may have occurred during the install. The log contains important information about each pieces of the EmuDeck install. The EmuDeck log can be found here:
/home/deck/emudeck/emudeck.log
- A log file is a computer-generated data file. When you install EmuDeck, a log is automatically created recording general information about the install, errors, or any problems that may have occurred during the install. The log contains important information about each pieces of the EmuDeck install. The EmuDeck log can be found here:
-
MD5
MD5 works by taking pieces of the original file(the number of pieces overall is not important), applying mathematical functions to it, and adding the result to the hash. When all of the blocks have been processed, your final hash is the result.
Because of the design of MD5, a change in any block, no matter how small, is propogated to the other blocks during the hashing process. So even a single bit change is going to effect the hash.
MD5 does have some rare occasions where two different files produce the same hash. However, these occasions(called collisions) are very very rare.
Common Acronyms
- ROM
- A software image of read-only memory, of a game cartridge, used in emulation. Commonly used for ISOs as well.
- BIOS
BIOS is actually an acronym standing for Basic Input/Output System. It is a term used to refer to the set of computer instructions that are built into the system which initialises the hardware when it's switched on.
At a very basic level, emulators 'pretend' to be the system that they are emulating. In order to do this, they must still "initialise" the fake hardware so that the Operating System/Program (in this case, the game you're playing) - can still access stuff like the buttons, speakers and the screen in order to make things happen.
The emulator acts as a go-between: it accepts the game's commands to the original hardware, translates it into something your current hardware can interpret, and back again. For example: play a sound or music, draw a character to screen, or accept your input from pressing buttons.
- SRM
- ES-DE
- EmulationStation-DE, https://github.com/dragoonDorise/EmuDeck/wiki/EmulationStation-DE and https://es-de.org/
Sources
- https://en.wiktionary.org/wiki/ROM
- https://gaming.stackexchange.com/questions/264229/what-does-a-bios-file-do-in-an-emulator-like-myboy
- https://old.reddit.com/r/explainlikeimfive/comments/pend0/eli5_checksums_md5_files/
EmuDeck is the installer. It installs "stuff" for you, including emulators, EmulationStation-DE, Steam ROM Manager, and a few other tools.
EmulationStation-DE and Steam are the two primary front-ends that you can use to launch your ROMs. Steam ROM Manager adds your ROMs to Steam, or you can launch your ROMs entirely from EmulationStation-DE. EmulationStation-DE and the shortcuts created by Steam ROM Manager in Steam are not typically directly related to the settings configured in the emulators.
For example, if you are running a Gamecube game through a shortcut created by Steam ROM Manager or EmulationStation-DE, you are still using the Dolphin emulator to run that Gamecube game. You are not running the Gamecube game through Steam, EmulationStation-DE, or EmuDeck. Steam (through Steam ROM Manager created shortcuts) and EmulationStation-DE are two front-ends that launch your game for you, but, have little to no relation to the actual execution of the game. That is all dependent on the emulator being launched by these two front-ends.
Using a front-end like Steam shortcuts created by Steam ROM Manager or EmulationStation-DE means you are launching an emulator. If you have issues while in game, typically you want to debug what is going on with the emulator.
For a full list of emulators installed by EmuDeck and their associated websites: #what-does-emudeck-install
Let's run through a few examples.
Debugging Using Incomplete Information
-
"I am using EmuDeck to launch my games."
- Remember, EmuDeck is only an installer. Once it finishes installing its suite of emulators and tools, it has no bearing on the actual launching of the ROM or the emulator.
-
"I am using EmulationStation-DE to launch my games."
- The front-end can be helpful information to include and should be included when you're requesting support or understanding how to debug your game. However, you also need to understand what EmulationStation-DE is specifically launching, to then open your game. If you are playing a Gamecube game, EmulationStation-DE is launching the Dolphin emulator to play that Gamecube game.
- If you understand what emulator your ROM is using, then you can try opening that emulator on its own to see if the emulator can provide additional feedback on what may be wrong with the ROM.
Debugging Using Somewhat Complete Information
- "I am using EmulationStation-DE to launch my games. I am trying to open a Gamecube game (Dolphin emulator), Super Mario Sunshine, through EmulationStation-DE, but it is not launching."
- This provides a lot more information, but to fully debug what's going on, you will want to try launching your ROM through the emulator, in addition to the front-end. You can either use Steam ROM Manager to add emulators to Game Mode or you can launch emulators in Desktop Mode (make sure to hold the start button to switch between desktop and gamepad configurations) and test your ROM from the emulator directly. For the most part, emulators can provide important error messages that can alert you to what's specifically wrong with your ROM.
Debugging Using Complete Information
- "I am using EmulationStation-DE to launch my games. I am trying to open a Gamecube game (Dolphin emulator), Super Mario Sunshine, through EmulationStation-DE, but it is not launching. I tried opening Dolphin, in Desktop Mode, to play my ROM and Dolphin said my ROM was corrupt."
- This rounds out working through each aspect of what you are using to launch your ROM and provides you with information that can be used to debug what's going on. In some cases, you may not have set the emulator up fully (in the case of Yuzu, Ryujinx, and RPCS3), and need to read through documentation to fully set up the emulator before you can start playing.
Testing shortcuts created by Steam ROM Manager in a terminal can provide you with output information. This information may be valuable in debugging specifically what's wrong with your ROM, in the case of corruption/file error, or some sort of setting gone awry in the emulator.
- In
Desktop Mode, openSteam - Select the game you are debugging
- Click the
Gearicon -
- Click
Properties - Copy the
Target,Start In, andLaunch Optionsfields entirely- The
Launch Optionsfield may be blank, skip it if it the box is empty -

- The
- In the taskbar, click the
Steamicon in the bottom left to open the Applications Launcher, openKate, or a text editor of your choice - Paste the
Target,Start In, andLaunch Optionsfields here -
- Using the Shortcut:
- If you are receving support through EmuDeck's Discord or Subreddit, take a photo of the shortcut in
Kate, using your phone or however you usually take photos and share it with the person providing you support - If you are debugging on your own: https://github.com/dragoonDorise/EmuDeck/wiki/Frequently-Asked-Questions/#if-you-are-debugging-on-your-own
- If you are receving support through EmuDeck's Discord or Subreddit, take a photo of the shortcut in
Pick one of the below:
- Take a photo of the shortcut in
Kate, using your phone or however you usually take photos- You can zoom in to make it easier to read
- Share it with the person providing you support
- Paste the command into
Konsole- If you are using RetroArch, add a
-vbefore the-Lin the shortcut - Example:
- Original Shortcut:
"/usr/bin/flatpak" run org.libretro.RetroArch -L /gambatte_libretro.so "/run/media/mmcblk0p1/Emulation/roms/gb/Super Mario Land (World) (Rev 1).gb" - Debugging Shortcut:
"/usr/bin/flatpak" run org.libretro.RetroArch -v -L /gambatte_libretro.so "/run/media/mmcblk0p1/Emulation/roms/gb/Super Mario Land (World) (Rev 1).gb" - Pasting the shortcut into
Katewill make it easier to edit the shortcut for debugging purposes
- If you are using RetroArch, add a
- Read the error, and see if it is providing valuable information. If it is an error code or something you do not understand, Google the error outputted
A valuable part of the EmuDeck application is a feature to reset emulators and Steam ROM Manager to EmuDeck's defaults. Resetting will revert global configurations but keep any configurations made on a per-game level. Uninstalling EmuDeck is almost never required to debug.
To reset an emulator's configurations, switch to Desktop Mode, open EmuDeck and open the Manage Emulators page.
Tutorial
- Open EmuDeck on your desktop.
- Click the
Manage Emulatorsbutton. - Select which emulator configurations you would like to reset in the drop-down menu.
- Click
Reset configuration, wait a moment.- Using PCSX2 as an example:

- Using PCSX2 as an example:
- Your selected emulator has been reset.
The EmuDeck log can contain valuable information about why a certain EmuDeck feature is not working as expected. If you are receiving support through EmuDeck's Discord or Subreddit, you may be asked to share the log so the other individual can read it and figure out what is wrong. This section will go over how to both retrieve and share the log file.
- In
Desktop Mode, open the EmuDeck application - Click
Fetch Log File - Share the URL with the person providing you support
- Open
/home/deck/emudeck - Right click
emudeck.log, clickShare --> Pastebin...- It may appear blank, you can see the full log by clicking the
rawbutton on the Pastebin page
- It may appear blank, you can see the full log by clicking the
- Share the Pastebin URL with the person providing you support
- If you do not have a way of sharing URLs easily, share the alphanumerical string at the end of the URL with the person providing you support
- You may need to type this manually, however the alphanumerical string is fairly short
- If you do not have a way of sharing URLs easily, share the alphanumerical string at the end of the URL with the person providing you support
- Open
/home/deck/emudeck - Right click
EmuDeck.AppImage.log, clickShare --> Pastebin...- It may appear blank, you can see the full log by clicking the
rawbutton on the Pastebin page
- It may appear blank, you can see the full log by clicking the
- Share the Pastebin URL with the person providing you support
- If you do not have a way of sharing URLs easily, share the alphanumerical string at the end of the URL with the person providing you support
- You may need to type this manually, however the alphanumerical string is fairly short
- If you do not have a way of sharing URLs easily, share the alphanumerical string at the end of the URL with the person providing you support













