-
Notifications
You must be signed in to change notification settings - Fork 11
Commit
This commit does not belong to any branch on this repository, and may belong to a fork outside of the repository.
Merge pull request #28 from omise/release/2.0.0.0
Release 2.0.0.0
- Loading branch information
Showing
112 changed files
with
1,667 additions
and
3,002 deletions.
There are no files selected for viewing
This file contains bidirectional Unicode text that may be interpreted or compiled differently than what appears below. To review, open the file in an editor that reveals hidden Unicode characters.
Learn more about bidirectional Unicode characters
This file contains bidirectional Unicode text that may be interpreted or compiled differently than what appears below. To review, open the file in an editor that reveals hidden Unicode characters.
Learn more about bidirectional Unicode characters
| Original file line number | Diff line number | Diff line change |
|---|---|---|
| @@ -1,108 +1,82 @@ | ||
|  | ||
|  | ||
|
|
||
| ## OpenCart Version Compatibility | ||
| - OpenCart 1.5.x | ||
| - OpenCart 2.0.x | ||
|
|
||
| ## Dependencies (Already included in Omise-OpenCart) | ||
| ## Dependencies (already included in Omise-OpenCart) | ||
| - [omise-php](https://github.com/omise/omise-php) (v2.4.0) | ||
| - [Jquery](https://github.com/jquery/jquery) (v1.7.1 from OpenCart (v1.5.6.4)'s dependency) | ||
| - [vQmod](https://github.com/vqmod/vqmod) (v2.5.1 with OpenCart integration edition) | ||
| - [Jquery](https://github.com/jquery/jquery) (v2.1.1 from OpenCart (v2.0.0)'s dependency) | ||
|
|
||
| ## Installation | ||
| Follow these steps to install **omise-opencart**: | ||
| Follow these steps to install **Omise-OpenCart**: | ||
|
|
||
| 1. Download this repository and unzip it into your `local machine` (or directly to your server) | ||
| 1. Download Omise-OpenCart from this repository (or [OpenCart Store](http://www.opencart.com/index.php?route=extension/extension/info&extension_id=22942)) and unzip it to your `local machine` (or directly to your server). | ||
|
|
||
| Download links: | ||
| [omise-opencart-v1.5.0.2.zip](https://github.com/omise/omise-opencart/archive/v1.5.0.2.zip) or | ||
| [omise-opencart-v1.5.0.2.tar.gz](https://github.com/omise/omise-opencart/archive/v1.5.0.2.tar.gz) | ||
|
|
||
|  | ||
|
|
||
| Open the zip file. You'll find the following files and folders: | ||
| 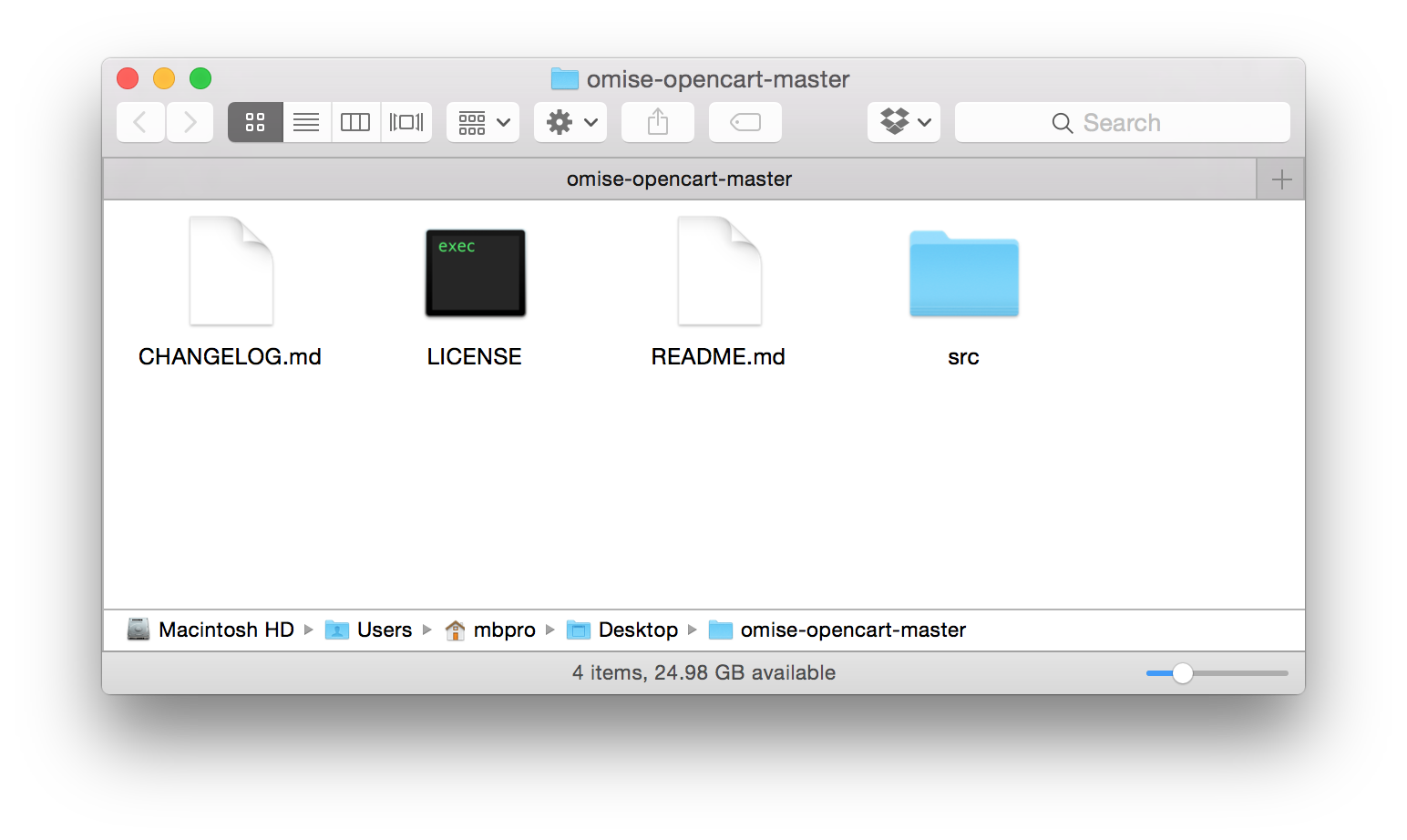 | ||
|
|
||
| 2. Go to `/omise-opencart/src` and copy **all files** into your **OpenCart Project** | ||
| 2. Copy **all files** from `src` to your **Open Cart Project** | ||
|
|
||
| 3. Open your **OpenCart website**, then go to `/admin` page | ||
| 3. Open your **OpenCart website**, then enter the `/admin` page. | ||
|
|
||
| 4. Go to `Extensions` > `Payments` (from the top menu), in the payment extension list page | ||
|  | ||
| 4. Go to `Extensions` > `Payments`. You'll find a list of payment extensions. | ||
| 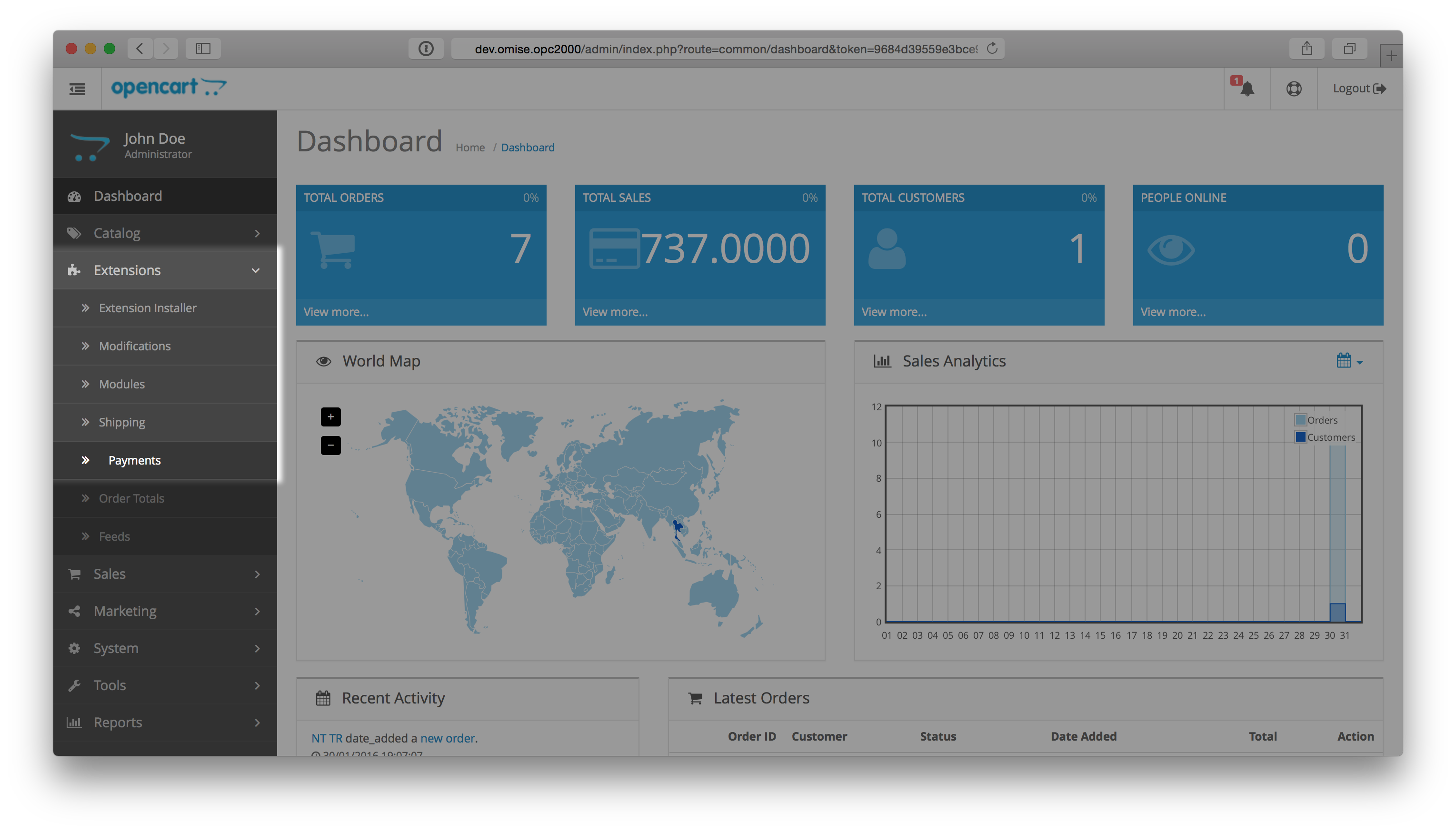 | ||
|
|
||
| 5. Look for `Omise Payment Gateway` and click **Install** | ||
|  | ||
|
|
||
| If the everything went fine, the `Omise` menu will appear on the right side of your admin page. | ||
|  | ||
|
|
||
| #### Frequent Problems | ||
| 5. Find `Omise Payment Gateway` and click **Install** | ||
| 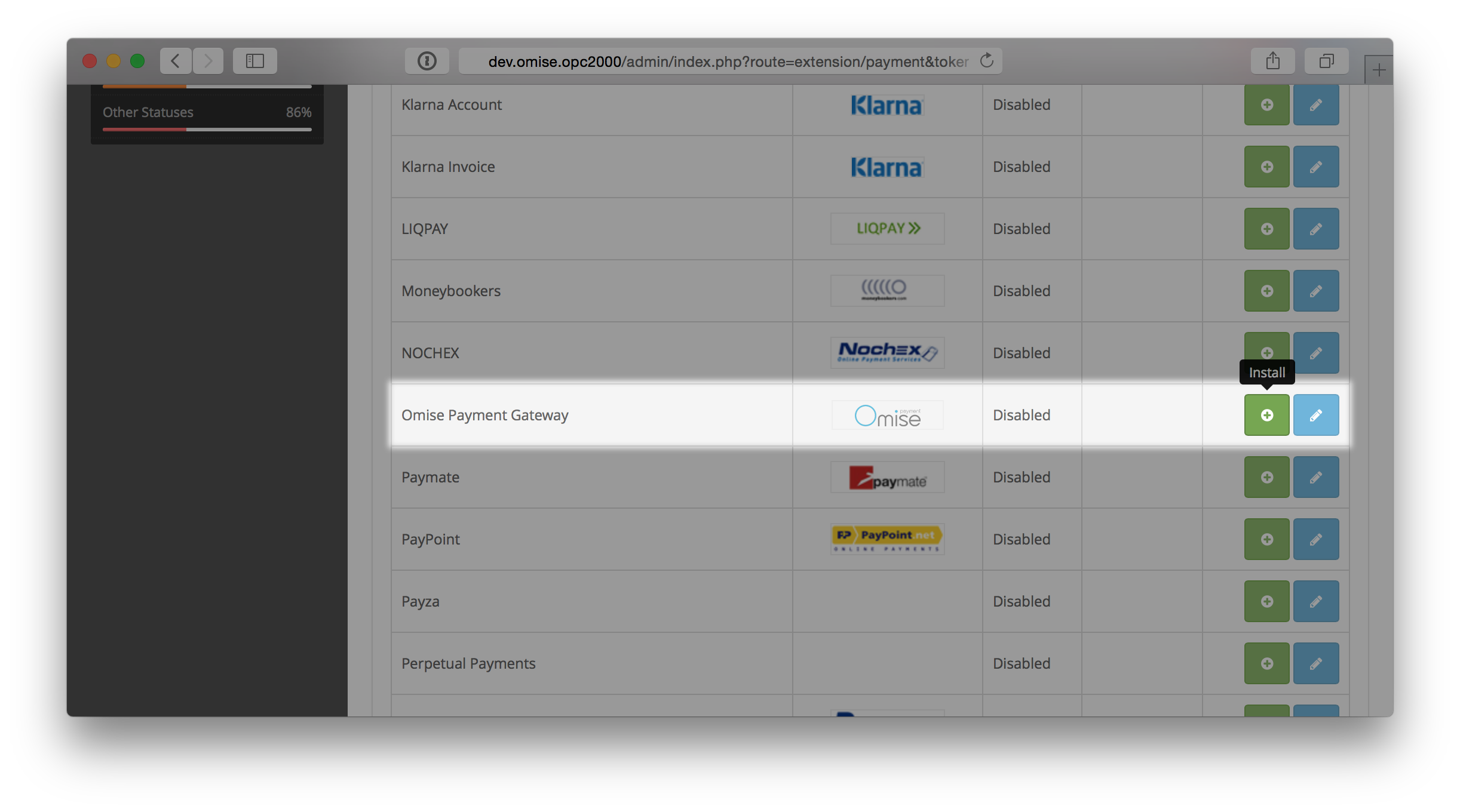 | ||
|
|
||
| Permissions must be set so that **omise-opencart** can overwrite the following files: | ||
| - `your-opencart(root)/index.php` | ||
| - `your-opencart(root)/admin/index.php` | ||
|
|
||
| It also creates new folders and files on your `your-opencart(root)/` directory for the first installation. | ||
| Ensure these 2 files and folder have appropriate `write` permissions (usually `755`). | ||
| Once installation is complete, a red button will appear next to `Omise Payment Gateway` | ||
| 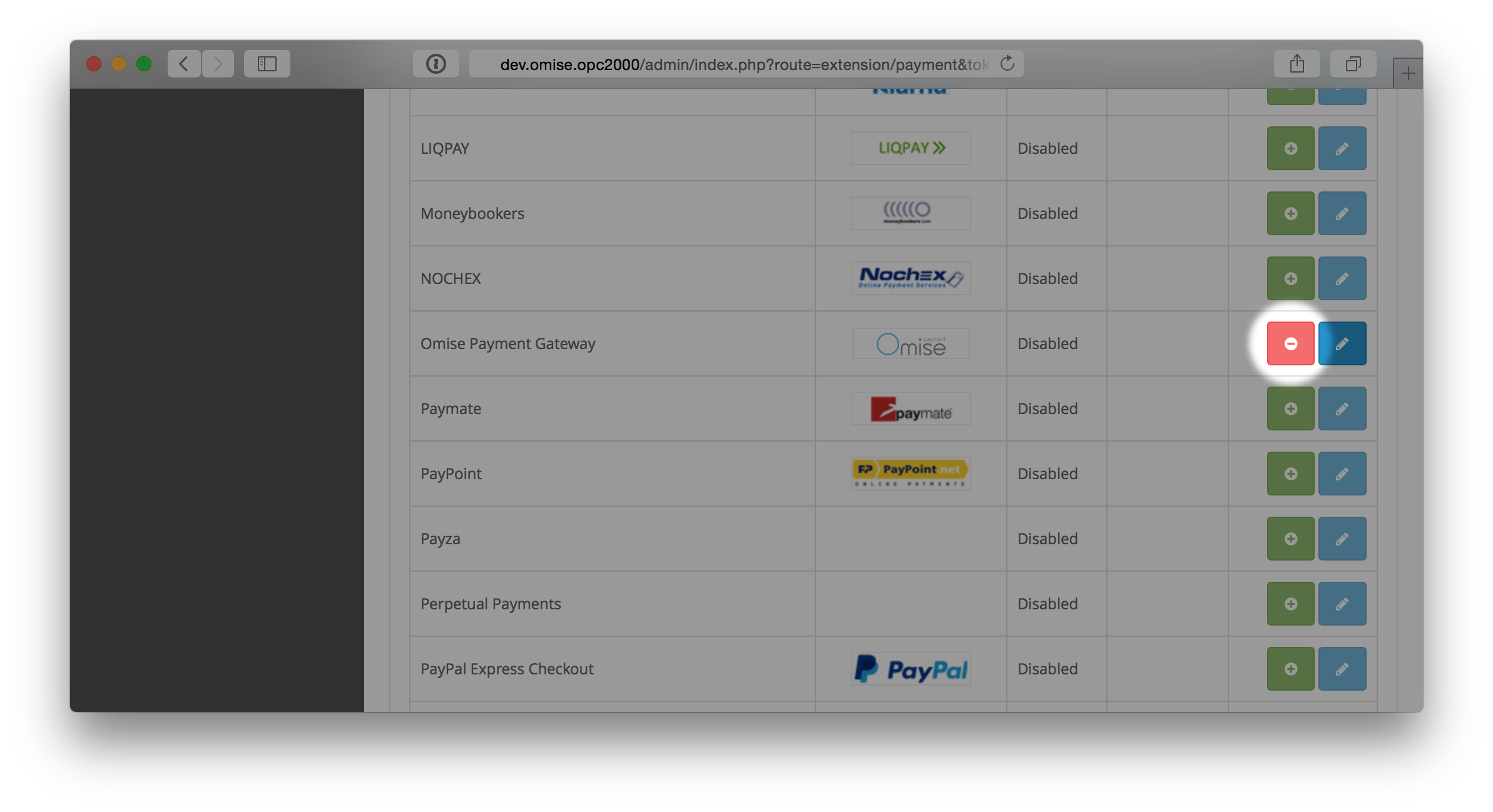 | ||
|
|
||
| ## Omise Keys Setup | ||
| In order to use **omise-opencart** you have to link it to your *Omise account* using your credentials: | ||
|
|
||
| 1. Go to `Omise` > `Settings` (from Omise menu on the top right of the page) | ||
|  | ||
| In order to use **Omise-OpenCart** you have to link it to your *Omise account* using your credentials: | ||
|
|
||
| 2. The page that opens allows you to save your `Omise Keys`. If you want to test Omise service integration, you can enable *test mode* by clicking `Enable test mode`. Your OpenCart will then process orders with your test keys. | ||
|  | ||
| 1. Click on `Extension Edit` (the blue button on the right) | ||
| 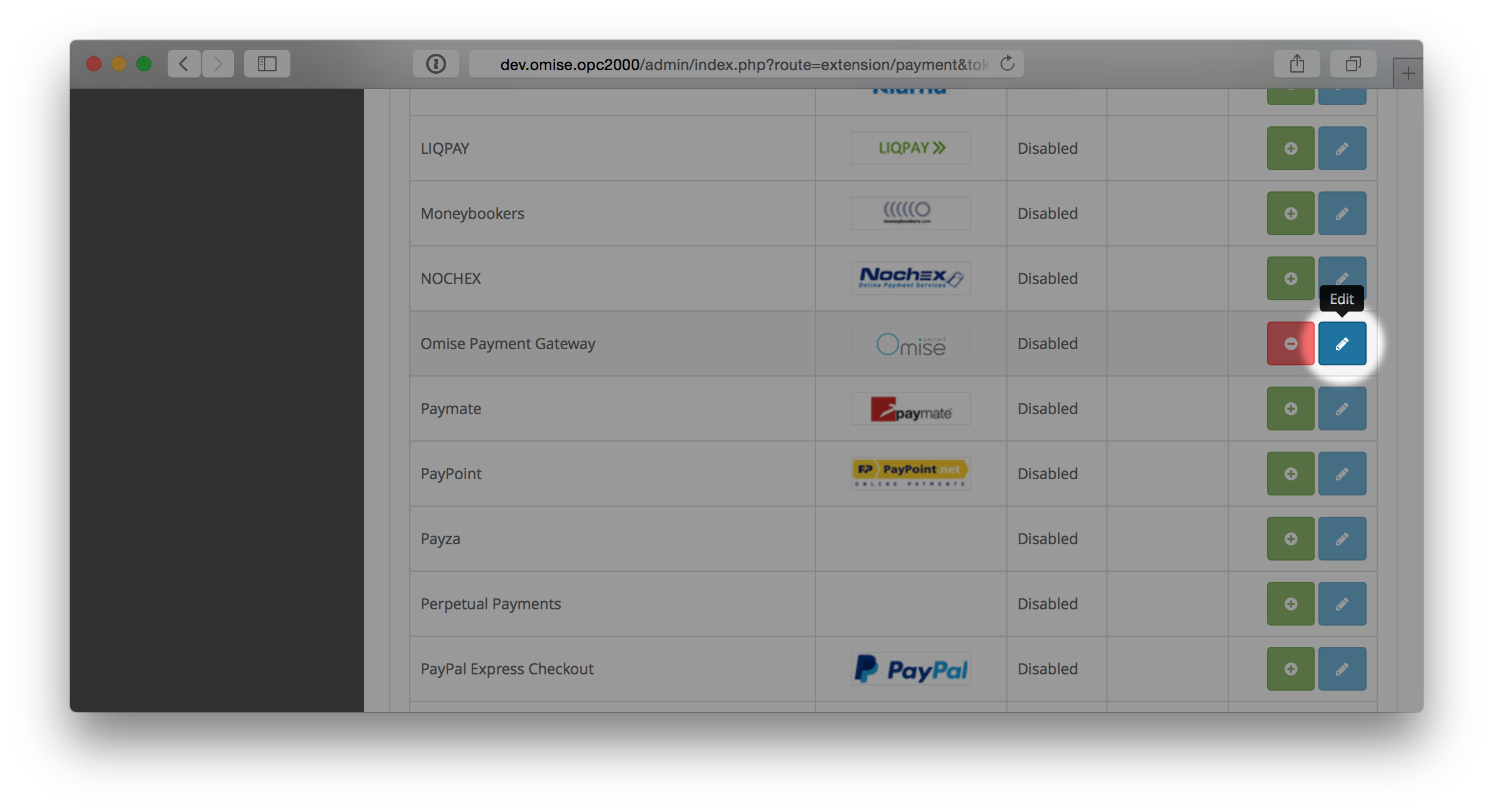 | ||
|
|
||
| 3. The **Module config** allows you to enable or disable Omise Payment on your OpenCart site. | ||
|  | ||
| 2. The Omise Dashboard will appear but no information will be shown. This is because the puglin is still disabled. Go to `Setting` | ||
| 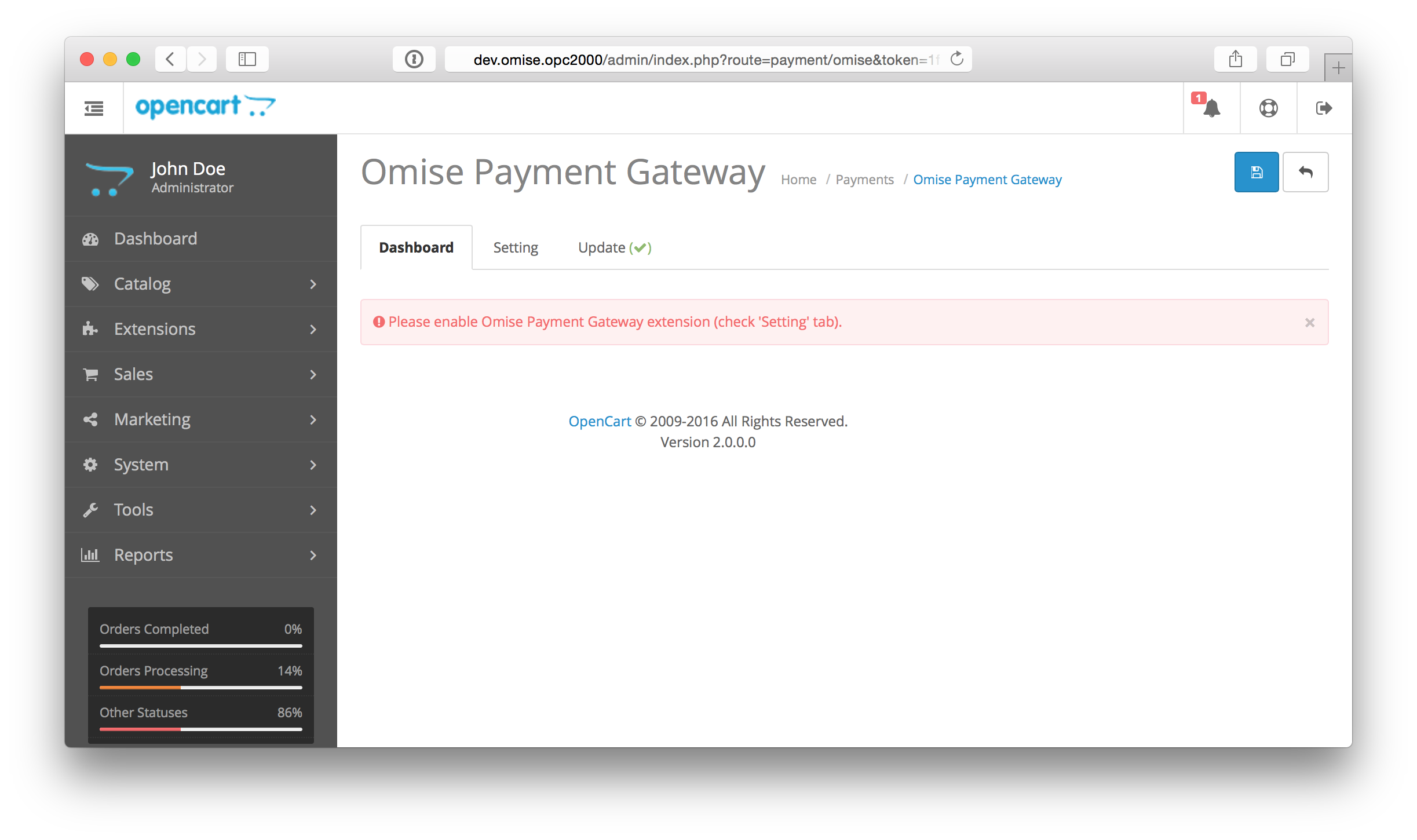 | ||
|
|
||
| ## Checkout with Omise Payment Gateway | ||
| After setting up your *Omise keys*, you can checkout with *Omise Payment Gateway*. In order to test it, make sure you set up your test keys and enabled test mode. | ||
| 3. You can save your `Omise Keys` here. If you'd like, you could test the integration by enabing *test mode*. OpenCart will process orders with your test keys. | ||
| 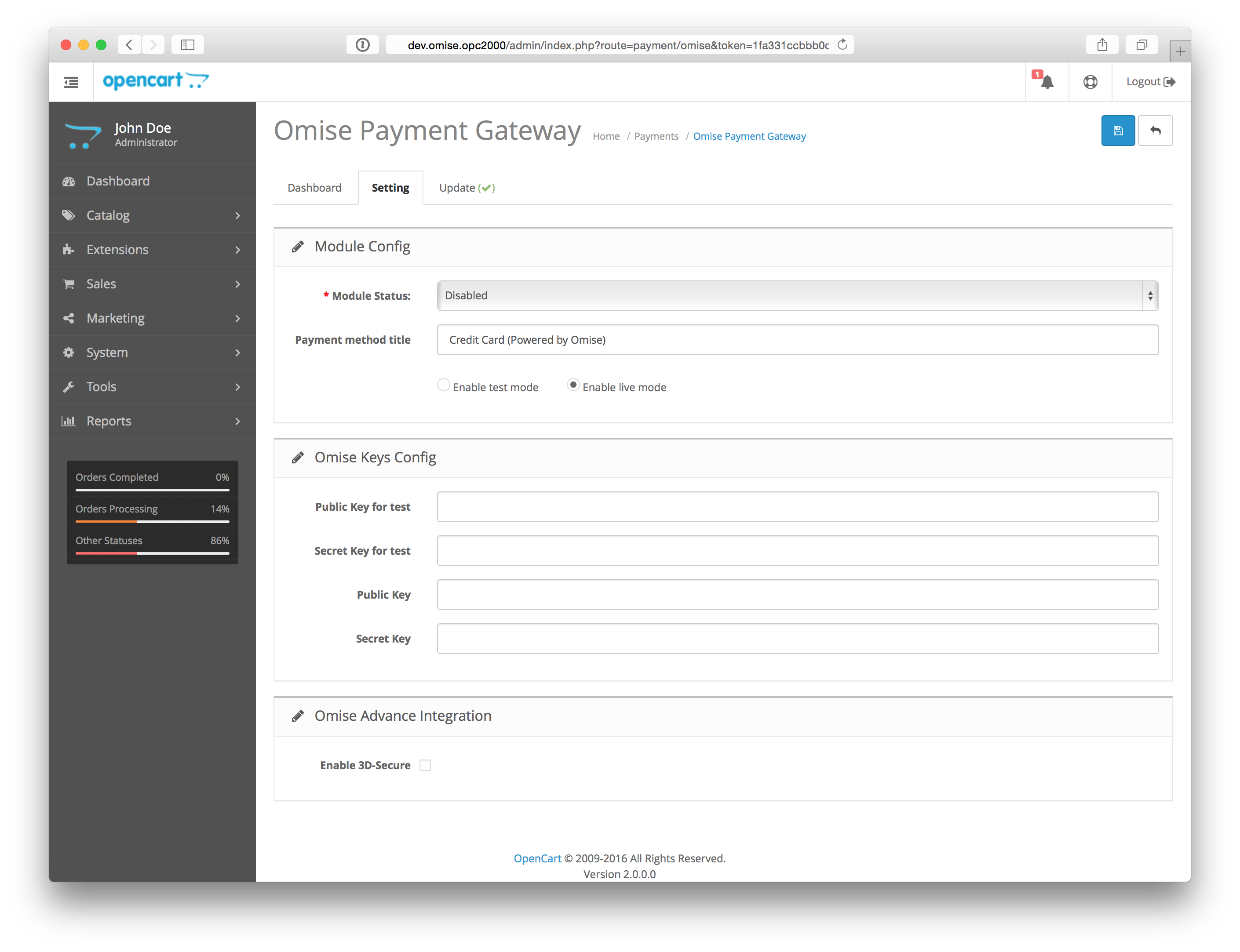 | ||
|
|
||
| 1. Visit your website and add something to your cart. | ||
| 4. You can enable or disable Omise on your OpenCart site under **Module config** | ||
| 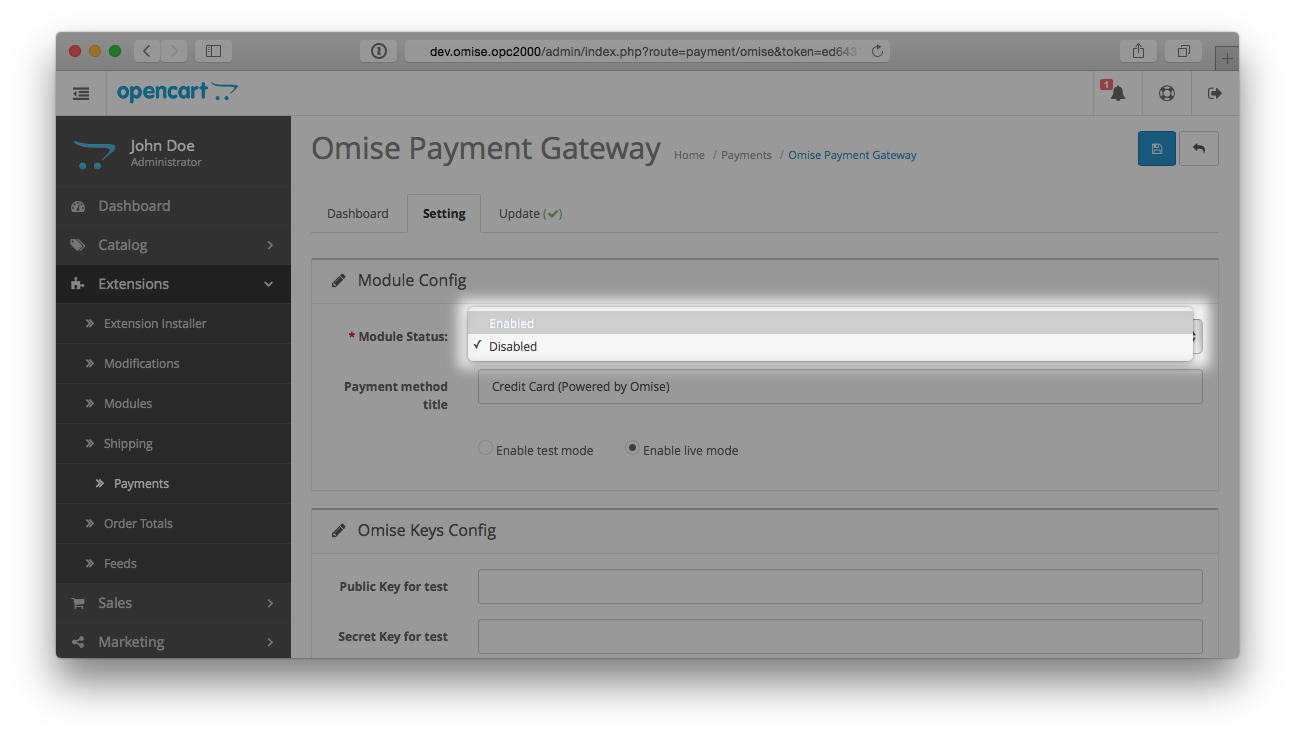 | ||
|
|
||
| 2. Go to your cart and checkout (regular OpenCart process until now. Let's focus on step 5 **Payment Method**) | ||
|  | ||
| ## Checkingout with Omise Payment Gateway | ||
| Once you've set up with *Omise Keys*, you're now ready to start accepting payment. To test the service make sure you've set up your test keys and enabled test mode. | ||
|
|
||
| 3. In this step (step #5 in opencart) the **Credit Card (Powered by Omise)** choice will be available. Select it and accept the terms & conditions. | ||
|  | ||
| 1. Go to your website and add an item to your cart. | ||
|
|
||
| 4. The form allows you to fill in your credit card details. You can use a test credit card number from [our documentation](https://docs.omise.co/api/tests/).) | ||
|  | ||
| 2. Go to your shopping cart and go through the normal OpenCart checkout process. The option to pay by credit card using Omise will be on Step 5 **Payment method** | ||
| 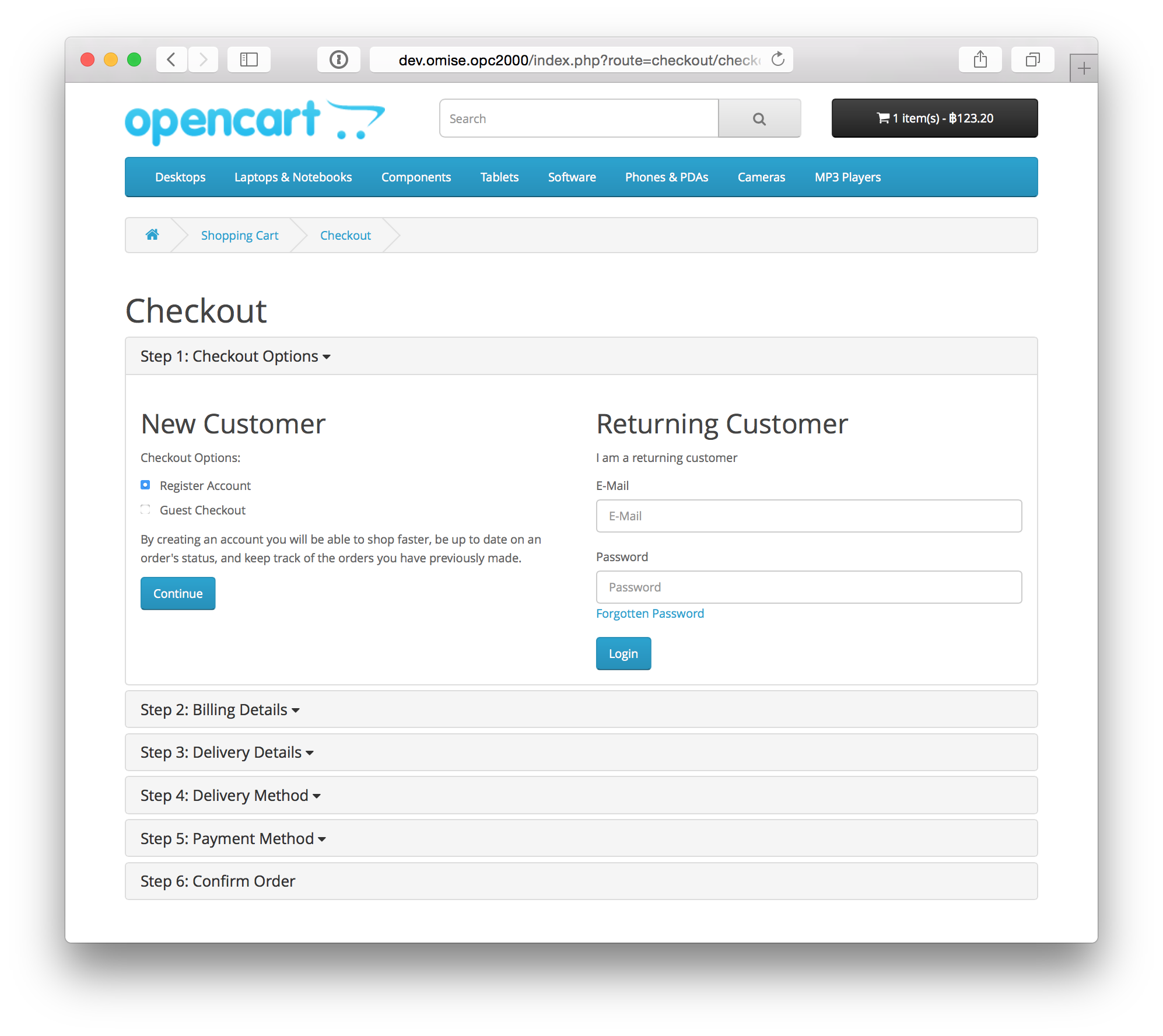 | ||
|
|
||
| 5. Once done, submit your order with the `Confirm Order` button. If you want to know how we collect and process your card, please check our documentation: [Collecting Cards](https://docs.omise.co/collecting-card-information/) and [Charging Cards](https://docs.omise.co/charging-cards/)) | ||
| 3. You'll find **Credit Card (Powered by Omise)**. Select it and after reading the Terms & Conditions, check the box `I have read and accept the terms & conditions`. | ||
| 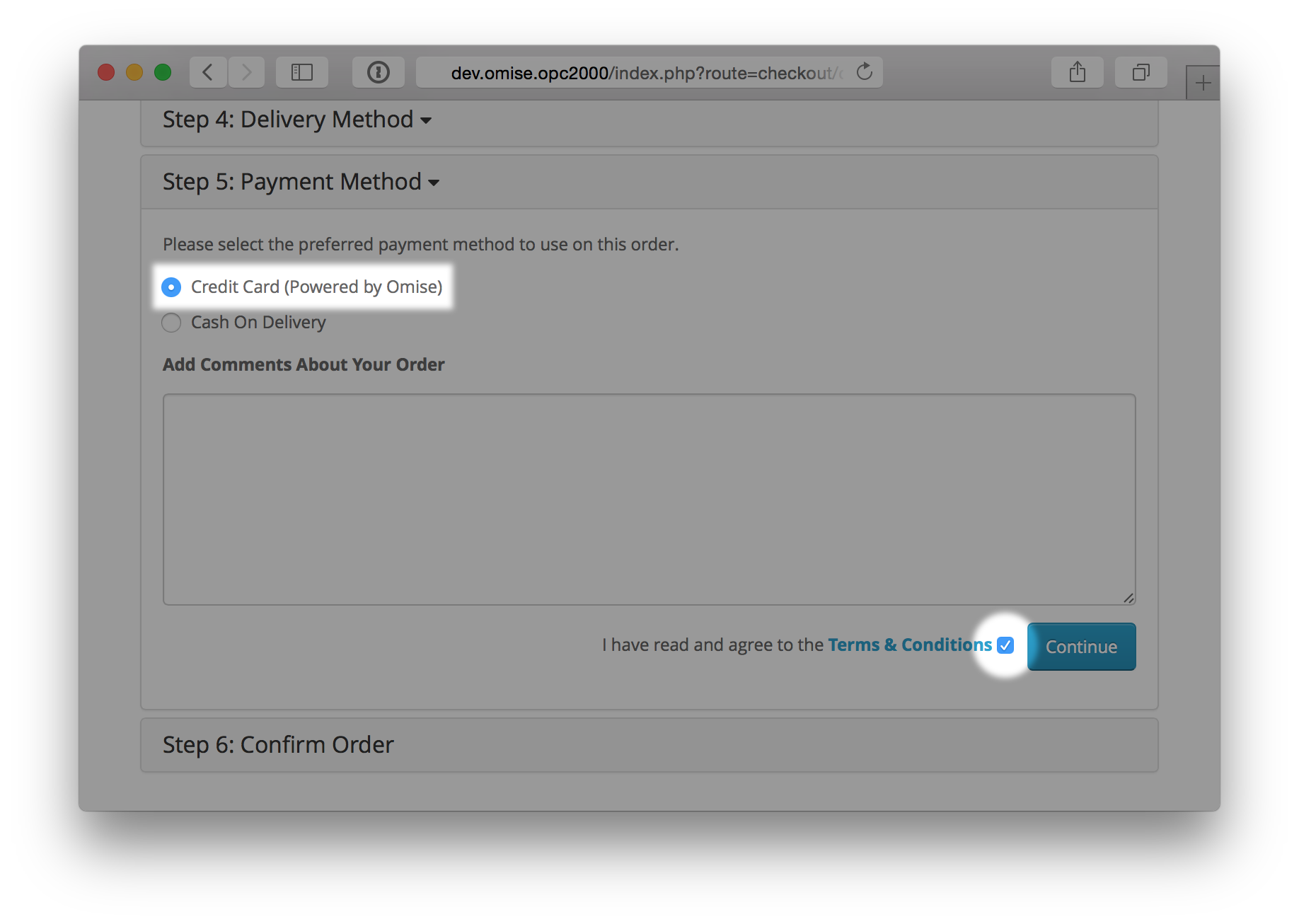 | ||
|
|
||
| 6. Once completed, you get redirected your website `processed page`. | ||
|  | ||
| 4. Fill out the form with card details. If you're testing, you can get a test card from [our documentation](https://docs.omise.co/api/tests/). | ||
| 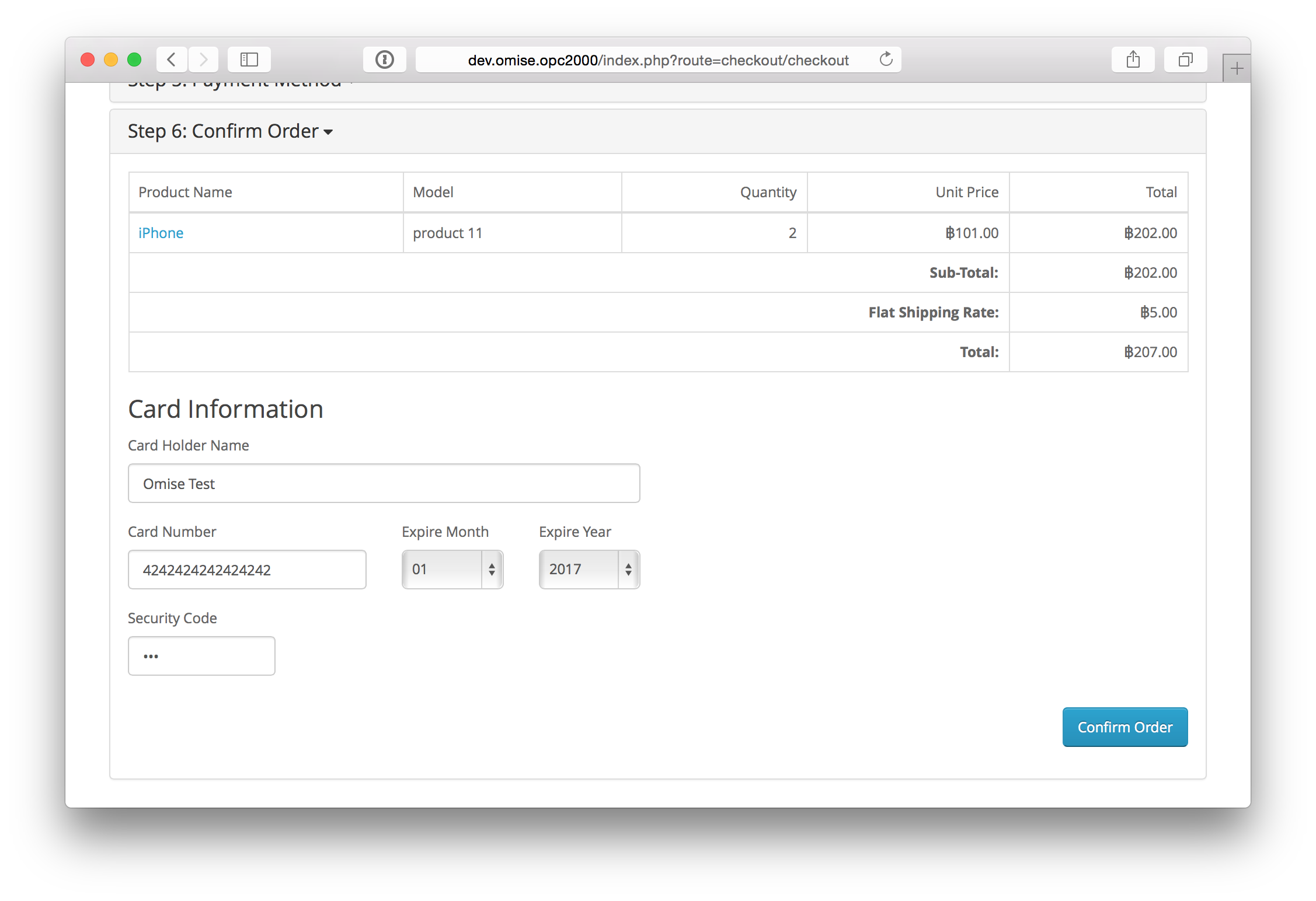 | ||
|
|
||
| 7. If you go back to your **admin dashboard** you will see your order with `Processed` status. | ||
|  | ||
| Note: During the short period of authorization, the status will be marked as `Processing` | ||
| 5. Review the details before clicking `Confirm Order`. Learn more on how we collect and process credit cards by checking out our documentation: [Collecting Cards](https://docs.omise.co/collecting-card-information/) and [Charging Cards](https://docs.omise.co/charging-cards/) | ||
|
|
||
| ## Uninstalling Omise | ||
| 6. Once done, you'll be directed to your website's `processed page`. | ||
| 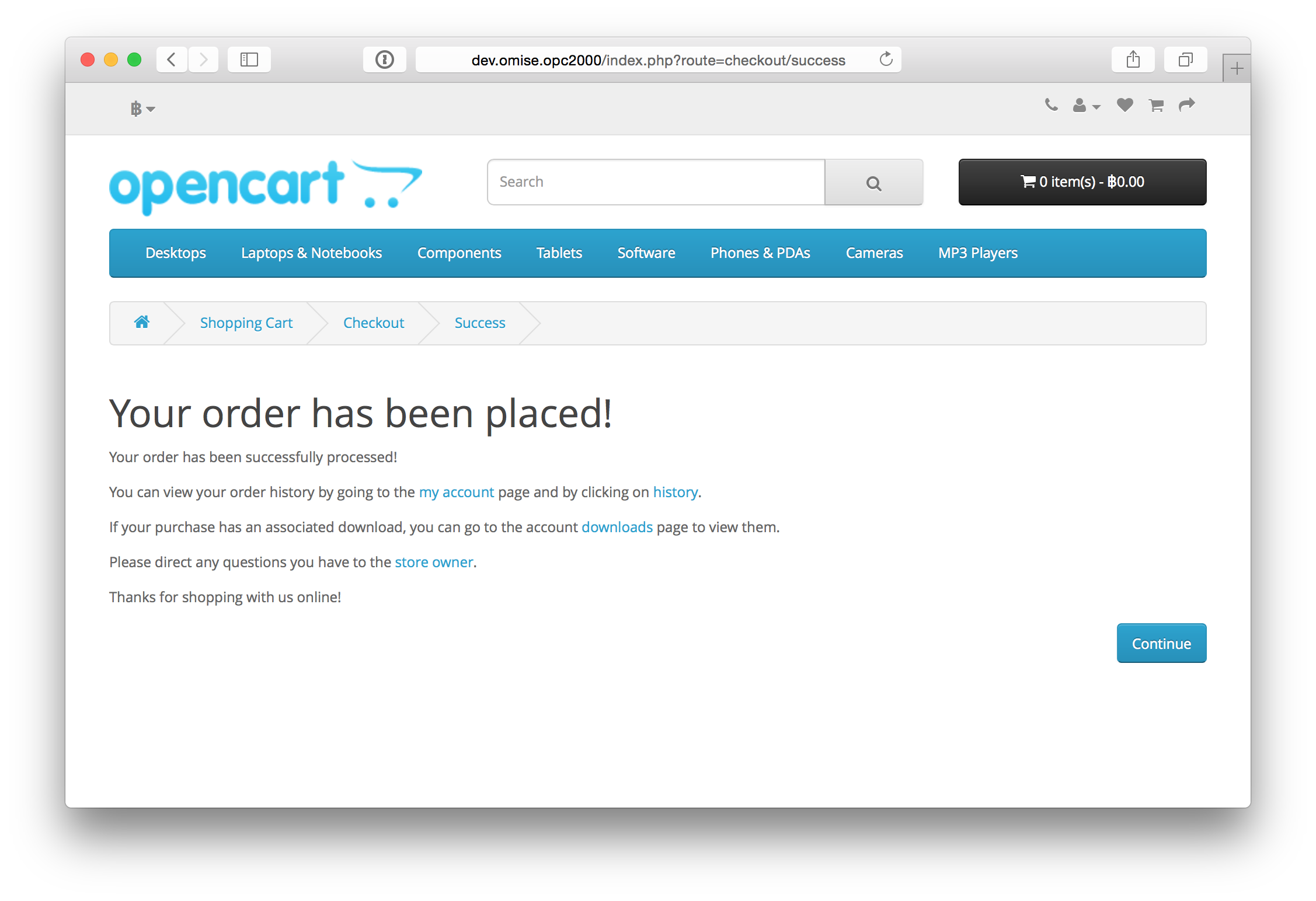 | ||
|
|
||
| Because we can not automatically check that `vQmod` library is used by other extensions, we require you to manually remove Omise Payment Gateway from your server source code. Follow the next steps: | ||
| 7. On your admin dashboard, you'll find the transaction with status marked `Processed`. | ||
| 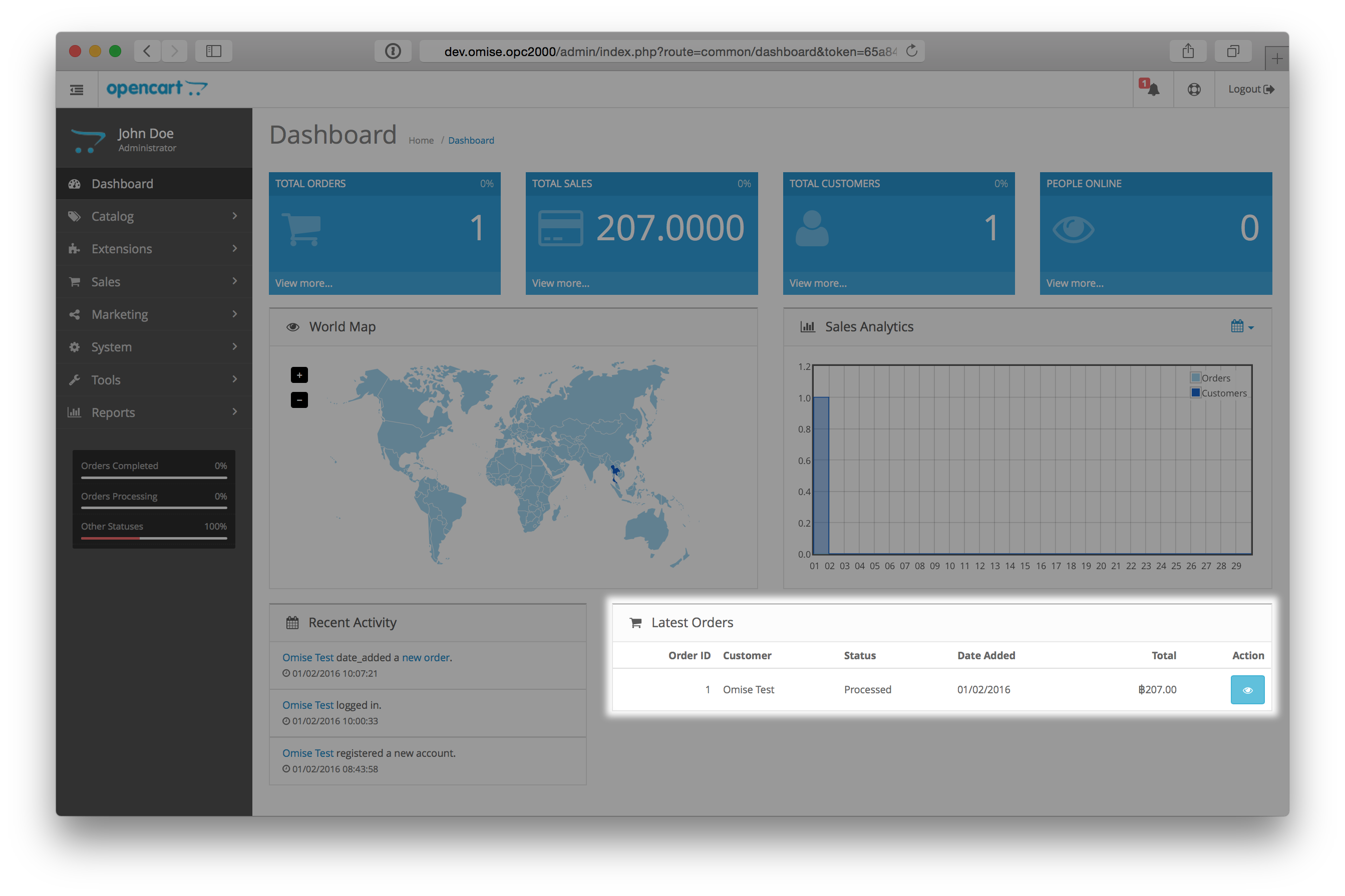 | ||
| Note: During authorization (a very short period), the transaction's status will be marked `Processing`. | ||
|
|
||
| - Uninstall extension via extension list page of OpenCart | ||
| - Remove vQmod folder from your OpenCart directory | ||
|
|
||
| #### 1. Uninstall Omise Payment Gateway extension | ||
| 1. Open your **OpenCart website**, then go to `/admin` page | ||
| ## Uninstalling Omise | ||
| 1. Open your **OpenCart website** and go to `/admin` page | ||
|
|
||
| 2. Go to `Extensions` > `Payments` (from the top menu) | ||
|  | ||
| 2. Go to `Extensions` > `Payments` | ||
| 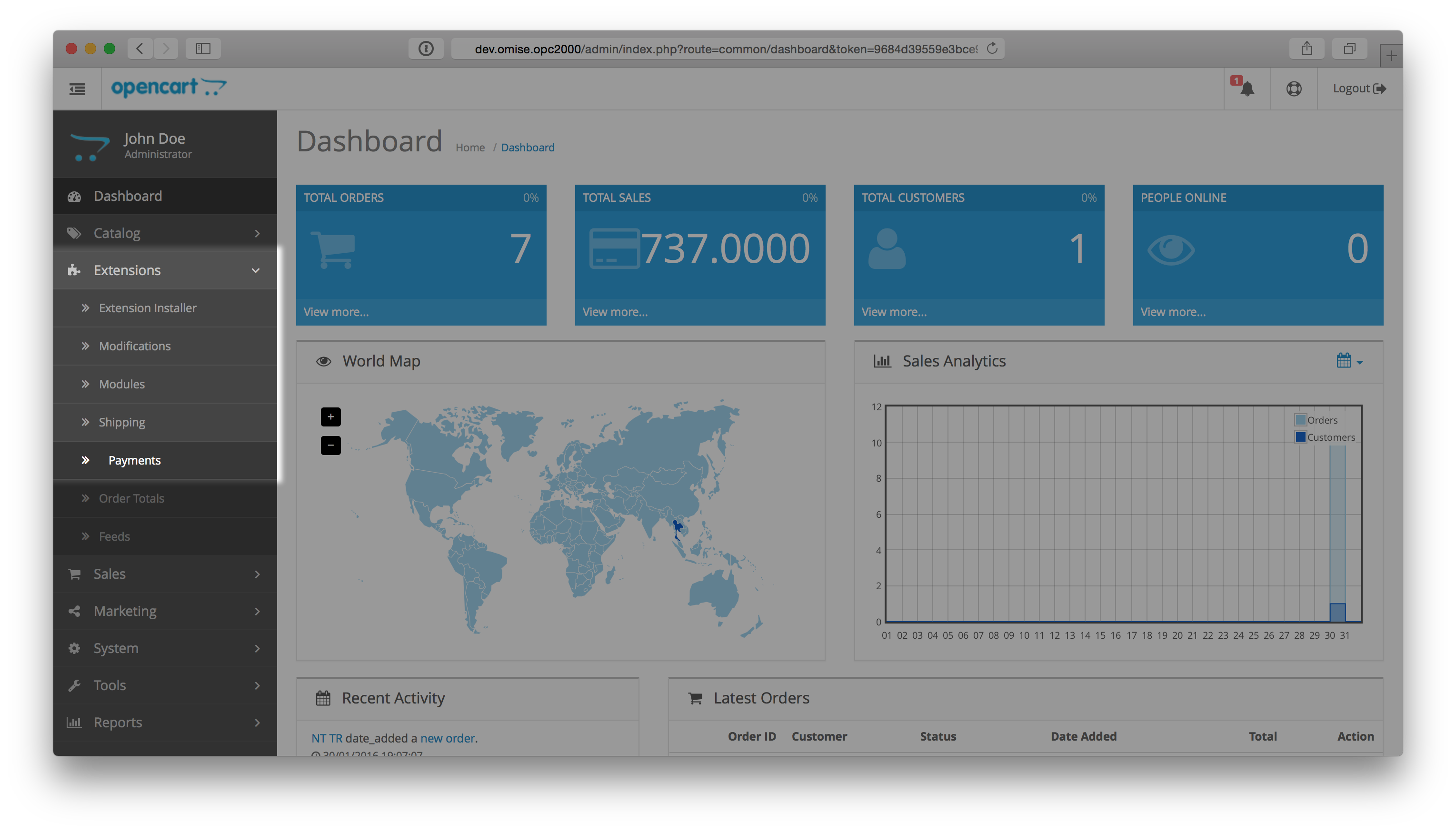 | ||
|
|
||
| 3. Look for `Omise Payment Gateway` row and click **Uninstall** | ||
|  | ||
|
|
||
| Once uninstalled, `Omise` will not appear in the top right menu of your admin page anymore. | ||
|
|
||
| #### 2. Removed vQmod library | ||
| *For this step, please make sure you are not using `vQmod` library in other extensions. If you are unsure, you can leave it there. It will not have any effect on your site. | ||
|
|
||
| 1. In your OpenCart directory you will see the `vqmod` folder. Remove it | ||
|  | ||
| 3. Look for `Omise Payment Gateway` and click **Uninstall** | ||
|  | ||
|
|
||
| 2. Go to `omise-opencart/backup`, restore the backup files. You will see them here: | ||
|  | ||
| Copy and past them into your OpenCart site | ||
| - `omise-opencart/backup/index.php` to `your-opencart(root)/index.php` | ||
| - `omise-opencart/backup/admin/index.php` to `your-opencart(root)/admin/index.php` | ||
| That's it! Omise has been uninstalled and will no longer appear in your website's checkout process. |
Oops, something went wrong.