-
Notifications
You must be signed in to change notification settings - Fork 9
Timeline_View
The timeline view shows a linear representation of the annotations, where each line corresponds to an annotation type. It is possible to select the displayed annotation types (“displayed types” button), and to reorganize their order (drag and drop from one type to another, drag and drop in the type selection windows).
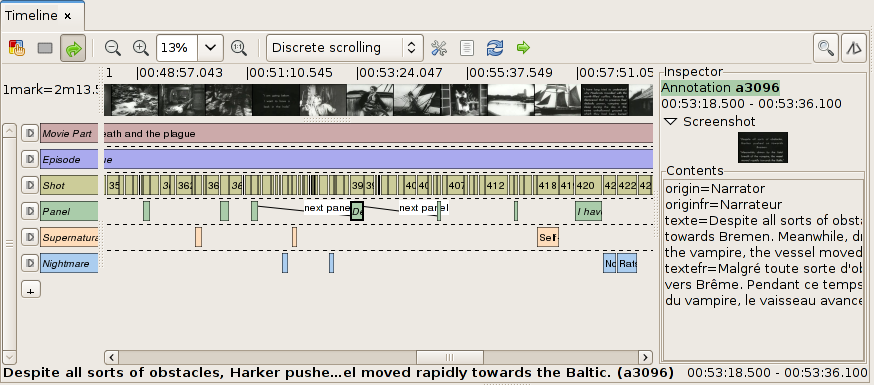
Zooming: The zoom factor can be set from the combo box in the top toolbar. It represents the fraction of the movie that is visible, i.e. 100% displays the whole movie, 30% displays one third of the movie. The keys 1 to 9 also set the zoom factor (1 displays the whole timeline, 9 displays a small fraction of the timeline).
The legend widget at the left-hand side of the timeline presents the displayed annotation types. The button at the left of each annotation-type label restricts the playing to the annotations of the given type (it is useful to quickly display a dynamic montage of all the annotations of a given type).
At the right of each annotation-type label, two arrows allow to navigate to the next/previous annotation in a given type. To save space, the navigation arrows are hidden in the default layout. You can display them by widening the legend widget (with the handle that lies between the legend widget and the annotations).
Annotation selection can be done individually by holding the Shift key and clicking on annotations.
Multiple annotations can be selected by drawing a rectangular selection around them. Once some annotations are selected, the popup menu of the timeline, as well as the second button in the toolbar, offer a number of actions upon the selection (unselect, delete, edit, merge, display in a table...).
An existing selection can be extended to all annotations (of the same type or all annotations) in the same time range as the already selected annotations, through the popup menu.
Annotations can be created from the timeline view, in multiple ways.
- From the contextual menu of an annotation type, you can create a new annotation of this type that by default covers the whole movie,.
- From an existing annotation contextual menu:
- “split at...” creates two annotations from one (same content), using the pointer location as the end of the first, and the beginning of the second.
- “duplicate” creates a new annotation with the same duration, which begins when the selected annotation ends.
- When the movie is playing, placing the pointer over an annotation type (in the legend column) and pressing 'enter' creates a new annotation with the current movie time as begin time and proposes to edit its content. Once edited, Enter validates the annotation (and sets the end time to the current movie time), and Escape cancels the creation.
- From the contextual menu of the timeline background, you can also create a new annotation that begins at the mouse position or at the current player position.
- Control-click in the timeline background creates an annotation in the appropriate type.
There are multiple ways to adjust the limits of the temporal fragments associated to an annotation:
- edit the annotation through its popup menu (right click or 'e' keypress)
- adjust the begin or end timecode with the frame selector, which displays a number of frames around the current timecode that you can pick from. Use the 'a' (for adjusting begin time) or 'A' (for adjusting end time) shortcut when the mouse is over an annotation.
- align with another annotation's boundaries: drag the annotation to be adjusted to the annotation that serves as a reference for the adjustment, and select the appropriate adjustment from the popup menu.
- use Control+wheel on an annotation: depending on the location of the pointer on the annotation (left/right) it will increase/decrease the begin/end time
- use Control+click on an annotation: depending on the location of the pointer on the annotation (left/right) it will set the video current time as begin/end time
- drag the beginning or the end of an annotation, and drop it in the timeline background at the desired timestamp.
Annotations can be edited either through the common Edit form (double click or press 'e'). If you only want to quickly edit the annotation content, just press "Return" when the mouse cursor is over an annotation, and you can edit the annotation content in-place, then validate with "Return" or cancel with "Escape".
If the Edit/Preferences/Text-content/Quick fill option is active, a new edition mode becomes available in both Timeline and Table view: pressing a numerical key between 1 and 9 will set the content of the currently active annotation to the nth predefined keyword for the given type.
If the cursor is over an annotation type, then pressing a 1-9 key will create a new annotation at the current player time, with the content of the nth predefined keyword.
To change the type of an annotation, just drag and drop the annotation upon the desired annotation type line. From the popup menu, select wether to move or delete the annotation, and wether to update its begin time.
Dropping an annotation on the plus (+) sign in the legend or on its line will create a new annotation type and propose to move or copy the annotation to this new annotation type.
Binary relations between annotations can be created through a simple drag and drop from the origin annotation to the destination annotation. Compatible relation types will be then proposed to create a new relation, as well as the possibility to create a new annotation type. Note that relation types may be constrained by specific annotation types. The standard “Simple Relation” is defined to allow to relate any type with any other type.
The displayed annotation-types and their order can be customized. You can either drag and drop an annotation type to the space between two annotation types to reorder it, or to the leftmost button in the toolbar to remove it from display.
Pressing the leftmost button opens a dialog allowing to specify the displayed annotation types and their order in one step.
Once a specific annotation type selection/order has been defined, it can be saved as a package view, which will be saved in the package and can be later reopened. Right-click on the tab label to access the "Save" feature of the view.
Screenshots are displayed along the timescale. Note that the precision of screenshots depends on their size. You can modify the size of the screenshots by resizing the vertical space of the timescale (with the handle between the timescale and the annotations).
To save disk space and performance, as well as for copyright reasons, screenshots are taken on the fly. Note that:
- if you want your screenshots to be preserved across reboot, you should specify the location of the imagecache directories through the 'Edit/Preferences/Paths/Imagecache path' dialog. By default, screenshots are saved in a temporary directory which may be emptied upon reboot.
- when capturing screenshots, make sure that you have enough memory/disk space. A 1h30 movie can generate up to 700 MB of screenshots.
When the movie plays, the time cursor may get outside of the visible part of the timeline. Multiple options are proposed to handle this situation, in a selection box above the timeline.
- "No scrolling" : no automatic scrolling is done at all. It allows to explore the timeline independently from the movie playing. If you need to reset the position to the currently playing position, use the "Center" button at the right of the selection box.
- "Continuous scrolling" : the timeline will be scrolled to maintain constantly the cursor in the middle of the visible area when it is possible (except on beginnning and end of the movie).
- "Discrete scrolling" : the timeline will automatically scroll by 1 page (i.e. 1 visible window) when the cursor reaches the end of the visible window.
- "Annotation scrolling" : the timeline will scroll if the cursor reaches an annotation that is not visible.
Sometimes, the timeline zoom reaches limit when zooming in: we had some users needing to annotate 24h long videos, globally but also at a more precise scale (some seconds). To accommodate this scenario, a "display limiting" feature is present: it temporarily restricts the display of the timeline to a given time range (i.e. the 100% zoom will display only the specific range). Hence the higher levels of zoom can give a better resolution. To activate it, you can either
- select a rectangular area in the timeline background. The popup menu will propose to limit the display to the selected area.
- position the timeline (zoom level, position) in the configuration that should be your new "100%" level and right-click in the view tab label, to select "Limit display to the visible area".