-
Notifications
You must be signed in to change notification settings - Fork 1
Simulator_Utilisation
Now you have created a good project you can use the simulator. (If you have not a valid project you can see the Getting started page)
To begin you need to add the view of the simulator. Go on Windows/ Show View/ Other… . Then Simulation -> UML-DSimulator.
You will have a new view like this (you can change the position of the view):
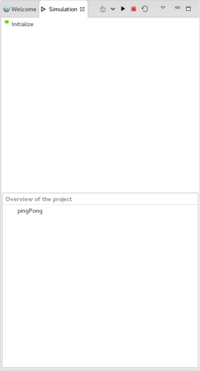
Click on the house (or on the arrow next to the house). You will see all your projects, you can select the good one.
| **Warning**: |
| If a representation of the project is not open the project couldn't be seen |
After you have selected a project you will see on the bottom part named "Overview of the project" the project name.
At this step the simulator has preloaded the project, so if there is a error with your file you will have a message. If you want to know how to solve this problem go to the page: Getting Started
If all went well, you could see "Initialize" on the top part.
This top part show you all the next step that you could select. For example if your project has two classes and both of them has a step available for the next step, you will see them on this part. You could choose your next by click on it.
To start the simulation you have just to click on Initialize. Then If you still follow the ping-pong example you will see the ping step.
If you click on it, that will simulate the execution of the event and show you the next step possible so pong.
This execution is a manual execution. You choose the next step.
During your simulation you can see on your representation that you have created the evolution of the simulation.
- On the class diagram, you can see which class change on the last step.
- On the State Machine diagram, you can see the current state of a class.
During your simulation you will see on this part the name of the project, the name of all classes which was used, and the name of instances.
By default, for a class the plugin show you states of all instances on the same State Machine diagram. If you want to see a particular instances click on it. The current instance visualize is in red. If you want to come back to the default visualization click on the class name.
| **Warning**: |
| Even if the plugin can accept multiple instances, the simulator is not yet well adapted for that. |
By click on the top part you can manually do the execution. It is possible to do it automatically. To do that click on the play button.
During this execution, the simulator choose a random step every 1s. You can during this execution choose manually the next step, but you have only 1s to do that.
To stop this execution click on stop.
The default simulator is not finished, so you have the possibility to change the simulator.
To create your own simulator put an eye on the Developer Guide.
First of all, you need to stop the default simulator. To do that click on the right top arrow and then on Stop Simulator.
Then click on Wait for a new Simulator. You have 60s after close the popup message, to run this new simulator.
If you want to reuse this default simulator, click on restart default Simulator.