-
Notifications
You must be signed in to change notification settings - Fork 0
Commit
This commit does not belong to any branch on this repository, and may belong to a fork outside of the repository.
- Loading branch information
Showing
1 changed file
with
50 additions
and
34 deletions.
There are no files selected for viewing
This file contains bidirectional Unicode text that may be interpreted or compiled differently than what appears below. To review, open the file in an editor that reveals hidden Unicode characters.
Learn more about bidirectional Unicode characters
| Original file line number | Diff line number | Diff line change |
|---|---|---|
| @@ -1,66 +1,82 @@ | ||
| --- | ||
| title: 📥 Descarga de la ISO de Debian y Configuración del Entorno | ||
| author: mgrl39 | ||
| date: 2024-06-01 | ||
| category: Jekyll | ||
| layout: post | ||
| # 📥 Descarga de la ISO de Debian y Configuración del Entorno | ||
|
|
||
| **Autor:** mgrl39 | ||
| **Fecha:** 2024-06-01 | ||
| **Categoría:** Jekyll | ||
| **Layout:** post | ||
|
|
||
| --- | ||
|
|
||
| El primer paso es descargar la ISO oficial de Debian desde su página web. Para organizar la configuración de la máquina virtual y evitar llenar el espacio limitado del directorio `home` (que solo tiene 5GB disponibles), crearemos una carpeta en `~/sgoinfre` llamada `born2beroot`. Aquí guardaremos tanto la ISO como la carpeta de nuestra máquina virtual. | ||
| ### Paso 1: Descargar la ISO de Debian | ||
|
|
||
| El primer paso es descargar la ISO oficial de Debian desde su [página web](https://www.debian.org/distrib/). Para gestionar eficientemente el espacio limitado en el directorio `home` (que solo tiene 5GB disponibles), crearemos una carpeta en `~/sgoinfre` llamada `born2beroot`. Aquí guardaremos tanto la ISO como la carpeta de nuestra máquina virtual. | ||
|
|
||
| Ejecuta el siguiente comando para crear la carpeta y descargar la ISO: | ||
|
|
||
| ```shell | ||
| ```bash | ||
| cd ~/sgoinfre && mkdir -p born2beroot && cd born2beroot && wget https://cdimage.debian.org/debian-cd/current/amd64/iso-cd/debian-12.6.0-amd64-netinst.iso | ||
| ``` | ||
|
|
||
| Con la carpeta preparada, procedemos a configurar Oracle VirtualBox. Si estás realizando este tutorial en 42, es probable que el programa ya esté instalado. Utilizaremos el software **Oracle VM VirtualBox**, cuyo logo se muestra a continuación: | ||
| --- | ||
|
|
||
| ### Paso 2: Configuración de Oracle VirtualBox | ||
|
|
||
| Si estás realizando este tutorial en 42, es probable que el programa ya esté instalado. Utilizaremos **Oracle VM VirtualBox** para la creación y configuración de la máquina virtual. | ||
|
|
||
| <div style="text-align: center;"> | ||
| <img src="https://raw.githubusercontent.com/mgrl39/Born2BeRoot/main/img/logo_virtualbox.png" alt="Logo Virtualbox" style="width:150px;"/> | ||
| </div> | ||
|
|
||
| Al abrir VirtualBox, te encontrarás con un menú que puede parecer un poco confuso al principio. Lo primero que haremos es crear una nueva máquina virtual, donde definiremos su nombre, ruta y otras configuraciones importantes. | ||
| --- | ||
|
|
||
| ### Paso 3: Crear una Nueva Máquina Virtual | ||
|
|
||
| Al abrir VirtualBox, sigue estos pasos para crear una nueva máquina virtual: | ||
|
|
||
| 1. **Crear una nueva máquina virtual**: | ||
| - Haz clic en el icono azul con la etiqueta **New**. | ||
| - Haz clic en el icono azul **New**. | ||
|
|
||
| <img src="https://raw.githubusercontent.com/mgrl39/Born2BeRoot/main/steps/b2br_img_000.png" alt="Descripción de la imagen"/> | ||
| 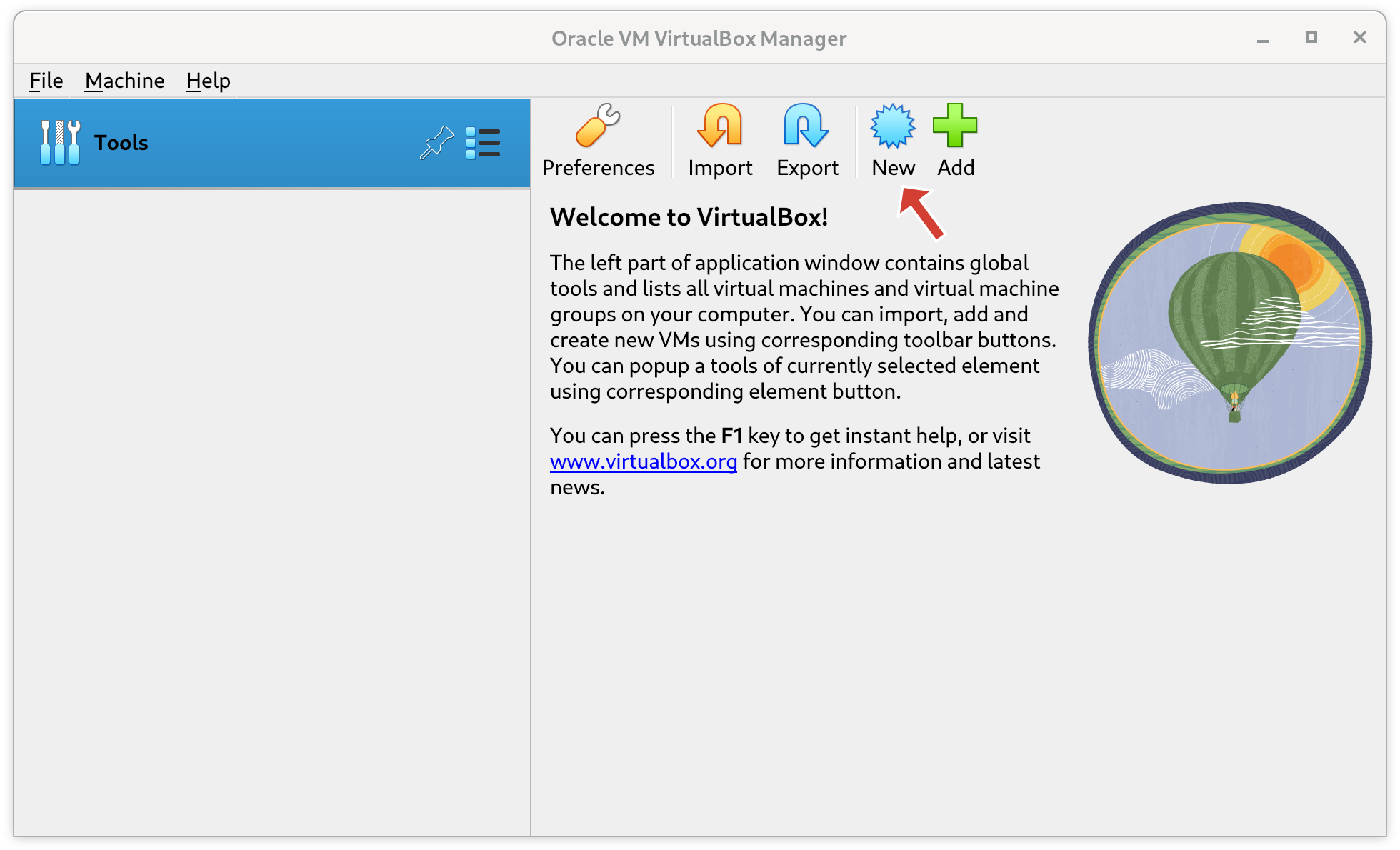 | ||
|
|
||
| 2. **Configurar el nombre y la ubicación**: | ||
| - En este panel, escribe el nombre de tu máquina virtual. Yo he elegido `Born2BeRoot`. | ||
| - **Es crucial cambiar la ubicación de la carpeta** para evitar llenar el directorio `home`. Selecciona la carpeta `~/sgoinfre`, es decir, `/home/usuario/sgoinfre`, y dentro de ella, la carpeta `born2beroot` que creaste anteriormente. | ||
| - Para la imagen ISO, selecciona el archivo que descargaste. Además, marca la casilla para omitir la instalación desatendida. | ||
|
|
||
| <img src="https://raw.githubusercontent.com/mgrl39/Born2BeRoot/main/steps/b2br_img_001.png" alt="Descripción de la imagen"/> | ||
| - Escribe el nombre de tu máquina virtual. En este ejemplo, se utiliza `Born2BeRoot`. | ||
| - Cambia la ubicación de la carpeta a `~/sgoinfre/born2beroot` para evitar llenar el espacio en `home`. Selecciona también la ISO descargada previamente. | ||
|
|
||
| 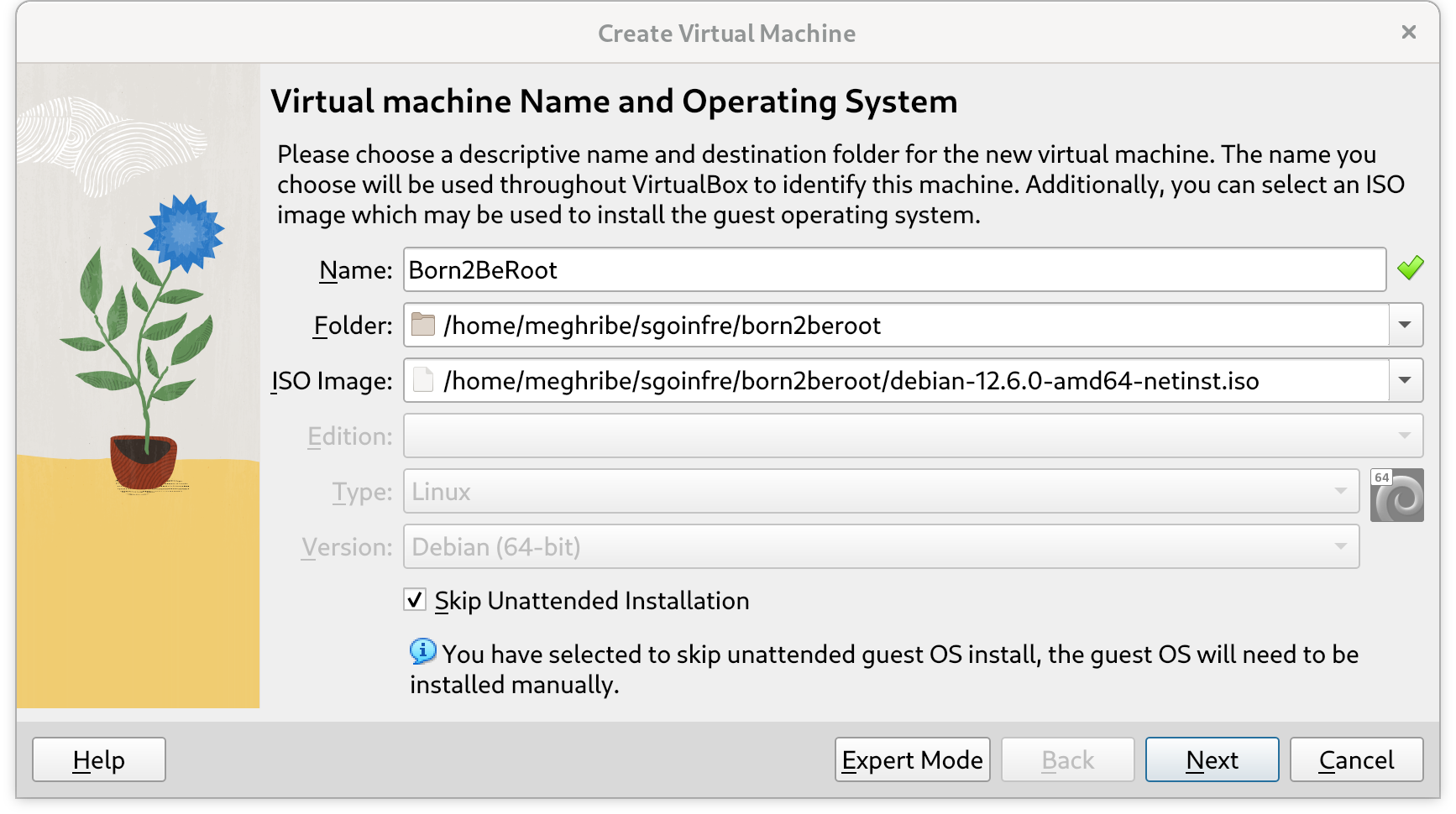 | ||
|
|
||
| 3. **Configurar la memoria RAM y los núcleos de CPU**: | ||
| - Ajusta la memoria RAM de la máquina virtual. Yo reduje la RAM a 1024 MB desde los 2048 MB predeterminados. | ||
| - Configura el número de núcleos de la CPU en 1. Puedes modificar estos valores según tus necesidades, pero asegúrate de no asignar demasiados recursos para que tu máquina real también funcione correctamente. | ||
|
|
||
| <img src="https://raw.githubusercontent.com/mgrl39/Born2BeRoot/main/steps/b2br_img_003.png" alt="Descripción de la imagen"/> | ||
| - Ajusta la RAM a 1024 MB y establece los núcleos de la CPU en 1 para equilibrar los recursos entre la máquina virtual y la anfitriona. | ||
|
|
||
|  | ||
|
|
||
| 4. **Crear un disco duro virtual**: | ||
| - Crea un disco duro virtual de 30GB. Este disco es virtual, lo que significa que aunque la máquina virtual "cree" que tiene 30GB, no ocupará todo ese espacio en tu disco real al principio. 30GB es suficiente para todo el proyecto. | ||
| - Selecciona un tamaño de disco virtual de 30GB, suficiente para el proyecto. | ||
|
|
||
| <img src="https://raw.githubusercontent.com/mgrl39/Born2BeRoot/main/steps/b2br_img_004.png" alt="Descripción de la imagen"/> | ||
| 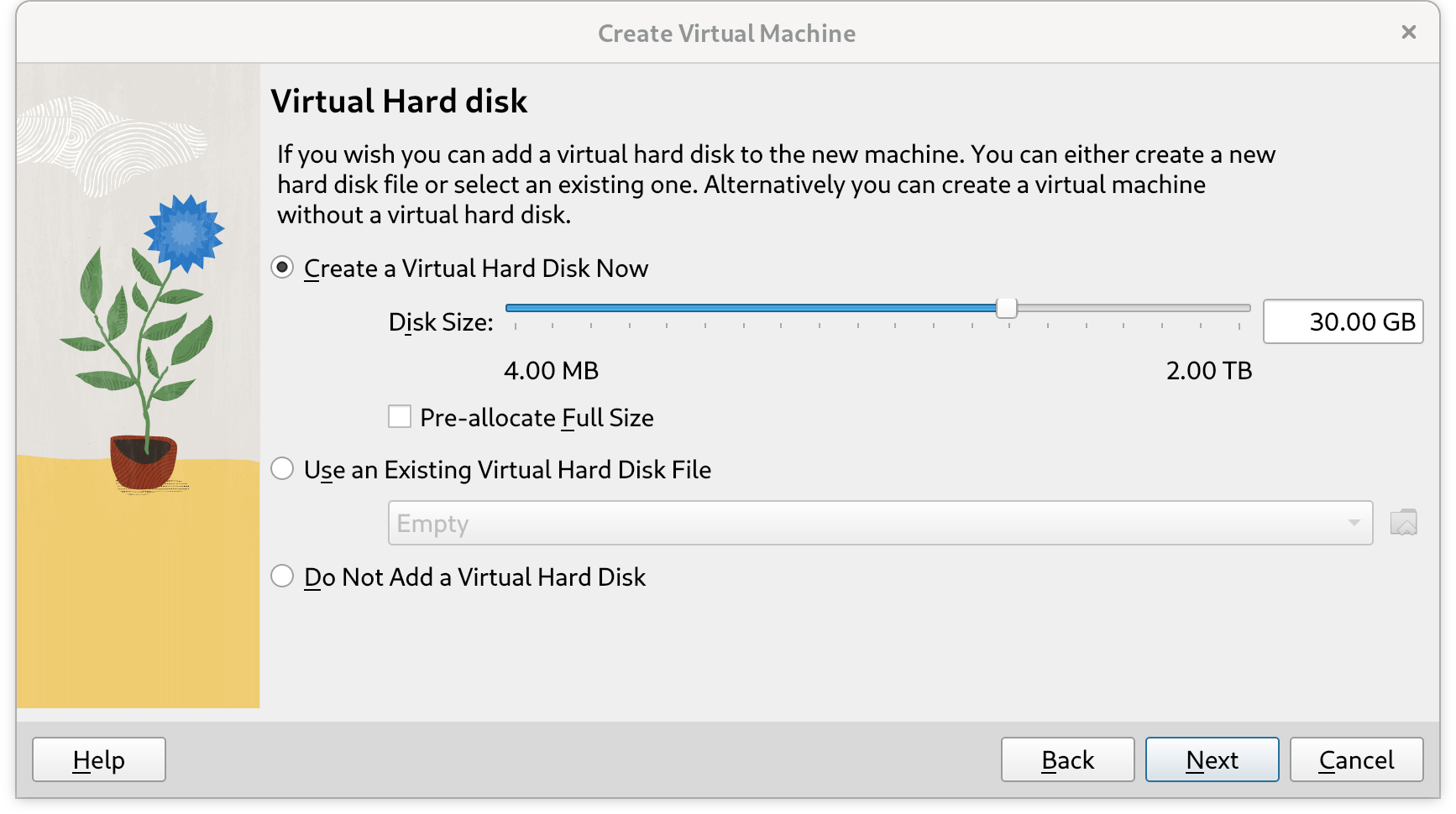 | ||
|
|
||
| 5. **Revisar la configuración**: | ||
| - Antes de proceder, revisa el resumen de tu configuración. Aquí puedes ver mis ajustes: | ||
| - Revisa el resumen de la configuración antes de proceder. | ||
|
|
||
| 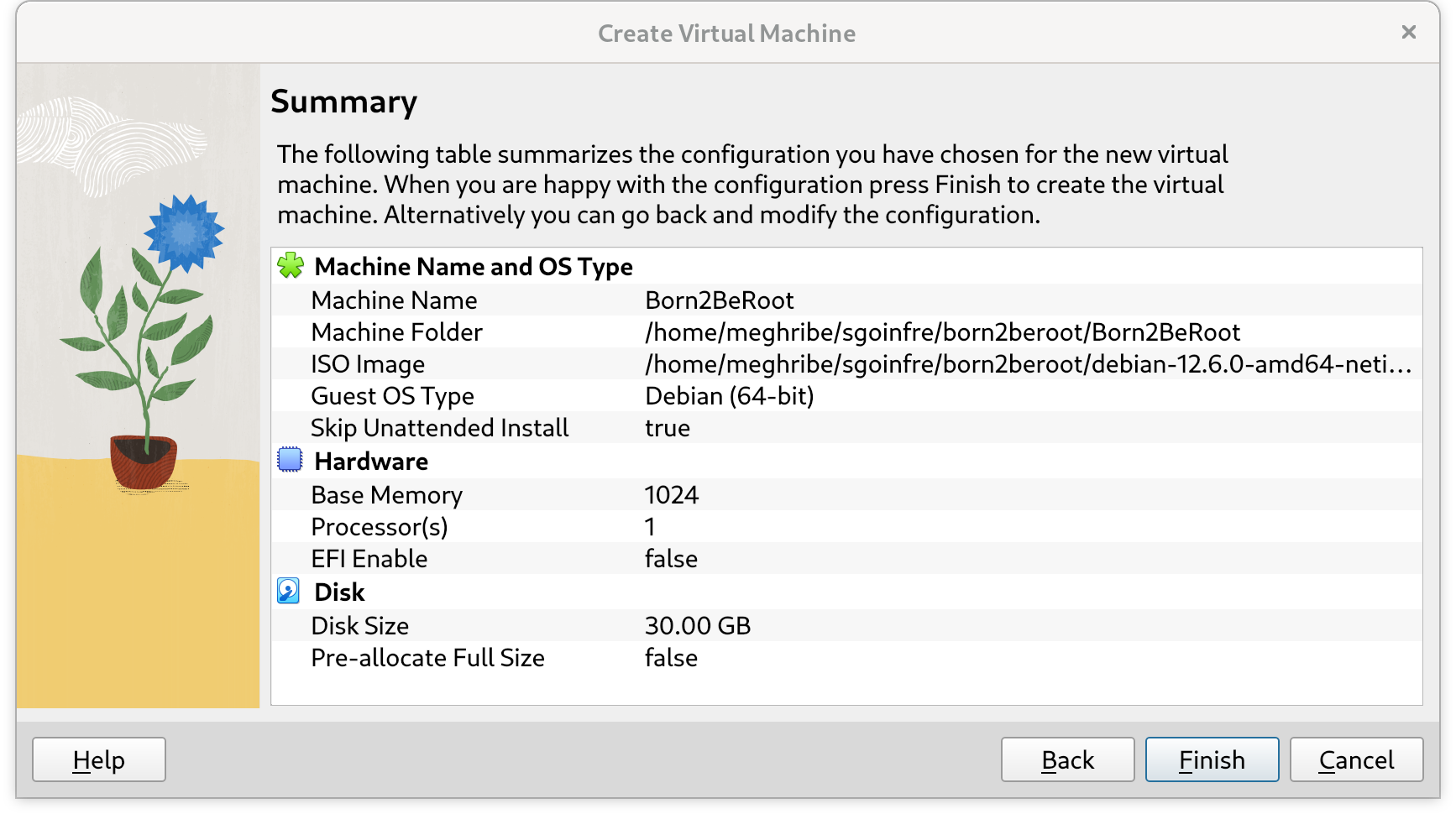 | ||
|
|
||
| <img src="https://raw.githubusercontent.com/mgrl39/Born2BeRoot/main/steps/b2br_img_005.png" alt="Descripción de la imagen"/> | ||
| --- | ||
|
|
||
| ### Paso 4: Configuración de Red | ||
|
|
||
| 1. **Acceder a la configuración de red**: | ||
| - Una vez creada la máquina virtual, ve a **Settings** y selecciona **Network**. | ||
|
|
||
| 6. **Configuración de la red**: | ||
| - Una vez creada la máquina virtual, verás que su estado es "apagado". Antes de iniciarla, accede a la configuración (Settings) y ve al apartado de redes (Network). | ||
| 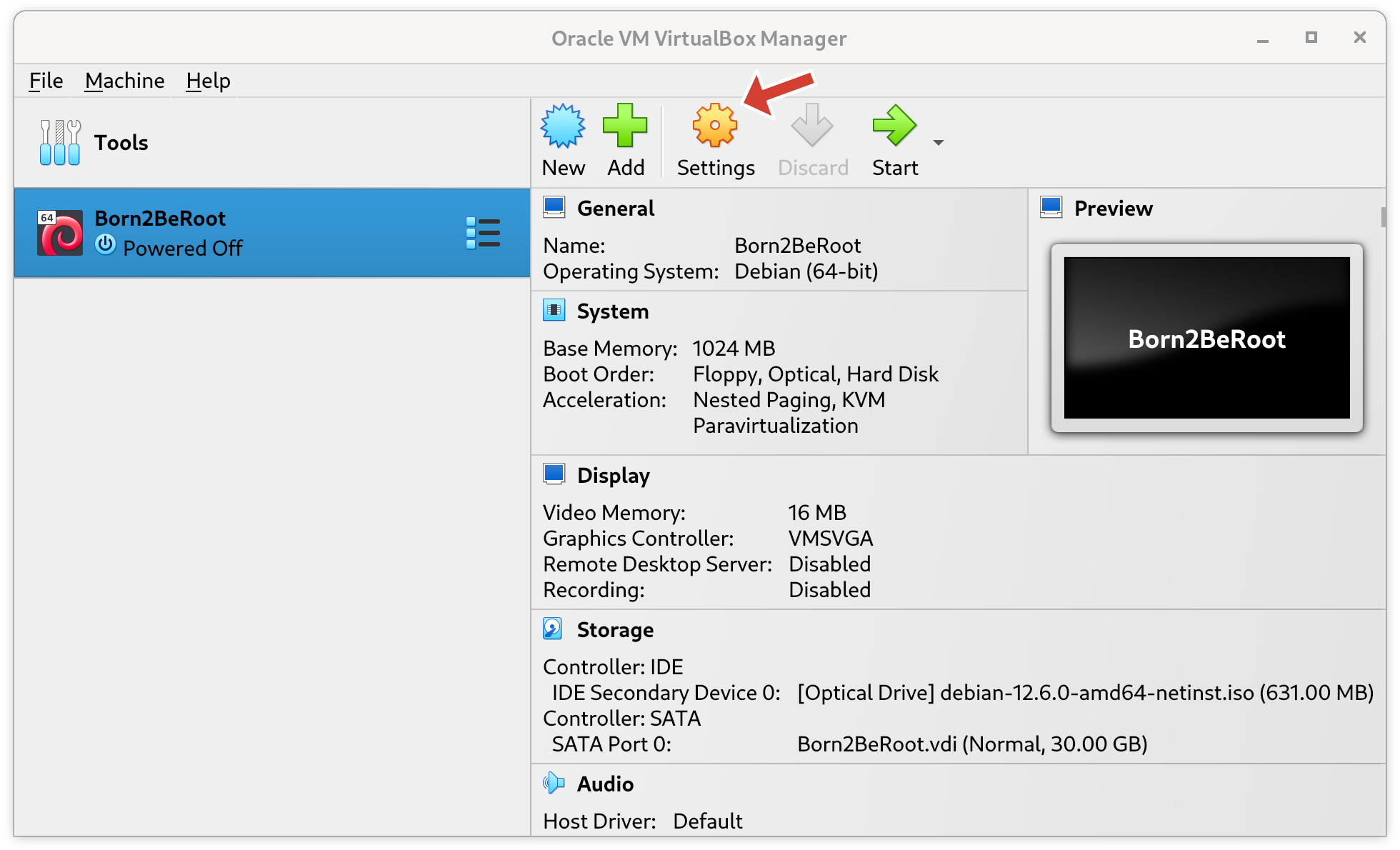 | ||
|
|
||
| <img src="https://raw.githubusercontent.com/mgrl39/Born2BeRoot/main/steps/b2br_img_006.png" alt="Descripción de la imagen"/> | ||
| 2. **Cambiar a "Bridged Adapter"**: | ||
| - Cambia la red a **Bridged Adapter** para que la máquina virtual se conecte a la red del host, actuando como otro PC en la misma red. | ||
|
|
||
| 7. **Cambiar a "Bridged Adapter"**: | ||
| - Cambia la configuración de red a **Bridged Adapter**. Esto permitirá que la máquina virtual se conecte a la misma red que el equipo anfitrión, haciéndola funcionar como si fuera un PC más en la red real. Finalmente, le damos a OK. | ||
| 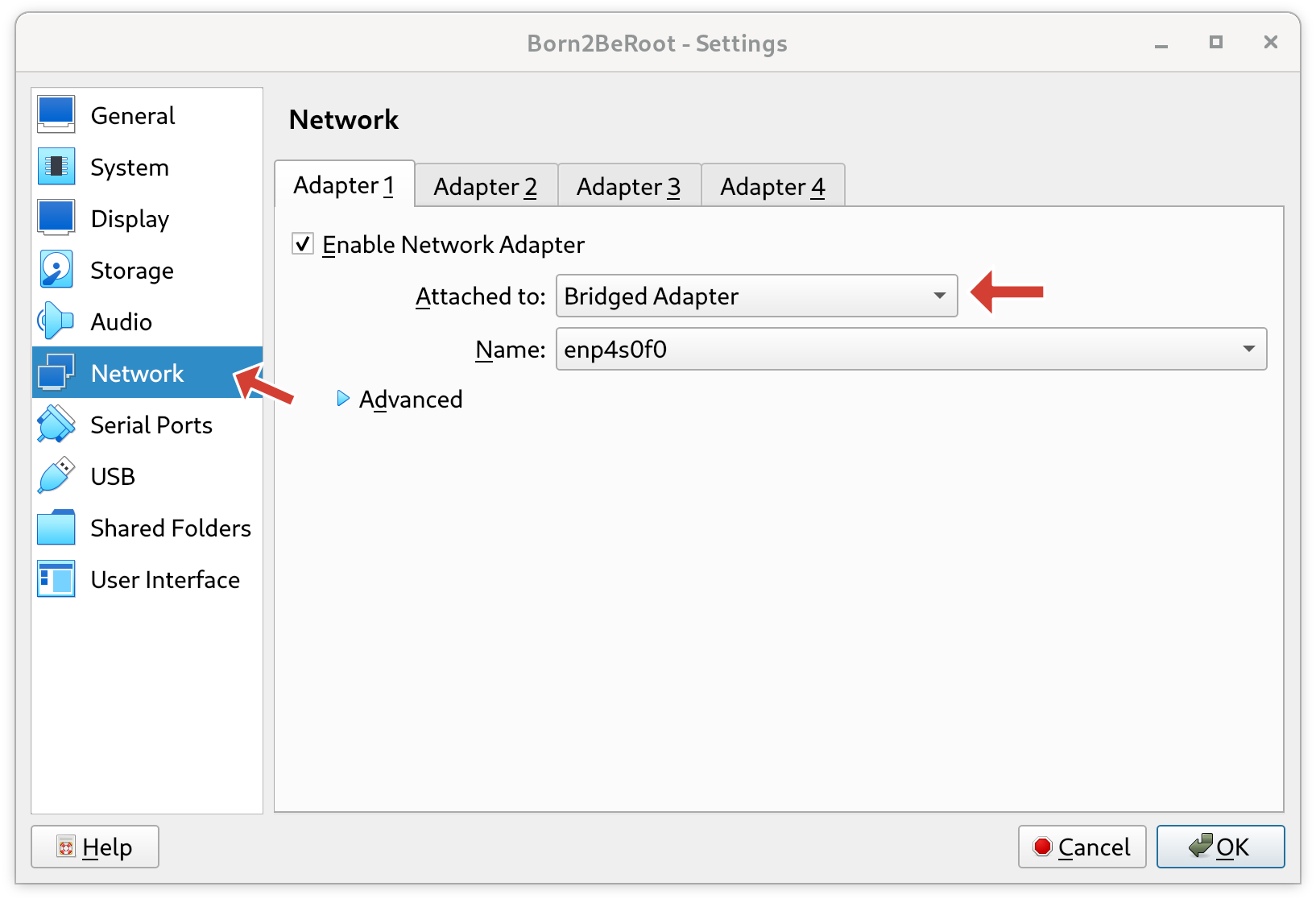 | ||
|
|
||
| --- | ||
|
|
||
| <img src="https://raw.githubusercontent.com/mgrl39/Born2BeRoot/main/steps/b2br_img_007.png" alt="Descripción de la imagen"/> | ||
| ### Paso 5: Iniciar la Máquina Virtual | ||
|
|
||
| 8. **Inicio de la máquina**: | ||
| - Ahora sí, iniciamos dándole al **Start** | ||
| Finalmente, inicia la máquina virtual haciendo clic en **Start**. | ||
|
|
||
| <img src="https://raw.githubusercontent.com/mgrl39/Born2BeRoot/main/steps/b2br_img_0062.png" alt="Descripción de la imagen"/> | ||
| 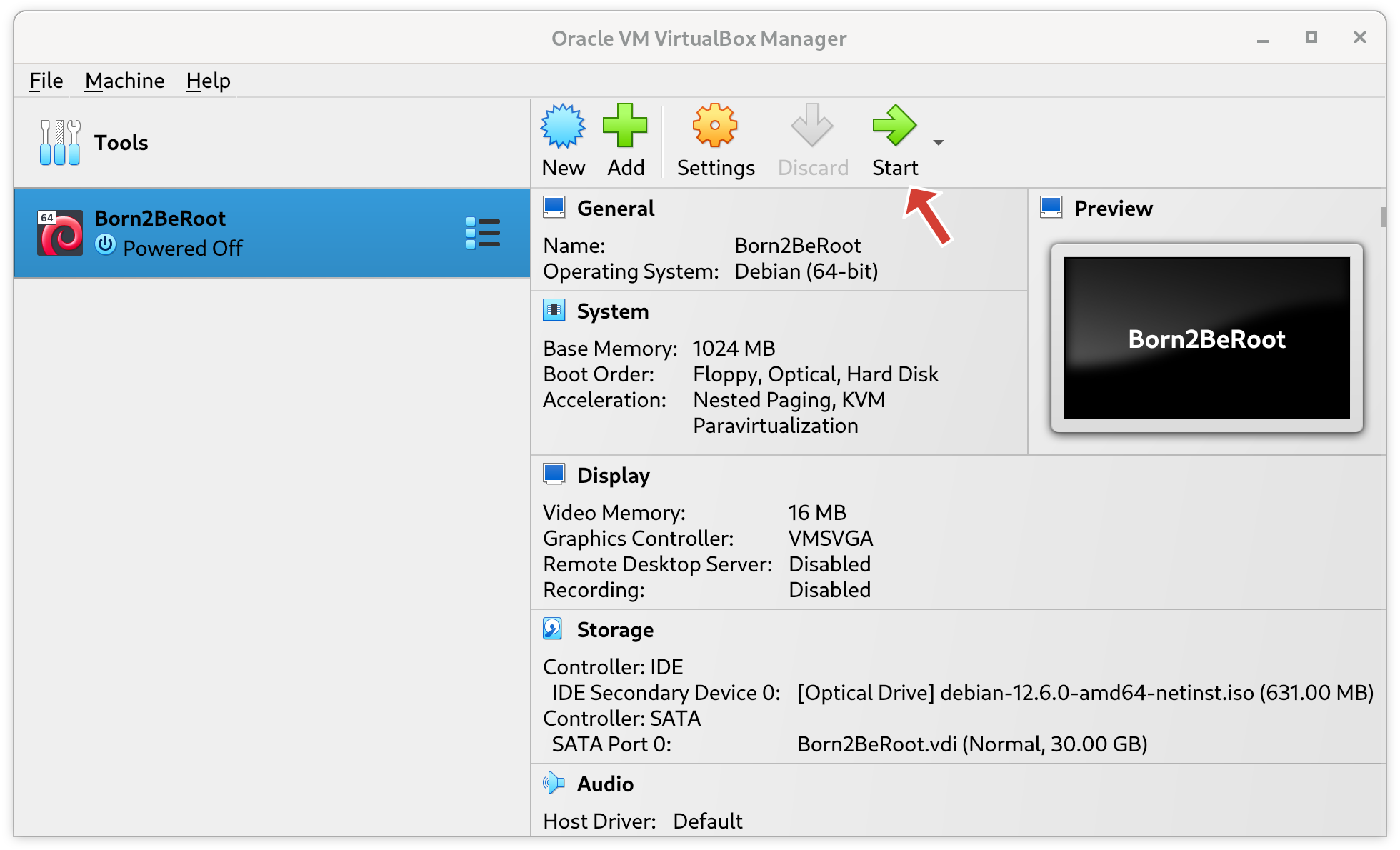 |