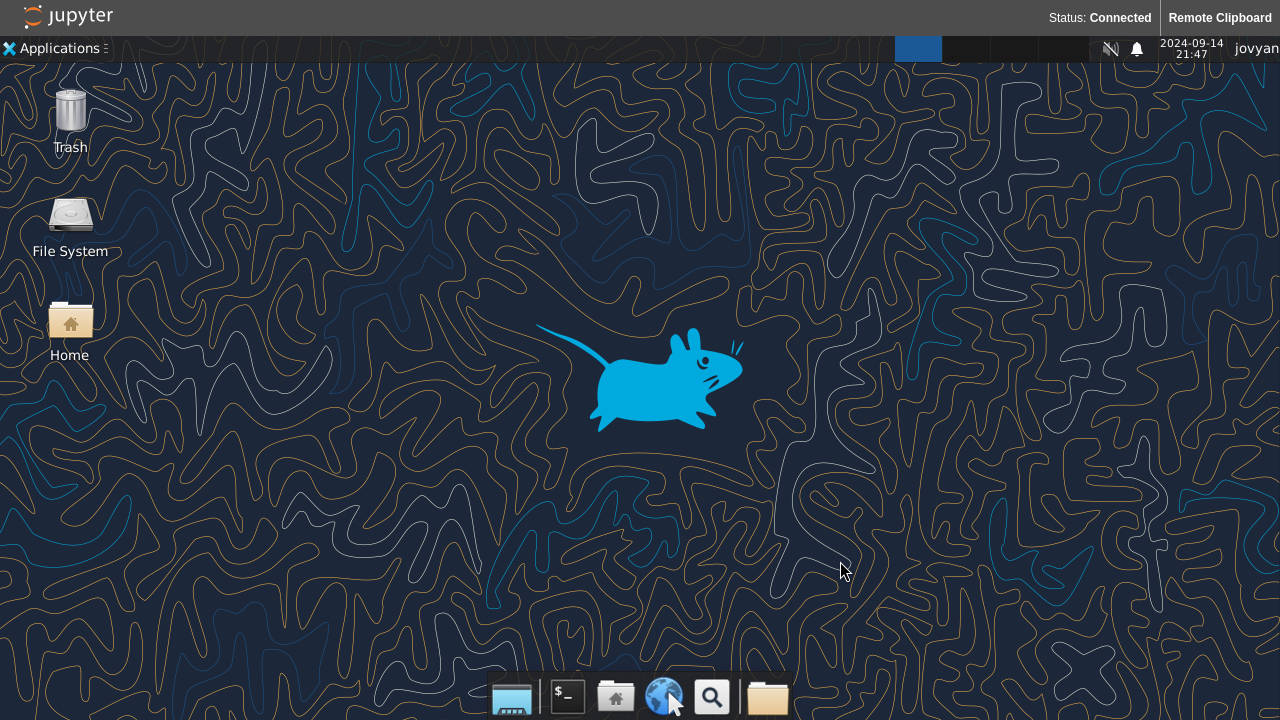Run XFCE (or other desktop environments) on Jupyter.
This is based on https://github.com/ryanlovett/nbnovnc.
When this extension is launched it will run a Linux desktop on the Jupyter single-user server, and proxy it to your browser using VNC via Jupyter.
This extension requires a VNC Server
to be installed on the system (likely, in the container image). The
most tested VNC server is TigerVNC, while
TurboVNC also works. Any VNC server available
in $PATH as vncserver will be used, but no real testing outside of
these servers has been performed.
For an example, see the Dockerfile in this repository which installs TigerVNC and XFCE4.
-
Install this package itself, with
pipfromPyPI:pip install jupyter-remote-desktop-proxy
-
Install the packages needed to provide a VNC server and the actual Linux Desktop environment. You need to pick a desktop environment (there are many!) - here are the packages to use TigerVNC and the light-weight XFCE4 desktop environment on Ubuntu 22.04:
dbus-x11 xfce4 xfce4-panel xfce4-session xfce4-settings xorg xubuntu-icon-theme tigervnc-standalone-server tigervnc-xorg-extensionThe recommended way to install these is from your Linux system package manager of choice (such as apt).
To spin up such a notebook first build the container:
$ docker build -t $(whoami)/$(basename ${PWD}) .Now you can run the image:
$ docker run --rm --security-opt seccomp=unconfined -p 8888:8888 $(whoami)/$(basename ${PWD})
Executing the command: jupyter notebook
[I 12:43:59.148 NotebookApp] Writing notebook server cookie secret to /home/jovyan/.local/share/jupyter/runtime/notebook_cookie_secret
[I 12:44:00.221 NotebookApp] JupyterLab extension loaded from /opt/conda/lib/python3.7/site-packages/jupyterlab
[I 12:44:00.221 NotebookApp] JupyterLab application directory is /opt/conda/share/jupyter/lab
[I 12:44:00.224 NotebookApp] Serving notebooks from local directory: /home/jovyan
[I 12:44:00.225 NotebookApp] The Jupyter Notebook is running at:
[I 12:44:00.225 NotebookApp] http://924904e0a646:8888/?token=40475e553b7671b9e93533b97afe584fa2030448505a7d83
[I 12:44:00.225 NotebookApp] or http://127.0.0.1:8888/?token=40475e553b7671b9e93533b97afe584fa2030448505a7d83
[I 12:44:00.225 NotebookApp] Use Control-C to stop this server and shut down all kernels (twice to skip confirmation).
[C 12:44:00.229 NotebookApp]
To access the notebook, open this file in a browser:
file:///home/jovyan/.local/share/jupyter/runtime/nbserver-8-open.html
Or copy and paste one of these URLs:
http://924904e0a646:8888/?token=40475e553b7671b9e93533b97afe584fa2030448505a7d83
or http://127.0.0.1:8888/?token=40475e553b7671b9e93533b97afe584fa2030448505a7d83
*snip*Now head to the URL shown and you will be greated with a XFCE desktop.
Note the --security-opt seccomp=unconfined parameter - this is necessary
to start daemons (such as dbus, pulseaudio, etc) necessary for linux desktop
to work. This is the option kubernetes runs with by default, so most kubernetes
based JupyterHubs will not need any modifications for this to work.
- Desktop applications that require access to OpenGL are currently unsupported.