-
Notifications
You must be signed in to change notification settings - Fork 1
アプリの使い方
ES管理アプリの使い方 アプリケーションのURL
https://esmanageapp.herokuapp.com/login
はじめて使用する場合は,任意のユーザー名とパスワードを登録します.
画像1: ユーザー新規登録画面
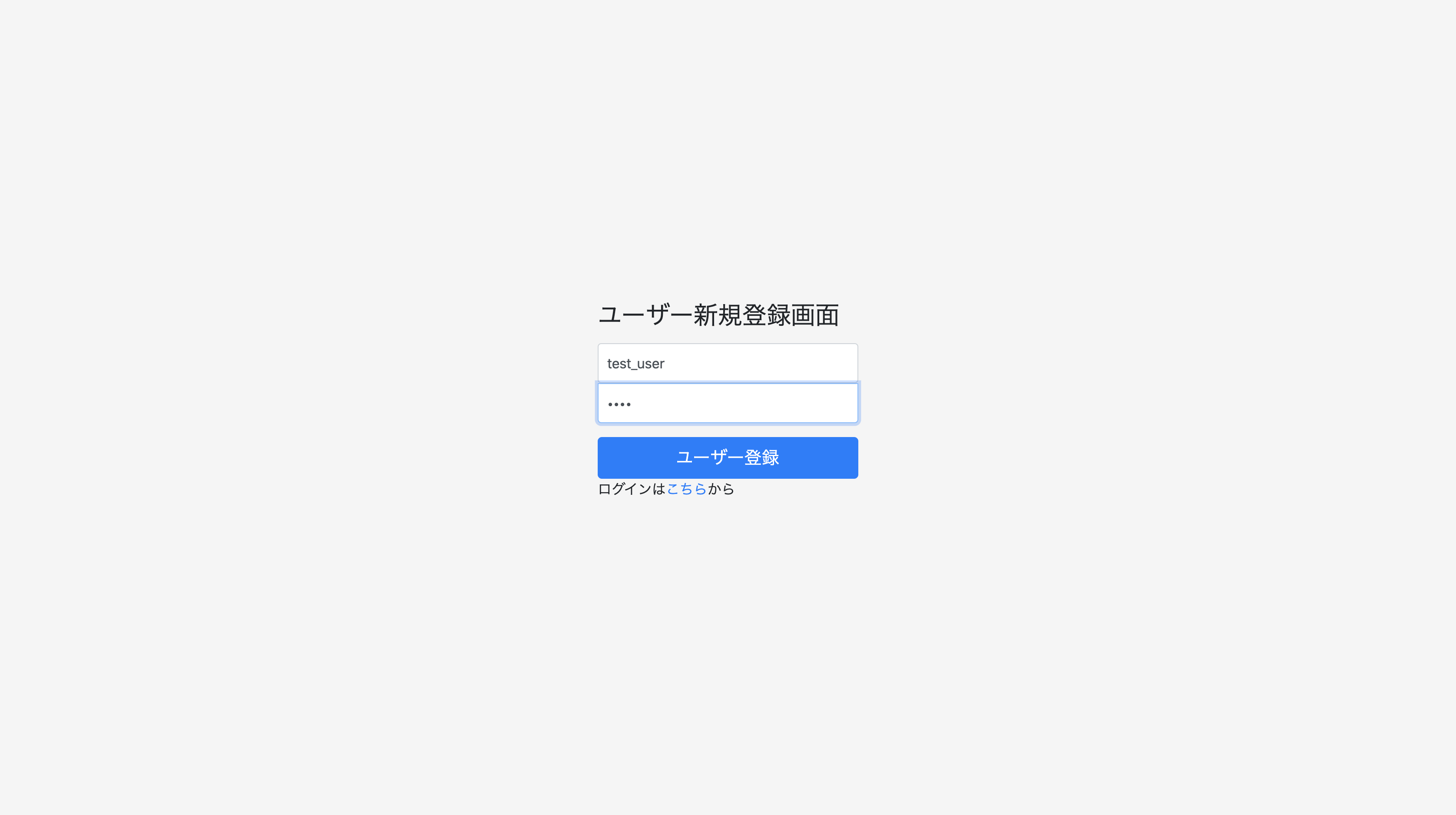
登録したユーザー名とパスワードでログインします.ログイン後は画像3のような画面に遷移します.
| 画像2: ログイン画面 | 画像3: ホーム画面 |
|---|---|
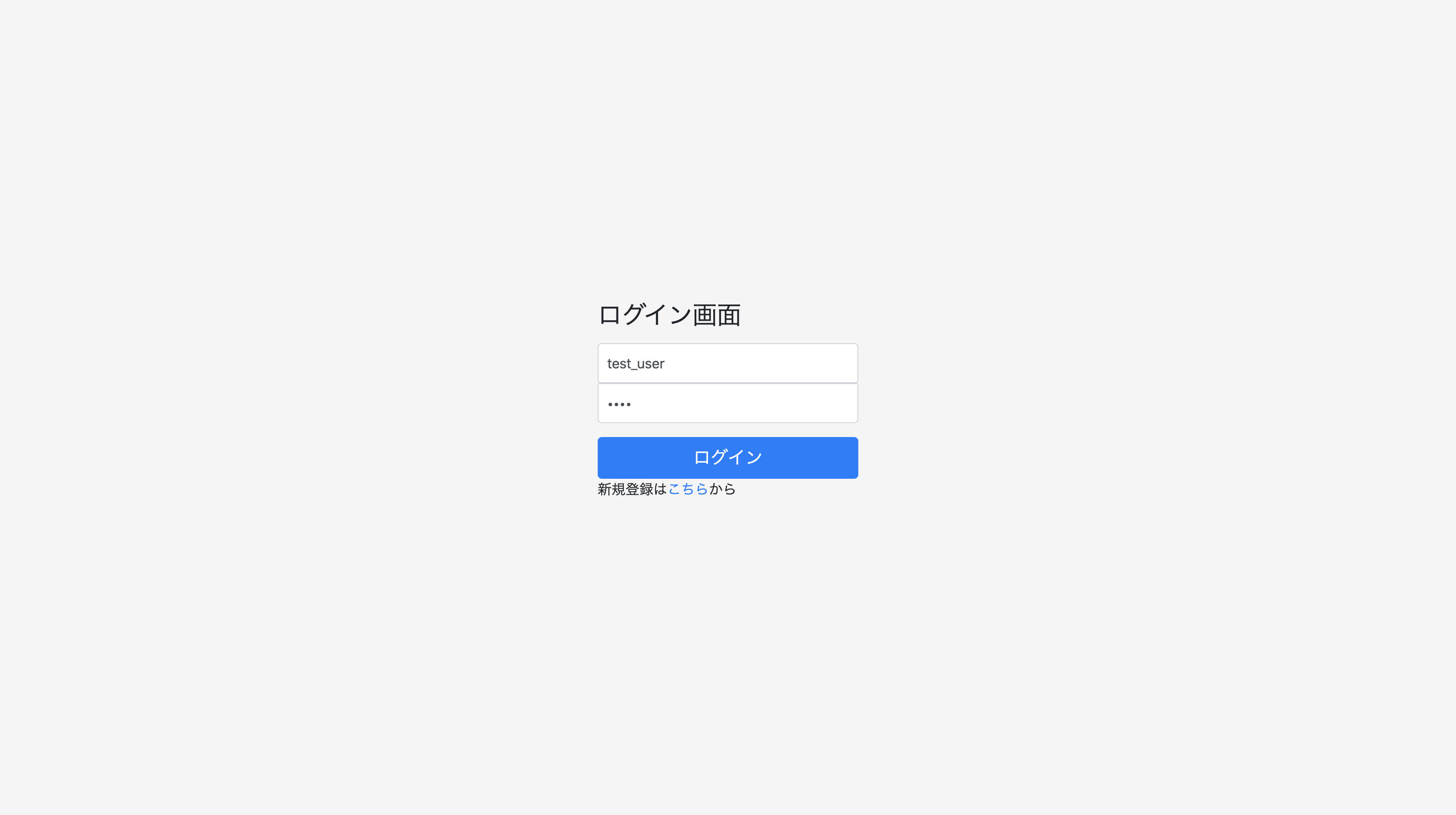 |
 |
まずはタグを登録しましょう.「研究」,「がくちか」,「自己PR」など好きなように追加できます.
| 画像2: タグ追加(初回) | 画像3: タグ追加(2回目以降) |
|---|---|
 |
 |
ポストを作成します. ポスト作成時には以下の項目を入力します.
- 質問
- 回答
- タグ
- 企業名
- イベント(インターン,本選考など)
- 公開
ポストを作成するとホーム画面に作成したポストが追加されます.(画像6). いくつかポストを作成するとホーム画面は画像7のようになります. ホーム画面では,質問とタグが表示されます.また,ポストの公開,非公開に合わせて鍵のアイコンが表示されます.
| 画像4: ポスト作成画面 | 画像5: ポスト入力例 |
|---|---|
 |
 |
| 画像6:ホーム画面 | 画像7:ホーム画面 |
|---|---|
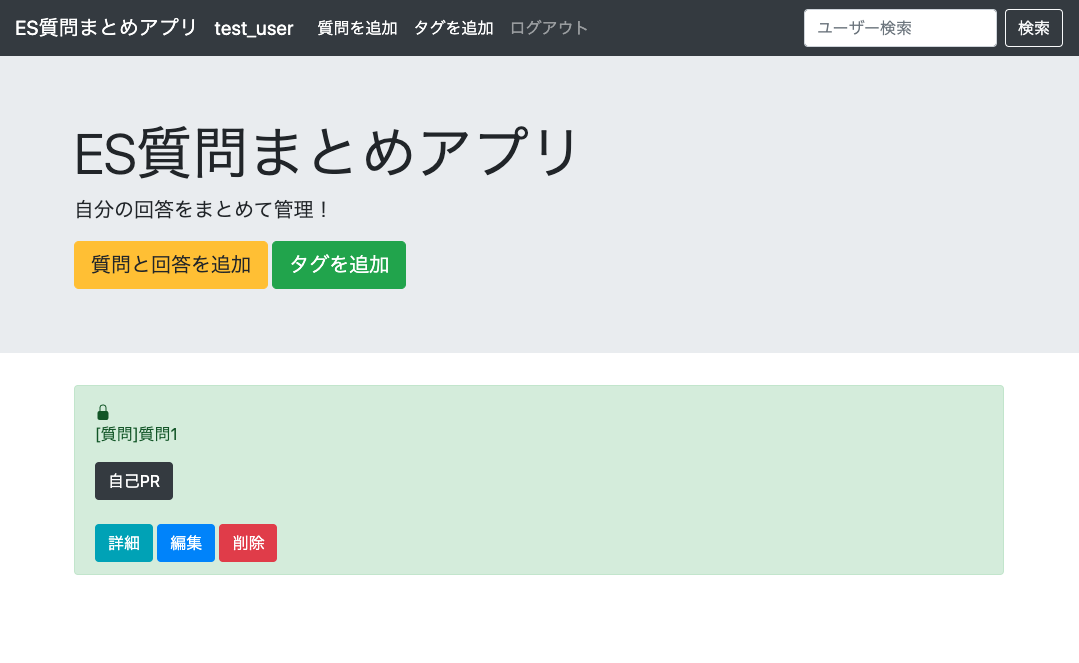 |
 |
それぞれのポストの「詳細」のボタンをクリックするとそのポストの詳細を見ることができます.
詳細画面では,先ほど入力した項目に加えて,自動で計算される文字数を見ることができます.

「編集」ボタンを押すことでそれぞれのポストを編集することができます.
※修正を押すとそのポストにつけられているタグがリセットされて今います.(今後修正予定)

このアプリケーションでは,他人が公開しているポストを見ることができます.
右上の「ユーザー検索」の検索窓からユーザーを検索することができます.
画像ではtest_user_2さんのホーム画面からtest_userさんのポストを検索しています.
画像7でtest_userさんが公開に設定している質問2と質問3を見ることができます.
他人のポストを見る場合は,質問とその回答しか見ることができません.
| 画像8: 一致するユーザが存在する場合 | 画像9:存在しない場合 |
|---|---|
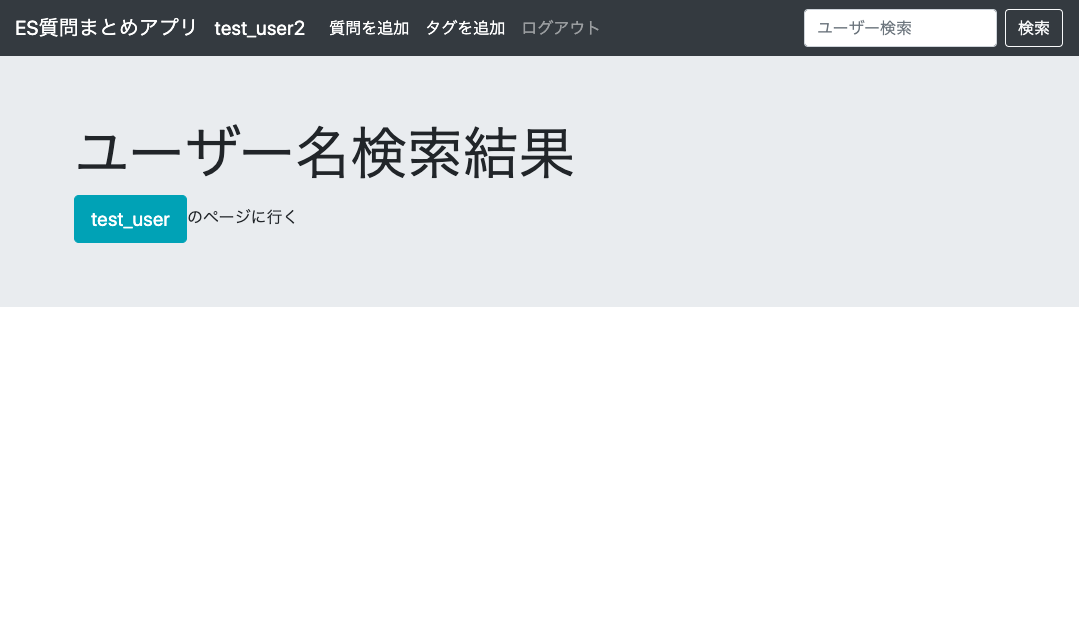 |
 |
| 画像10:test_user2さんから見たtest_usersさんのホーム画面 | |
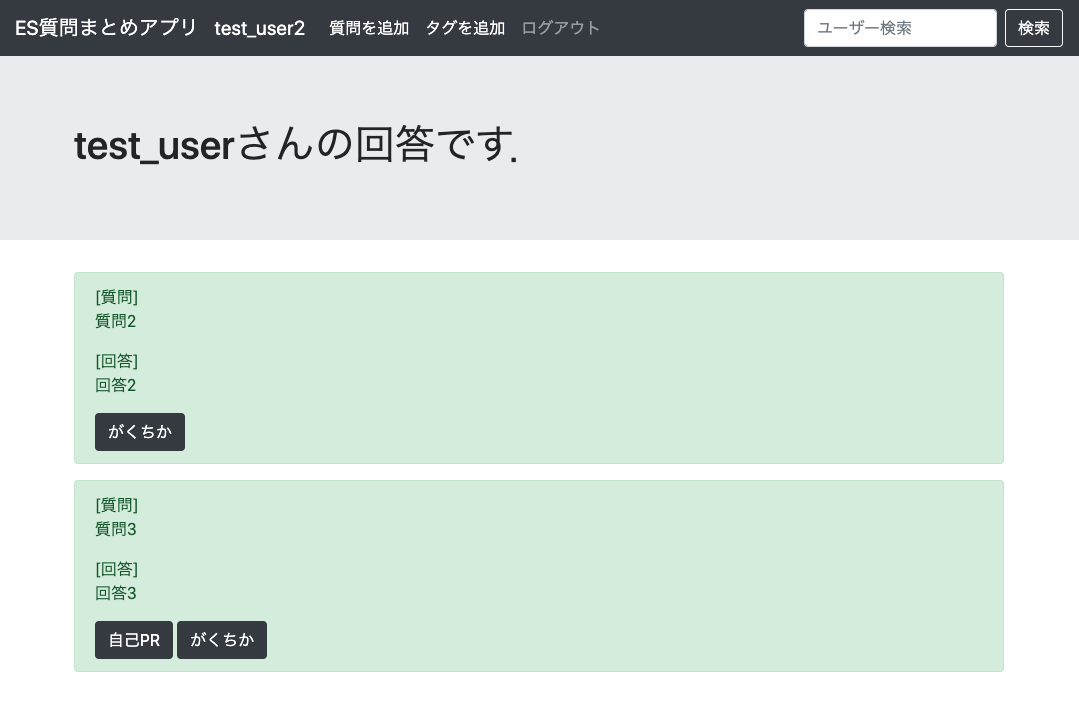 |
ユーザー登録やログインをしていなくてもURLを教えてもらうことで他人のポストを見ることができます. 私が公開にしているポストを見るには以下のURLにアクセスしてください.
https://esmanageapp.herokuapp.com/list/junki/
Homeに戻る