-
Notifications
You must be signed in to change notification settings - Fork 3
Home
Die Simulationssoftware ESTWsim ist ein von Thomas Bauer entwickeltes Programm, das elektronische Stellwerke (ESTW) sehr realitätsnah simuliert (ESTWsim Homepage). Bei dem hier beschriebenen LeiBIT handelt es sich um ein Zusatzprogramm, das Zuglaufdaten, örtliche Anweisungen und andere betriebliche Informationen in Anlehnung an das "echte" LeiBIT/LeiDis System darstellt. Zur Kommunikation mit ESTWsim dient das von Bernhard Stief entwickelte Tool ESTWonline.
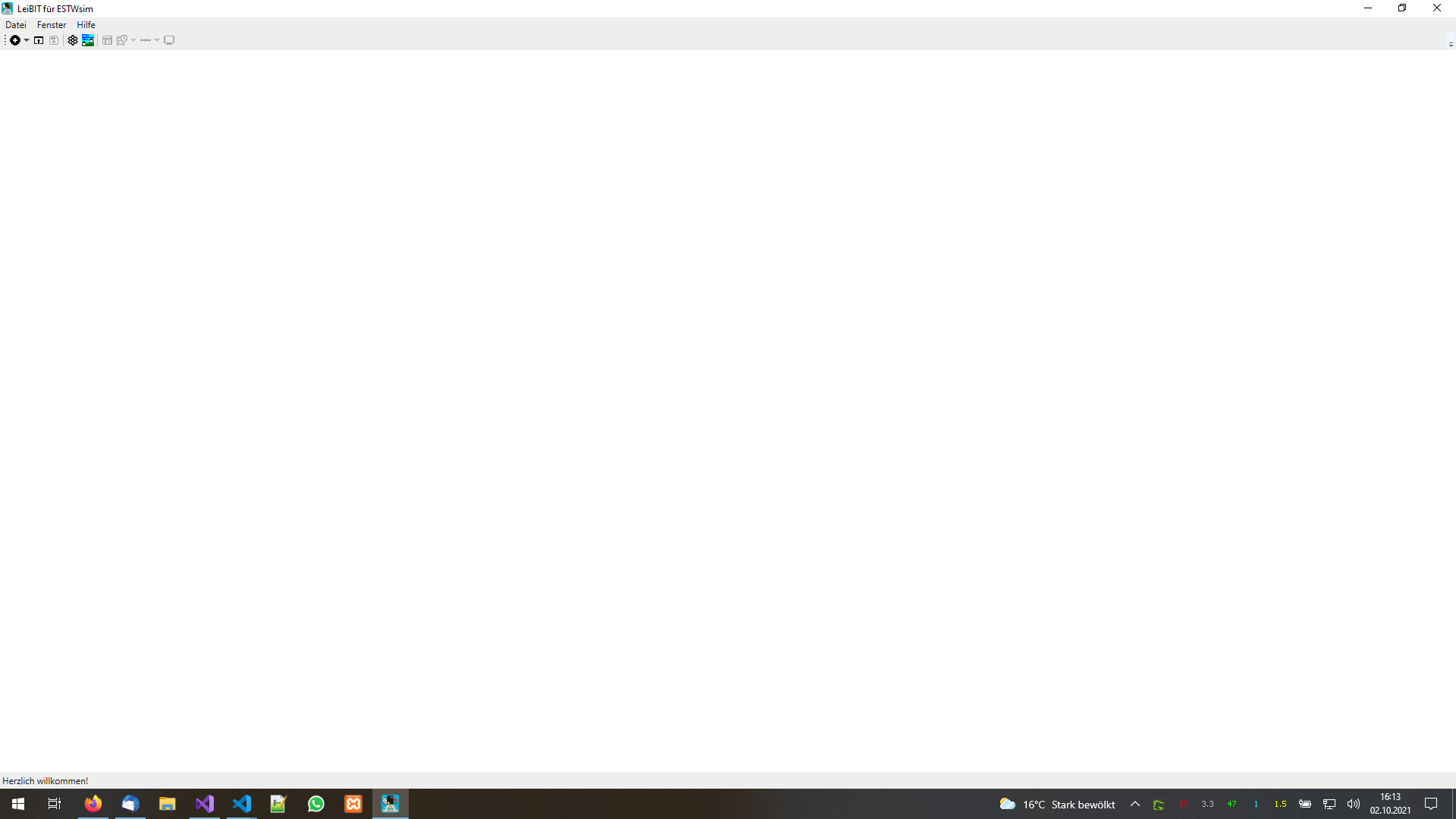
Beim Start des Programms öffnet sich zunächst eine leere Oberfläche. Das gesamte Programm ist so aufgebaut, dass es verschiedene Fenster gibt, die automatisch oder vom Nutzer selbst geöffnet werden können. Jedes Fenster kann auf dem zur Verfügung stehenden Platz frei verschoben und ggf. vergrößert oder verkleinert werden, sodass die Anordnung der Fenster völlig dynamisch ist. Neue Fenster werden nach Möglichkeit immer so platziert, dass sie sich nicht mit anderen Fenstern überlappen.
Im laufenden Betrieb kann das dann bspw. so aussehen:
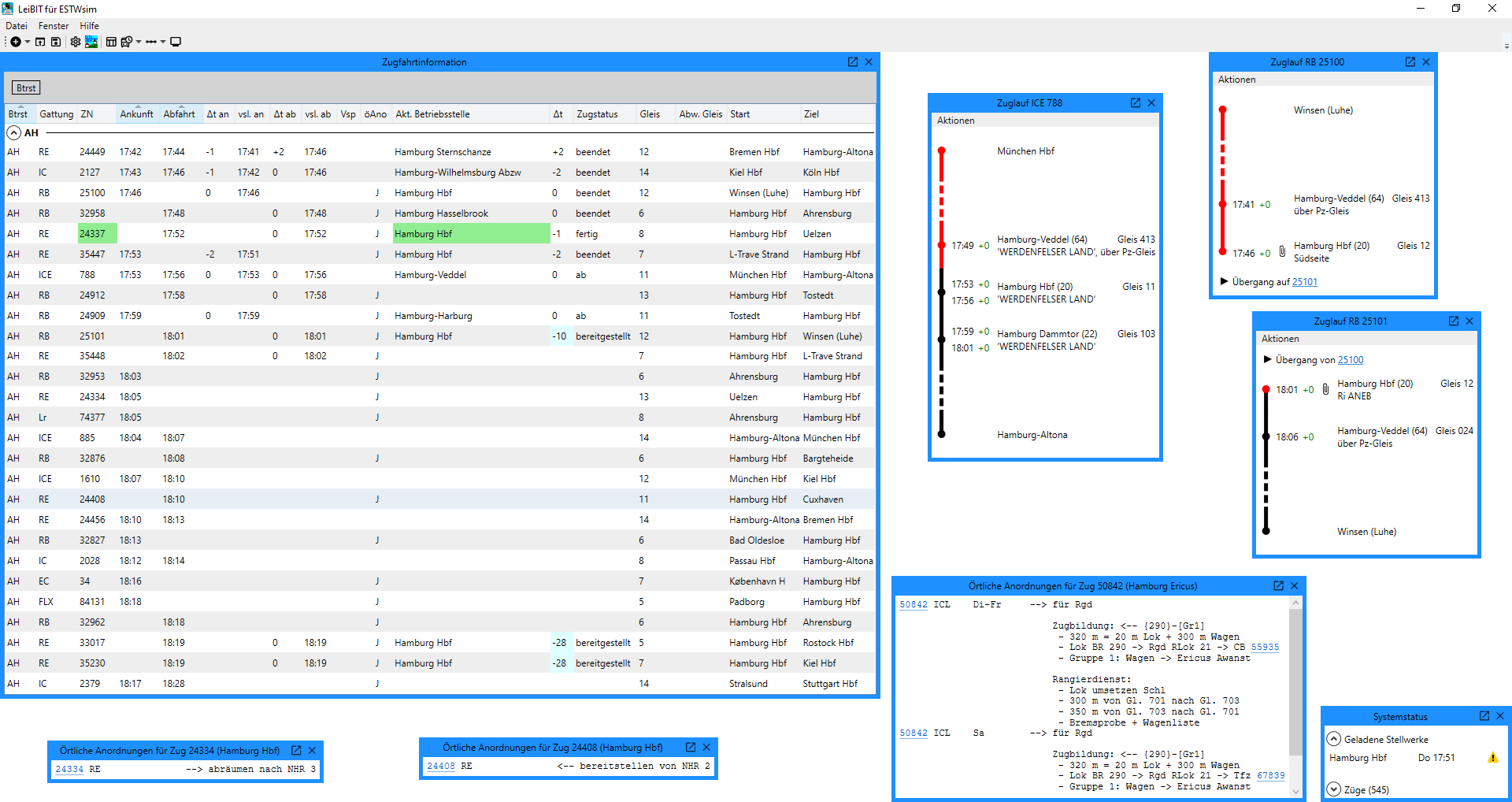
Jedes Fenster kann durch einen Klick auf den Button  in der oberen rechten Ecke geschlossen werden. Durch einen Klick auf den Button
in der oberen rechten Ecke geschlossen werden. Durch einen Klick auf den Button  kann ein Fenster aus dem Hauptfenster herausgelöst werden und beliebig angeordnet werden.
kann ein Fenster aus dem Hauptfenster herausgelöst werden und beliebig angeordnet werden.
Folgende Fenster können aus dem Hauptmenü heraus geöffnet werden. Für eine Detailbeschreibung bitte auf das jeweilige Fenster klicken.
- Zugfahrtinformation (ZFI)
- Bahnhofsfahrordnung (BFO)
- Zuglauf
- Fahrgastinformation
- Örtliche Anordnungen
- Verspätungsbegründung
- Aufschaltbereich
- Systemstatus
- Einstellungen
Über den Menüpunkt Datei > Neu kann ein neuer Spielstand erzeugt werden. Alternativ kann auch der Button  betätigt werden. Beim Starten eines neuen Spiels muss immer der jeweilige Bereich angegeben werden. Simuliert man bspw. gerade eine Schicht in Bremen Hbf, sollte der Bereich Norddeutschland ausgewählt werden. Nach dem Start eines neuen Spiels wird das Fenster Aufschaltbereich geöffnet.
betätigt werden. Beim Starten eines neuen Spiels muss immer der jeweilige Bereich angegeben werden. Simuliert man bspw. gerade eine Schicht in Bremen Hbf, sollte der Bereich Norddeutschland ausgewählt werden. Nach dem Start eines neuen Spiels wird das Fenster Aufschaltbereich geöffnet.
Um ein begonnenes Spiel zu speichern, können der Menüpunkt Datei > Speichern oder der Button  bedient werden. Hat man zuvor einen Spielstand geladen, wird dieser überschrieben. Ist dies nicht gewünscht, kann man stattdessen den Menüpunkt Datei > Speichern unter... wählen und einen Speicherort für den neuen Spielstand angeben. Hat man hingegen keinen Spielstand geladen, öffnet sich ebenfalls ein Dialog zur Auswahl des Speicherortes.
bedient werden. Hat man zuvor einen Spielstand geladen, wird dieser überschrieben. Ist dies nicht gewünscht, kann man stattdessen den Menüpunkt Datei > Speichern unter... wählen und einen Speicherort für den neuen Spielstand angeben. Hat man hingegen keinen Spielstand geladen, öffnet sich ebenfalls ein Dialog zur Auswahl des Speicherortes.
Über den Menüpunkt Datei > Öffnen kann ein zuvor gespeicherter Spielstand (*.leibit Datei) geöffnet werden. Alternativ kann auch der Button  betätigt werden. Nach Auswahl einer gültigen Datei wird der gespeicherte Spielstand geladen und alle Fenster werden so angeordnet, wie sie zum Zeitpunkt des Speicherns positioniert waren.
betätigt werden. Nach Auswahl einer gültigen Datei wird der gespeicherte Spielstand geladen und alle Fenster werden so angeordnet, wie sie zum Zeitpunkt des Speicherns positioniert waren.
Wenn der Spielstand mit einer älteren Version von LeiBIT gespeichert wurde, erscheint eine entsprechende Warnung, weil es nach dem Laden ggf. zu fehlerhaften Darstellungen kommen kann.

- Mithilfe des Menüpunktes Datei > Einstellungen oder des Buttons
 werden die Programmeinstellungen geöffnet.
werden die Programmeinstellungen geöffnet. - Durch einen Klick auf den Menüpunkt Datei > ESTWonline starten oder den Button
 wird das Tool ESTWonline gestartet, das zur Kommunikation mit ESTWsim dient. Voraussetzung ist, dass der ESTWonline Pfad in den Einstellungen konfiguriert wurde.
wird das Tool ESTWonline gestartet, das zur Kommunikation mit ESTWsim dient. Voraussetzung ist, dass der ESTWonline Pfad in den Einstellungen konfiguriert wurde. - Der Menüpunkt Datei > Bildfahrplan starten oder ein Klick auf den Button
 öffnet Bernies Bildfahrplan Programm. Diese Einträge stehen nur zur Verfügung, wenn der Bildfahrplan installiert ist. Das Programm kann hier heruntergeladen werden: (https://bildfpl.bplaced.net/BildFpl.php)
öffnet Bernies Bildfahrplan Programm. Diese Einträge stehen nur zur Verfügung, wenn der Bildfahrplan installiert ist. Das Programm kann hier heruntergeladen werden: (https://bildfpl.bplaced.net/BildFpl.php) - Der Menüpunkt Fenster > Aufschaltbereich öffnet das Fenster Aufschaltbereich Aufschaltbereich, falls dieses manuell geschlossen wurde. Es muss dafür bereits ein Bereich geladen sein, d.h. es muss zuvor ein neues Spiel gestartet bzw. ein Spielstand geladen werden.
- Über den Menüpunkt Fenster > Zugfahrtinformation (ZFI) oder den Button
 wird das Fenster Zugfahrtinformation (ZFI) geöffnet. Auch hier muss bereits ein Bereich geladen sein.
wird das Fenster Zugfahrtinformation (ZFI) geöffnet. Auch hier muss bereits ein Bereich geladen sein. - Die Bahnhofsfahrordnung (BFO) lässt sich über den Menüpunkt Fenster > Bahnhofsfahrordnung (BFO) oder den Button
 öffnen. Dabei muss ausgewählt werden, für welchen Bahnhof die BFO geöffnet werden soll. Es stehen alle Bahnhöfe zur Auswahl, die im Fenster Aufschaltbereich gewählt wurden.
öffnen. Dabei muss ausgewählt werden, für welchen Bahnhof die BFO geöffnet werden soll. Es stehen alle Bahnhöfe zur Auswahl, die im Fenster Aufschaltbereich gewählt wurden. - Um sich den Zuglauf eines Zuges ansehen zu können, kann der Button
 betätigt werden. Anschließend kann die Zugnummer eingegeben werden, für die man sich den Zuglauf ansehen möchte.
betätigt werden. Anschließend kann die Zugnummer eingegeben werden, für die man sich den Zuglauf ansehen möchte. - Durch Klick auf den Menüpunkt Fenster > Fahrgastinformation öffnet sich ein neues Fenster Fahrgastinformation.
- Über den Menüpunkt Fenster > Systemstatus wird das Fenster Systemstatus geöffnet.
- Bei Klick auf den Menüpunkt Fenster > Erinnerungen wird der Dialog Erinnerungen aufgerufen, in dem alle aufgelaufenen Erinnerungen angezeigt werden.
- Der Menüpunkt Fenster > Layout speichern speichert die Layoutinformationen aller geöffneten Fenster. Dazu gehören Spaltenbreiten, die Reihenfolge und Sortierung von Spalten sowie ggf. Gruppierungen. Gegenwärtig betrifft dies die Fenster Zugfahrtinformation (ZFI), Bahnhofsfahrordnung (BFO) sowie Systemstatus. Werden diese Fenster geschlossen und erneut geöffnet, sieht das Layout genauso aus wie vorher. Weitere Details hier.
- Der Menüpunkt Fenster > Alle Fenster schließen schließt alle geöffneten Fenster, sodass man wieder eine leere Oberfläche hat.
- Der Menüpunkt Hilfe > Bedienungsanleitung öffnen öffnet diese Dokumentation in einem Webbrowser.
- Der Menüpunkt Hilfe > Schnellstartanleitung öffnen öffnet die Schnellstartanleitung in einem Webbrowser.
- Der Menüpunkt Hilfe > Über LeiBIT öffnet ein Fenster mit allgemeinen Information zum Programm, wie bspw. der Versionsnummer. Hier kann auch manuell nach Updates gesucht werden und diese installiert werden (siehe Installation von Updates).