-
-
Notifications
You must be signed in to change notification settings - Fork 75
Games Management
The currently selected game will always appear in the middle of the Main Menu. To select the next game, click on it, or use the right arrow key, or swipe left. To select the previous game, click on it, or use the left arrow key, or swipe right.

You can access the Games Management Menu by clicking on the currently selected game from the Main Menu:

Browse the CGS Games Website to get access to other games.
Import a custom card game by choosing either:
A) Load from a ZIP File
OR
B) Download from a Web Url
If you choose A), you will need to get a zip file containing a custom card game.
If you choose B), the Download Menu appears:
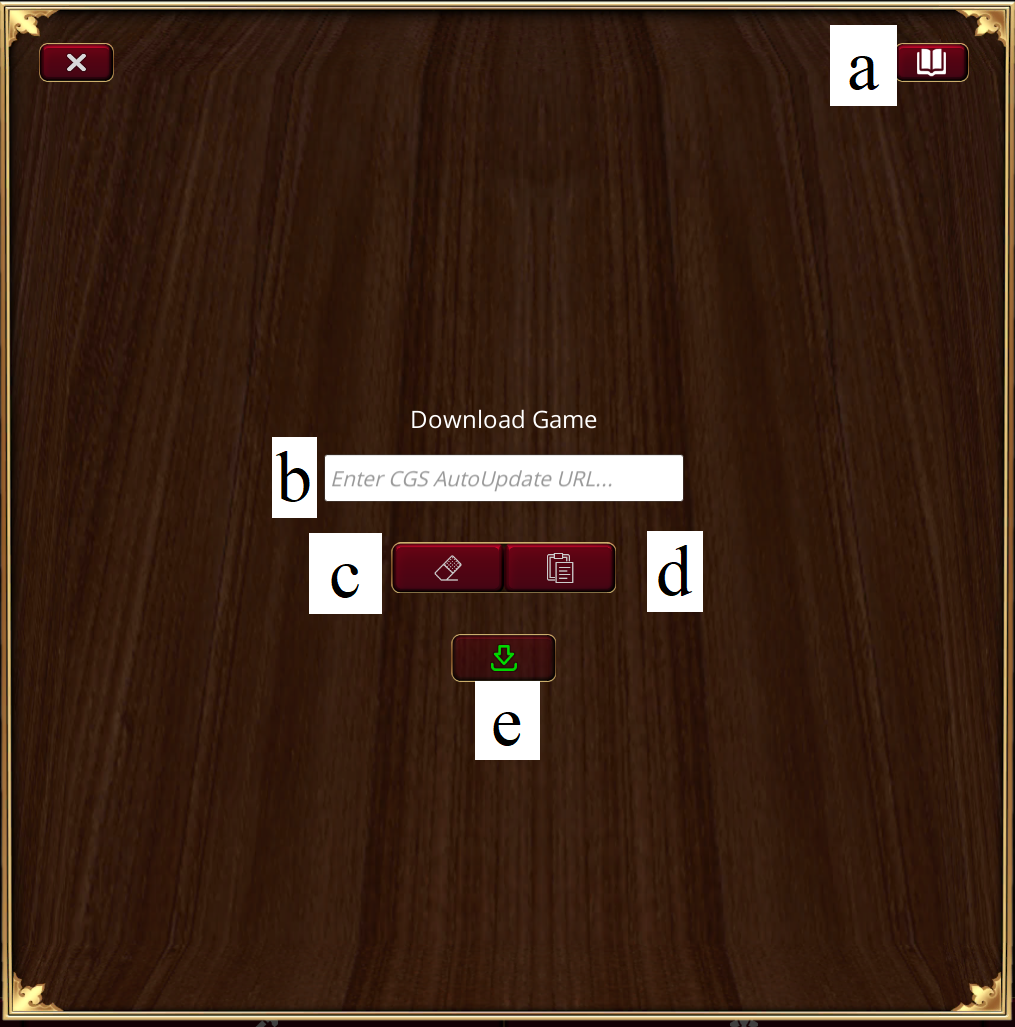
Click the Game List button to see a list of officially supported games. Those games will also have a CGS Deep Links, meaning you can click on those links to get direct access to those games. Using Deep Links is the recommended method for downloading games. However, you can also use the CGS AutoUpdate Urls. For details on the CGS AutoUpdate Url, see Crash Course into Game Development with CGS.
You may manually type in the CGS AutoUpdate Url.
Clear the input.
Paste from clipboard into the input.
After you have input the CGS AutoUpdate Url, click to start the download.
Share a Deep Link to the currently selected card game, so that other people can get access to the same game. On Android and iOS, this will use the native sharing system. On PCs, this will copy the link to the clipboard. It is recommended to have first set the CGS AutoUpdate Url for the currently selected card game. If it has not been set, a zip file will be shared. For details on the CGS AutoUpdate Url, see Crash Course into Game Development with CGS.
Sync the currently selected card game by downloading the latest data from the internet. By default, CGS will automatically sync every 30 days, but it may be useful to manually sync if there is an update earlier than that.
Delete the currently selected card game. Note that this will also delete any custom decks you may have made for that card game.