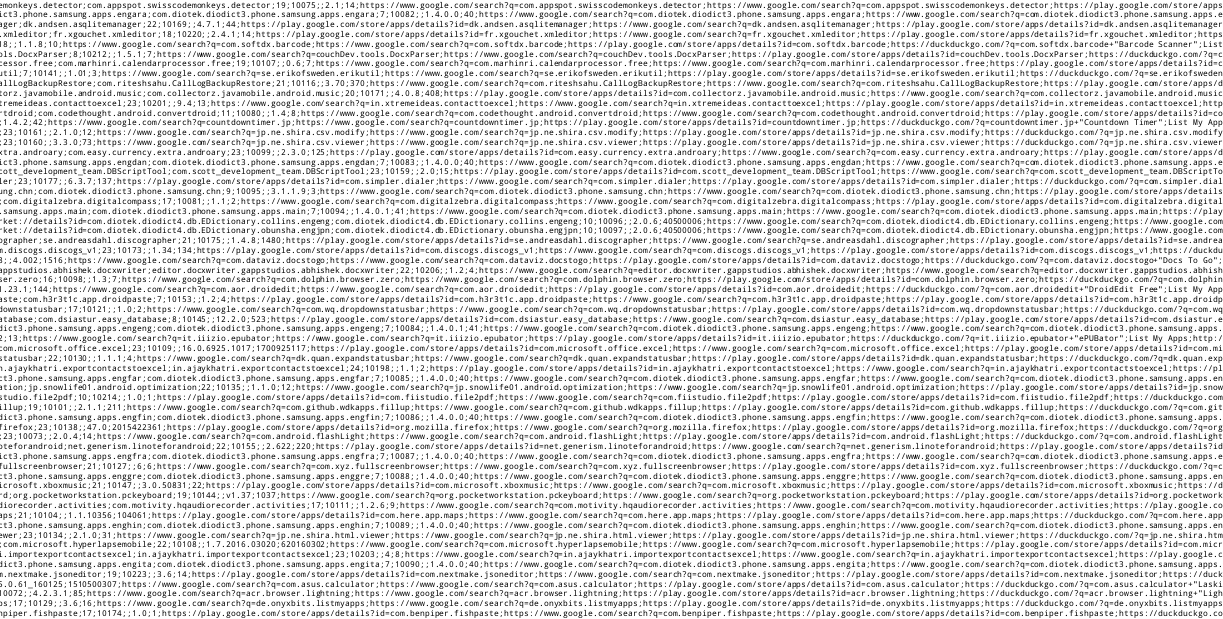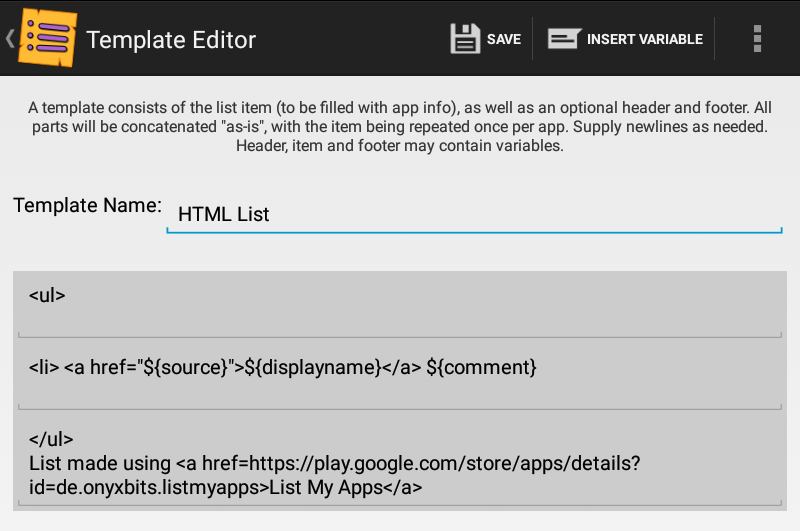| OS: | Android | ||||
| Type: | A template for an Android app called 'List My Apps' | ||||
| Language: | General (with custom variables) and optionally Windows PowerShell | ||||
| Description: | This template (when run in an Android app called 'List My Apps') creates a list of the apps installed on an Android device in a semi-colon delimited .txt-file. The resulted .txt-file can be imported into Microsoft Excel (as described in the Tutorial Step 10 below) or imported to LibreOffice Calc via Windows Notepad (Tutorial Step 11) or processed directly in Windows PowerShell to convert it to a CSV-file (Tutorial Step 12). The goal is to have a .xlsx or .ods -file as an end product (which itself can be converted to PDF...). | ||||
| Homepage: | https://github.com/auberginehill/list-my-apps-template-data | ||||
| Version: | 1.3 | ||||
| Sources: |
|
||||
| Downloads: | For instance all_in_one.txt or the same file in three separate parts. Or everything as a .zip-file. |
|
|||||||||||
|
| 📖 | To open this code with an Android device, for instance: | ||||||||||||||||||||||||||||||||||||||||||||||||||||||||||||||||||||
|---|---|---|---|---|---|---|---|---|---|---|---|---|---|---|---|---|---|---|---|---|---|---|---|---|---|---|---|---|---|---|---|---|---|---|---|---|---|---|---|---|---|---|---|---|---|---|---|---|---|---|---|---|---|---|---|---|---|---|---|---|---|---|---|---|---|---|---|---|---|
|
Find a bug? Have a feature request? Here is how you can contribute to this project:
| Bugs: | Submit bugs and help us verify fixes. | |
| Feature Requests: | Feature request can be submitted by creating an Issue. | |
| Edit Source Files: | Submit pull requests for bug fixes and features and discuss existing proposals. |
| Template Homepage | |
| List My Apps (Google Play) | |
| List My Apps' homepage | |
| List My Apps' application thread at xda-developers.com | |
| DroidEdit Free (free code editor) | |
| Gitskarios for Github | |
| Github Markdown Previewer | |
| HTMLHint | |
| Text Compare | |
| CSV String Escape | |
| ASCII Art: http://www.figlet.org/ and ASCII Art Text Generator |
| List My Apps Template - Table | |
| List My Apps Template - List | |
| List My Apps Template - Pro | |
| List My Apps Template - XML plain | |
| List My Apps Template - XML style | |
| List My Apps Template - JSON |
| ❗ | Please include one empty row after "File Header" and "Body" in the List My Apps template (so that the script will write each app on its own row instead of all apps in one row). |
|---|