-
Notifications
You must be signed in to change notification settings - Fork 15
Commit
This commit does not belong to any branch on this repository, and may belong to a fork outside of the repository.
- Loading branch information
1 parent
ffcd251
commit e76cb53
Showing
753 changed files
with
5,440 additions
and
2,857 deletions.
There are no files selected for viewing
This file contains bidirectional Unicode text that may be interpreted or compiled differently than what appears below. To review, open the file in an editor that reveals hidden Unicode characters.
Learn more about bidirectional Unicode characters
This file contains bidirectional Unicode text that may be interpreted or compiled differently than what appears below. To review, open the file in an editor that reveals hidden Unicode characters.
Learn more about bidirectional Unicode characters
23 changes: 23 additions & 0 deletions
23
...n-content-docs/current/adguard-vpn-for-android/solving-problems/auto-blocker.md
This file contains bidirectional Unicode text that may be interpreted or compiled differently than what appears below. To review, open the file in an editor that reveals hidden Unicode characters.
Learn more about bidirectional Unicode characters
| Original file line number | Diff line number | Diff line change |
|---|---|---|
| @@ -0,0 +1,23 @@ | ||
| --- | ||
| title: How to disable the Samsung Auto Blocker feature | ||
| sidebar_position: 7 | ||
| --- | ||
|
|
||
| Starting with One UI 6.1.1 (Android 14), Samsung introduced a security enhancement called _Auto Blocker_, which is enabled by default on the latest Galaxy smartphones. This feature automatically blocks sideloaded apps from unverified sources unless the user manually overrides the setting. | ||
|
|
||
| You can download AdGuard VPN for Android from Google Play or install it on your device manually. However, with the new _Auto Blocker_ feature enabled, some users may experience problems when installing AdGuard VPN APK files. To address this issue, we’ve provided a step-by-step guide on how to disable _Auto Blocker_ below. | ||
|
|
||
| ## How to disable Auto Blocker | ||
|
|
||
| Follow the instructions to turn off _Auto Blocker_. | ||
|
|
||
| 1. Open your device settings | ||
| 2. Go to _Security and privacy_ | ||
| 3. Scroll down and select _Auto Blocker_ | ||
| 4. Toggle the setting off | ||
|
|
||
| 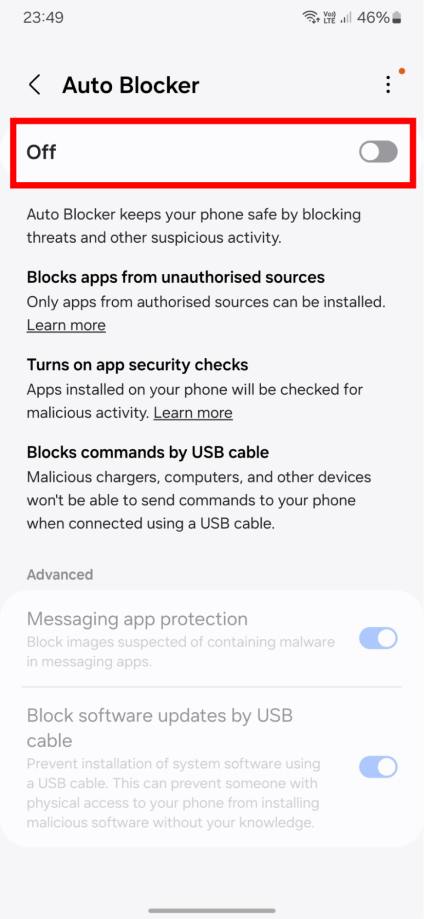 | ||
|
|
||
| Once _Auto Blocker_ is disabled, you can proceed with installing AdGuard VPN. | ||
|
|
||
| 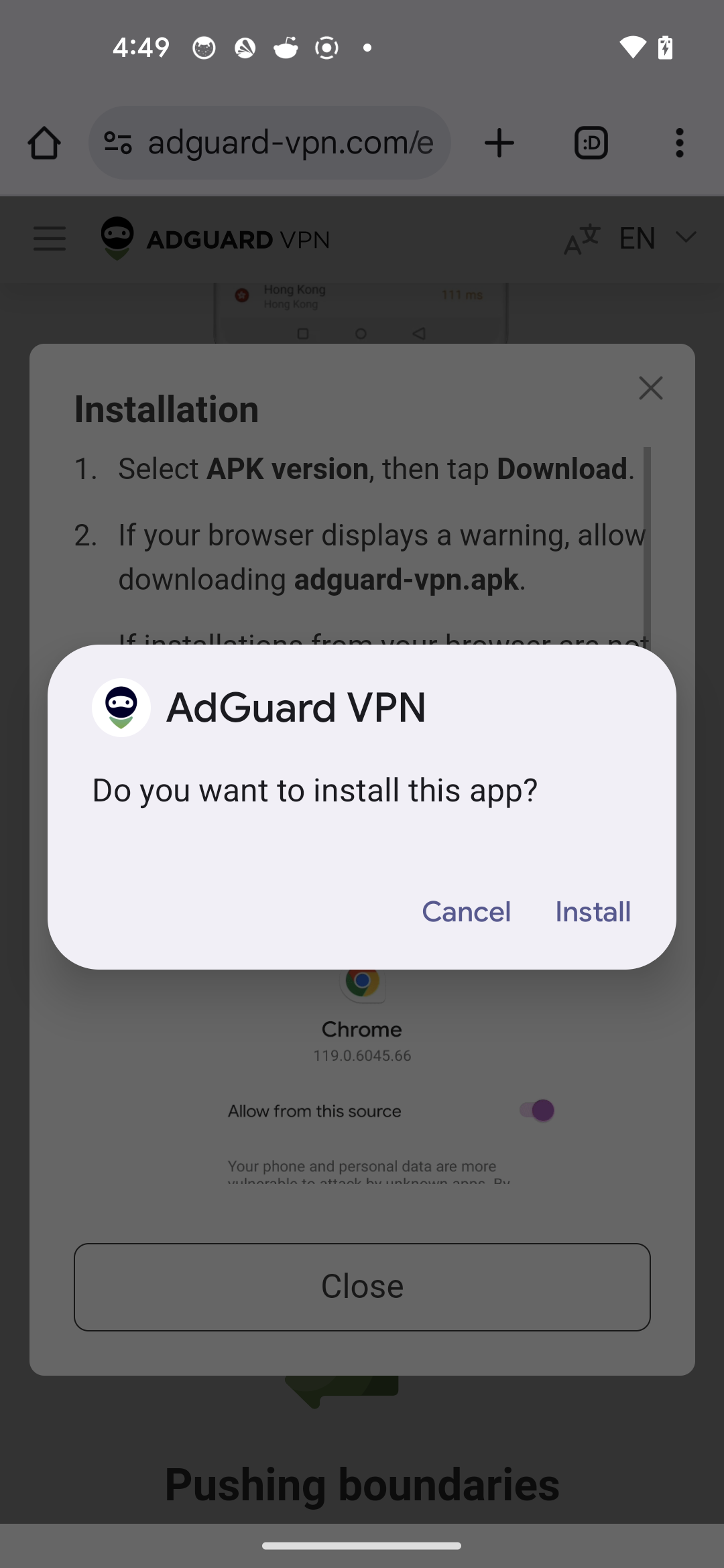 |
2 changes: 1 addition & 1 deletion
2
...gin-content-docs/current/adguard-vpn-for-android/solving-problems/chromecast.md
This file contains bidirectional Unicode text that may be interpreted or compiled differently than what appears below. To review, open the file in an editor that reveals hidden Unicode characters.
Learn more about bidirectional Unicode characters
2 changes: 1 addition & 1 deletion
2
...ontent-docs/current/adguard-vpn-for-android/solving-problems/restricted-mode.md
This file contains bidirectional Unicode text that may be interpreted or compiled differently than what appears below. To review, open the file in an editor that reveals hidden Unicode characters.
Learn more about bidirectional Unicode characters
| Original file line number | Diff line number | Diff line change |
|---|---|---|
| @@ -1,5 +1,5 @@ | ||
| --- | ||
| title: 'Problémy s profilem Omezený režim' | ||
| title: Problémy s profilem Omezený režim | ||
| sidebar_position: 4 | ||
| --- | ||
|
|
||
|
|
||
This file contains bidirectional Unicode text that may be interpreted or compiled differently than what appears below. To review, open the file in an editor that reveals hidden Unicode characters.
Learn more about bidirectional Unicode characters
This file contains bidirectional Unicode text that may be interpreted or compiled differently than what appears below. To review, open the file in an editor that reveals hidden Unicode characters.
Learn more about bidirectional Unicode characters
This file contains bidirectional Unicode text that may be interpreted or compiled differently than what appears below. To review, open the file in an editor that reveals hidden Unicode characters.
Learn more about bidirectional Unicode characters
14 changes: 14 additions & 0 deletions
14
...cs/docusaurus-plugin-content-docs/current/adguard-vpn-for-linux/autocomplete.md
This file contains bidirectional Unicode text that may be interpreted or compiled differently than what appears below. To review, open the file in an editor that reveals hidden Unicode characters.
Learn more about bidirectional Unicode characters
| Original file line number | Diff line number | Diff line change |
|---|---|---|
| @@ -0,0 +1,14 @@ | ||
| --- | ||
| title: Doplňování příkazového řádku | ||
| sidebar_position: 5 | ||
| --- | ||
|
|
||
| Chcete-li si usnadnit orientaci v různých a někdy docela dlouhých příkazech, můžete použít funkci doplňování příkazového řádku. | ||
|
|
||
| Chcete-li to povolit, podívejte se na nápovědu bash-completion, která se zobrazí po instalaci nebo aktualizaci AdGuard VPN pro Linux: | ||
|
|
||
| 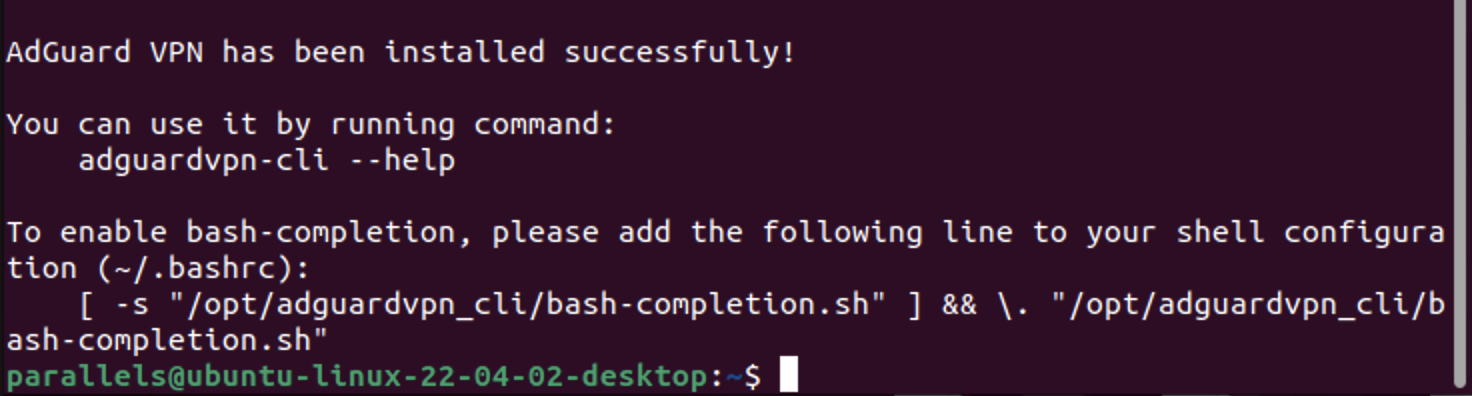 | ||
|
|
||
| Chcete-li tuto funkci použít, stačí začít psát požadovaný příkaz a stisknout klávesu Tab ↹ — příkaz se automaticky doplní o potřebné slovo nebo se zobrazí výběr možností doplnění. | ||
|
|
||
| 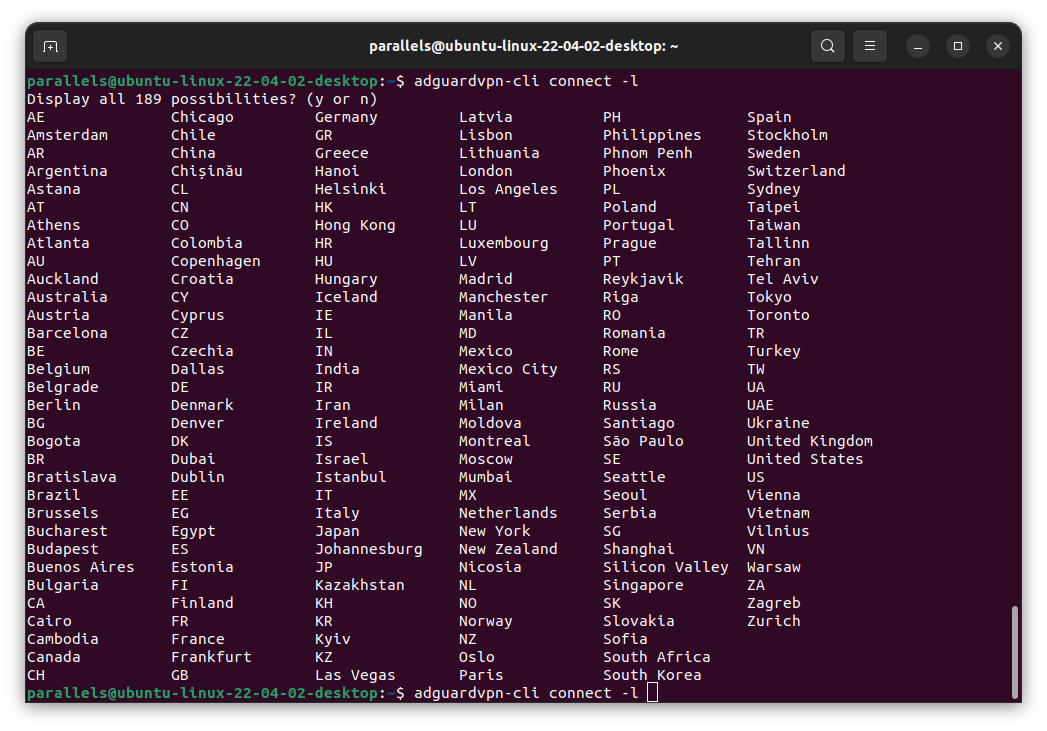 |
76 changes: 76 additions & 0 deletions
76
i18n/cs/docusaurus-plugin-content-docs/current/adguard-vpn-for-linux/exclusions.md
This file contains bidirectional Unicode text that may be interpreted or compiled differently than what appears below. To review, open the file in an editor that reveals hidden Unicode characters.
Learn more about bidirectional Unicode characters
| Original file line number | Diff line number | Diff line change |
|---|---|---|
| @@ -0,0 +1,76 @@ | ||
| --- | ||
| title: Výjimky | ||
| sidebar_position: 7 | ||
| --- | ||
|
|
||
| Funkce _Výjimky_ umožňuje rozhodnout, které přenosy domén mají být vyloučeny ze směrování VPN. To se hodí v případě, že pro některé webové stránky VPN nepotřebujete, protože vám to ušetří práci s neustálým zapínáním a vypínáním VPN. | ||
|
|
||
| Stejně jako v AdGuard VPN pro jiné platformy můžete i v AdGuard VPN pro Linux používat výjimky ve dvou režimech: Obecný (VPN je povolena pro všechny domény kromě těch, které jsou v seznamu výjimek) a selektivní (VPN je povolena pouze pro domény v seznamu výjimek). | ||
|
|
||
| :::note | ||
|
|
||
| Každý režim má svůj vlastní seznam výjimek. | ||
|
|
||
| ::: | ||
|
|
||
| 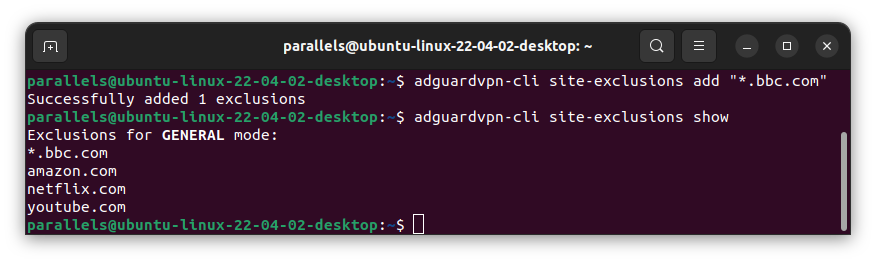 | ||
|
|
||
| ### Jak používat | ||
|
|
||
| Chcete-li zobrazit všechny příkazy související s výjimkami, zadejte: | ||
|
|
||
| ``` | ||
| adguardvpn-cli site-exclusions -h | ||
| ``` | ||
|
|
||
| Chcete-li přidat doménu do seznamu výjimek aktuálního režimu, zadejte: | ||
|
|
||
| ``` | ||
| adguardvpn-cli site-exclusions add %domain_name% | ||
| ``` | ||
|
|
||
| :::tip | ||
|
|
||
| Podporované vstupní formáty: `domain.com`, `sub.domain.com`, `www.domain.com`. Chcete-li přidat dvě nebo více výjimek najednou, uveďte je odděleně čárkou. Pro zástupné znaky použijte dvojité uvozovky: `"*.domain.com"` | ||
|
|
||
| Příklad příkazu: `adguardvpn-cli site-exclusions add https://www.google.com/` | ||
|
|
||
| ::: | ||
|
|
||
| Chcete-li odebrat doménu ze seznamu výjimek, zadejte: | ||
|
|
||
| ``` | ||
| adguardvpn-cli site-exclusions remove %domain_name% | ||
| ``` | ||
|
|
||
| Chcete-li zobrazit aktuální seznam výjimek, zadejte: | ||
|
|
||
| ``` | ||
| adguardvpn-cli site-exclusions show | ||
| ``` | ||
|
|
||
| Chcete-li odstranit všechny výjimky, zadejte: | ||
|
|
||
| ``` | ||
| adguardvpn-cli site-exclusions clear | ||
| ``` | ||
|
|
||
| Chcete-li změnit režim výjimek, zadejte: | ||
|
|
||
| ``` | ||
| adguardvpn-cli site-exclusions mode %mode_name% | ||
| ``` | ||
|
|
||
| (Nebo můžete zkontrolovat aktuální režim pomocí `adguardvpn-cli site-exclusions mode`) | ||
|
|
||
| kde %mode_name% je `obecný` nebo `selektivní` režim. | ||
|
|
||
| :::note | ||
|
|
||
| Výše uvedené příkazy (`add`, `remove`, `show`, `clear`) se použijí v seznamu výjimek aktuálního režimu. Chcete-li provést příkaz pro konkrétní režim, přidejte např. `--for-mode %mode_name% type`: | ||
|
|
||
| ``` | ||
| adguardvpn-cli site-exclusions add %domain_name% --for-mode %mode_name% | ||
| ``` | ||
|
|
||
| ::: |
This file contains bidirectional Unicode text that may be interpreted or compiled differently than what appears below. To review, open the file in an editor that reveals hidden Unicode characters.
Learn more about bidirectional Unicode characters
This file contains bidirectional Unicode text that may be interpreted or compiled differently than what appears below. To review, open the file in an editor that reveals hidden Unicode characters.
Learn more about bidirectional Unicode characters
This file contains bidirectional Unicode text that may be interpreted or compiled differently than what appears below. To review, open the file in an editor that reveals hidden Unicode characters.
Learn more about bidirectional Unicode characters
This file contains bidirectional Unicode text that may be interpreted or compiled differently than what appears below. To review, open the file in an editor that reveals hidden Unicode characters.
Learn more about bidirectional Unicode characters
Oops, something went wrong.