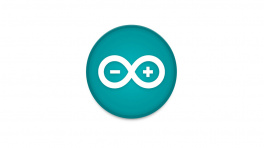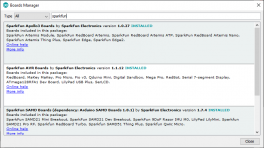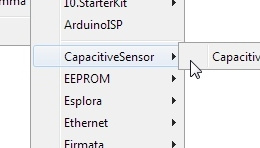| icon |
|---|
fontawesome/solid/computer |
The USB drivers for the CH342 USB-to-Serial converter can be downloaded from the manufacturer's website.
-
:material-microsoft-windows: Windows
:octicons-download-16:{ .heart } Download Page for
CH343SER.EXE{ .md-button .md-button--primary target="blank" } -
:material-apple: MacOS
:octicons-download-16:{ .heart } Download Page for
CH341SER_MAC.ZIP{ .md-button .md-button--primary target="blank" }
!!! info "Linux" A USB driver is not required for Linux based operating systems.
The RTK Postcard comes preloaded with our latest RTK Everywhere firmware. Our firmware is completely open-source; therefore, users can view the code to troubleshoot issues, contribute new features or updates, and file issues for any bugs they discover. In addition, we also users with pre-compiled binaries in our SparkFun RTK Everywhere Firmware binaries GitHub repository and a RTK Firmware Uploader tool to upload the pre-compiled binaries to the RTK Postcard. For more information, users can reference the user manual for the RTK Everywhere firmware and associated links below:
QGNSS is highly intuitive GNSS evaluation software that is easy to use, personalized, and compatible with leading Quectel technologies. The software allows users to define or apply GNSS product configurations for specific use cases. Saving, restoring, or sharing configurations between different products and updating the module's firmware are easy. The software supports product evaluation with a choice of views to observe static and dynamic behavior of the connected a Quectel GNSS receiver.
[:octicons-download-16:{ .heart } Download the QGNSS Software *(v2.0)* from Quectel](https://www.quectel.com/download/qgnss_v2-0_en/){ .md-button .md-button--primary target="blank" }??? warning "Windows Only" Currently, the QGNSS software is only available for Windows operating systems.
In order to connect to the LG290P properly, users will need to specify the settings of the UART port.
[{ width="400" }](./assets/img/hookup_guide/qgnss-uart_settings-button.png "Click to enlarge") Click the :material-cog: button to configure the UART settings.Before users can connect to the RTK Postcard, they will need to specify the connection settings in QGNSS. Once configured, users can select the ++"OK"++ button and QGNSS will automatically attempt to connect to the GNSS module.
- Select the
LG290P(03)from the drop-down menu to configure theModelof the GNSS module being connected. - Below, is a list of the default settings for
UARTports of the LG290P. These settings should be selected in theDevice Informationmenu, unless configured differently. - When connecting through the USB-C connector, under the
Portoption, select the port labeled with channelBfrom the drop-down menu.
!!! info "LG290P - Default Settings" The UART ports of the LG290P GNSS module will have the following default configuration:
- Baudrate: 460800bps
- Data Bits: 8
- Parity: No
- Stop Bits: 1
- Flow Control: None
!!! tip For first-time users, who have never programmed before and are looking to use the Arduino IDE, we recommend beginning with the SparkFun Inventor's Kit (SIK), which is designed to help users get started programming with the Arduino IDE.
Most users may already be familiar with the Arduino IDE and its use. However, for those of you who have never heard the name Arduino before, feel free to check out the Arduino website. To get started with using the Arduino IDE, check out our tutorials below:
The ESP32 Arduino Core can be installed from the board manager in the Arduino IDE by searching for:
esp32 by Espressif Systems
!!! tip "Arduino Board Manager URL" In order to install Espressif's ESP32 Arduino core, users must provide the Arduino Board Manager URL in the preferences settings (File > Preferences) for the Arduino IDE:
```
https://raw.githubusercontent.com/espressif/arduino-esp32/gh-pages/package_esp32_index.json
```
!!! tip "Board Definition for RTK Postcard" In order to program the ESP32 Pico-Mini module on the RTK Postcard, users should select the ESP32 Dev Module from the Tools > Board: > esp32 drop-down menu.
The SparkFun LG290P Quadband RTK GNSS Arduino Library can be installed from the library manager in the Arduino IDE by searching for:
SparkFun LG290P Quadband RTK GNSS Arduino Library
!!! tip "Manually Download the Arduino Library"
For users who would like to manually download and install the library, the *.zip file can be accessed from the GitHub repository or downloaded by clicking the button below.
<center>
[:octicons-download-16:{ .heart } Download the Arduino Library](https://github.com/sparkfun/SparkFun_LG290P_GNSS_Arduino_Library/archive/refs/heads/main.zip){ .md-button .md-button--primary }
</center>