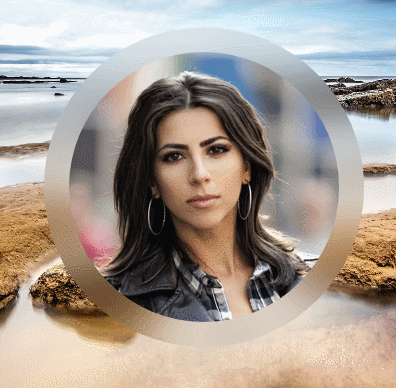CompositioProToolkit v1.0.1 is built using Windows Insider SDK 18362 and is based on Microsoft.NETCore.UniversalWindowsPlatform v6.2.1. The project is split into two Nuget packages
- CompositionProToolkit - contains the core helper classes for Composition and Win2d.
- CompositionProToolkit.Controls - contains UI controls made using Composition.
- What's new in v1.0.1?
- Table of Contents
- Installing from NuGet
- CompositionProToolkit Internals
- 1. Rendering Surfaces
- 2. Creating custom shaped
VisualusingCanvasGeometry - 3. Creating Masked Backdrop Brush using
IMaskSurface - 4. Creating a Frosted Glass Effect Brush using
IMaskSurface - 5. Creating a blurred mask using
IGaussianMaskSurface - 6. Loading Images on Visual using
IImageSurface - 7. Using the Alpha values of an Image to create an
IImageMaskSurface - 8. Creating the Reflection of a
ContainerVisual - 9. Creating Composition Geometry
- 10. Custom Cubic Bezier Easing Functions
- 11. Composition and Win2d Mini Path Language
- CompositionProToolkit Expressions
- Win2d Helpers
- CompositionProToolkit Controls
- Utility methods and Constants
- Updates Chronology
CompositionProToolkit is a collection of helper classes for the Windows.UI.Composition namespace and the Win2d project. It also contains several controls which can be used in UWP applications.
To install CompositionProToolkit, run the following command in the Package Manager Console
Install-Package CompositionProToolkit -Version 1.0.1
More details available here.
To install CompositionProToolkit.Controls, run the following command in the Package Manager Console
Install-Package CompositionProToolkit.Controls -Version 1.0.1
More details available here.
CompositionProToolkit provides five types of rendering surface interfaces which can be used for , rendering custom shapes and images or creating masks from geometric shapes or images.
IRenderSurface- This interface acts as the base interface for interfaces which render to theICompositionSurface. It mainly contains references to anICompositionGeneratorobject and anICompositionSurfaceobject which are the core objects required for rendering any geometry or image onto aICompositionSurface.IMaskSurface- This interface is used for rendering custom shaped geometries ontoICompositionSurfaceso that they can be useds as masks on Composition Visuals.IGaussianMaskSurface- This interface derives fromIMaskSurfaceand is used for rendering custom shaped geometries ontoICompositionSurfaceso that they can be useds as masks on Composition Visuals. You can apply a Gaussian Blur to the mask.IGeometrySurface- This interface is used for rendering custom shaped geometries ontoICompositionSurface.IImageSurface- This interface is used for rendering images ontoICompositionSurface.IImageMaskSurface- This interface is used for creating a mask using the alpha values of the image pixels.
Here is the interface hierarchy
As of now, you can customize the shape of Visuals by applying a mask on the Visual. The mask is defined using a CompositionMaskBrush. In the CompositionMaskBrush the Mask is defined by a CompositionSurfaceBrush. Into the CompositionSurfaceBrush, an image, which defines the mask, is loaded. In this image, the areas which are to masked in the Visual are transparent whereas the areas to be shown in the Visual are white.
Using CompositionProToolkit you can now define a mask for the Visual using Win2D's CanvasGeometry. First you need an object implementing the ICompositionGenerator interface. It can be obtained by the CreateCompositionGenerator() extension method of the Compositor. There are two APIS to obtain the CompositionGenerator - by providing a Compositor or by providing a CompositionGraphicDevice.
public static ICompositionGenerator GetCompositionGenerator(Compositor compositor,
bool useSharedCanvasDevice = true, bool useSoftwareRenderer = false);
public static ICompositionGenerator GetCompositionGenerator(CompositionGraphicsDevice graphicsDevice);The first API also has couple of optional parameters
- useSharedCanvasDevice - indicates whether the CompositionGenerator should use a shared CanvasDevice or creates a new one.
- useSoftwareRenderer - this parameter is provided as a argument when creating a new CanvasDevice (i.e. when usedSharedCanvasDevice is false).
Using the ICompositionGenerator an object implementing the IMaskSurface can be created. This object represents the mask that needs to be applied to the Visual using a CompositionMaskBrush.
The following API is provided in ICompositionGenerator to create a IMaskSurface
IMaskSurface CreateMaskSurface(Size size, CanvasGeometry geometry);
IMaskSurface CreateMaskSurface(Size size, CanvasGeometry geometry, Vector2 offset);In this API, the provided geometry is filled with White color.
The following code
// Get the Generator
var generator = compositor.CreateCompositionGenerator();
//Create the visual
var visual = compositor.CreateSpriteVisual();
visual.Size = new Vector2(400, 400);
visual.Offset = new Vector3(200, 0, 0);
// Create the combined geometry
var ellipse1 = CanvasGeometry.CreateEllipse(generator.Device, 200, 200, 150, 75);
var ellipse2 = CanvasGeometry.CreateEllipse(generator.Device, 200, 200, 75, 150);
var combinedGeometry = ellipse1.CombineWith(ellipse2, Matrix3x2.Identity, CanvasGeometryCombine.Union);
// Create the MaskSurface
var maskSurface = generator.CreateMaskSurface(visual.Size.ToSize(), combinedGeometry);
// Create SurfaceBrush from MaskSurface
var mask = compositor.CreateSurfaceBrush(maskSurface);
var source = compositor.CreateColorBrush(Colors.Blue);
// Create mask brush
var maskBrush = compositor.CreateMaskBrush();
maskBrush.Mask = mask;
maskBrush.Source = source;
visual.Brush = maskBrush;creates the following output.
IMaskSurface provides the following APIs which allow you to update its geometry and size (and thus the shape of the Visual).
void Redraw();
void Redraw(CanvasGeometry geometry);
void Redraw(CanvasGeometry geometry, Vector2 offset);
void Redraw(Size size, CanvasGeometry geometry);
void Redraw(Size size, CanvasGeometry geometry, Vector2 offset);
void Resize(Size size);If you want to render CanvasGeometry with a stroke, fill color and a background color, you have to use the ICompositionGenerator to create an object implementing the IGeometrySurface.
The following APIs are provided in ICompositionGenerator to create a IGeometrySurface
IGeometrySurface CreateGeometrySurface(Size size, CanvasGeometry geometry,
ICanvasStroke stroke);
IGeometrySurface CreateGeometrySurface(Size size, CanvasGeometry geometry,
Color fillColor);
IGeometrySurface CreateGeometrySurface(Size size, CanvasGeometry geometry,
ICanvasStroke stroke, Color fillColor);
IGeometrySurface CreateGeometrySurface(Size size, CanvasGeometry geometry,
Color fillColor, Color backgroundColor);
IGeometrySurface CreateGeometrySurface(Size size, CanvasGeometry geometry,
ICanvasStroke stroke, Color fillColor, Color backgroundColor);
IGeometrySurface CreateGeometrySurface(Size size, CanvasGeometry geometry,
ICanvasBrush fillBrush);
IGeometrySurface CreateGeometrySurface(Size size, CanvasGeometry geometry,
ICanvasStroke stroke, ICanvasBrush fillBrush);
IGeometrySurface CreateGeometrySurface(Size size, CanvasGeometry geometry,
ICanvasBrush fillBrush, ICanvasBrush backgroundBrush);
IGeometrySurface CreateGeometrySurface(Size size, CanvasGeometry geometry,
ICanvasStroke stroke, ICanvasBrush fillBrush, ICanvasBrush backgroundBrush);
IGeometrySurface CreateGeometrySurface(Size size, CanvasGeometry geometry,
ICanvasBrush fillBrush, Color backgroundColor);
IGeometrySurface CreateGeometrySurface(Size size, CanvasGeometry geometry,
ICanvasStroke stroke, ICanvasBrush fillBrush, Color backgroundColor);
IGeometrySurface CreateGeometrySurface(Size size, CanvasGeometry geometry,
Color fillColor, ICanvasBrush backgroundBrush);
IGeometrySurface CreateGeometrySurface(Size size, CanvasGeometry geometry,
ICanvasStroke stroke, Color fillColor, ICanvasBrush backgroundBrush);
IGeometrySurface CreateGeometrySurface(Size size, CanvasGeometry geometry,
Color foregroundColor);
IGeometrySurface CreateGeometrySurface(Size size, CanvasGeometry geometry,
Color foregroundColor, Color backgroundColor);
IGeometrySurface CreateGeometrySurface(Size size, CanvasGeometry geometry,
ICanvasBrush foregroundBrush);
IGeometrySurface CreateGeometrySurface(Size size, CanvasGeometry geometry,
ICanvasBrush foregroundBrush, ICanvasBrush backgroundBrush);
IGeometrySurface CreateGeometrySurface(Size size, CanvasGeometry geometry,
ICanvasBrush foregroundBrush, Color backgroundColor);
IGeometrySurface CreateGeometrySurface(Size size, CanvasGeometry geometry,
Color foregroundColor, ICanvasBrush backgroundBrush);The previous example can also be written as
// Get the Generator
ICompositionGenerator generator = compositor.CreateCompositionGenerator();
//Create the visual
SpriteVisual visual = compositor.CreateSpriteVisual();
visual.Size = new Vector2(400, 400);
visual.Offset = new Vector3(200, 0, 0);
// Create the combined geometry
var ellipse1 = CanvasGeometry.CreateEllipse(generator.Device, 200, 200, 150, 75);
var ellipse2 = CanvasGeometry.CreateEllipse(generator.Device, 200, 200, 75, 150);
var combinedGeometry = ellipse1.CombineWith(ellipse2, Matrix3x2.Identity, CanvasGeometryCombine.Union);
// Create the stroke
var stroke = new CanvasStroke(2f, Colors.Black);
// Create the CompositionMask
IGeometrySurface geometrySurface =
generator.CreateGeometrySurface(visual.Size.ToSize(), combinedGeometry, stroke, Colors.Blue);
// Create SurfaceBrush from GeometrySurface
var surfaceBrush = compositor.CreateSurfaceBrush(geometrySurface);
visual.Brush = surfaceBrush;IGeometrySurface provides several APIs which allow you to update its geometry, size, stroke, fill and background (and thus the shape of the Visual).
void Redraw(CanvasGeometry geometry);
void Redraw(ICanvasStroke stroke);
void Redraw(Color fillColor);
void Redraw(ICanvasStroke stroke, Color fillColor);
void Redraw(Color fillColor, Color backgroundColor);
void Redraw(ICanvasStroke stroke, Color fillColor, Color backgroundColor);
void Redraw(ICanvasBrush fillBrush);
void Redraw(ICanvasStroke stroke, ICanvasBrush fillBrush);
void Redraw(ICanvasBrush fillBrush, ICanvasBrush backgroundBrush);
void Redraw(ICanvasStroke stroke, ICanvasBrush fillBrush, ICanvasBrush backgroundBrush);
void Redraw(Color fillColor, ICanvasBrush backgroundBrush);
void Redraw(ICanvasStroke stroke, Color fillColor, ICanvasBrush backgroundBrush);
void Redraw(ICanvasBrush fillBrush, Color backgroundColor);
void Redraw(ICanvasStroke stroke, ICanvasBrush fillBrush, Color backgroundColor);
void Redraw(Size size, CanvasGeometry geometry);
void Redraw(Size size, CanvasGeometry geometry, ICanvasStroke stroke);
void Redraw(Size size, CanvasGeometry geometry, Color fillColor);
void Redraw(Size size, CanvasGeometry geometry, ICanvasStroke stroke, Color fillColor);
void Redraw(Size size, CanvasGeometry geometry, Color fillColor, Color backgroundColor);
void Redraw(Size size, CanvasGeometry geometry, ICanvasStroke stroke,
Color fillColor, Color backgroundColor);
void Redraw(Size size, CanvasGeometry geometry, ICanvasBrush fillBrush);
void Redraw(Size size, CanvasGeometry geometry, ICanvasBrush fillBrush,
ICanvasBrush backgroundBrush);
void Redraw(Size size, CanvasGeometry geometry, ICanvasStroke stroke,
ICanvasBrush fillBrush, ICanvasBrush backgroundBrush);
void Redraw(Size size, CanvasGeometry geometry, ICanvasBrush fillBrush, Color backgroundColor);
void Redraw(Size size, CanvasGeometry geometry, ICanvasStroke stroke,
ICanvasBrush fillBrush, Color backgroundColor);
void Redraw(Size size, CanvasGeometry geometry, Color fillColor,
ICanvasBrush backgroundBrush);
void Redraw(Size size, CanvasGeometry geometry, ICanvasStroke stroke,
Color fillColor, ICanvasBrush backgroundBrush);Here is an example of a CanvasAnimatedControl having two visuals - A blue rectangular visual in the background and a red visual in the foreground. The red visual's mask is redrawn periodically to give an impression of animation. (see the ToolkitGallery project for more details on how it is implemented)
private async void AnimatedCanvasCtrl_OnDraw(ICanvasAnimatedControl sender, CanvasAnimatedDrawEventArgs args)
{
angle = (float)((angle + 1) % 360);
var radians = (float)((angle * Math.PI) / 180);
// Calculate the new geometry based on the angle
var updatedGeometry = outerGeometry.CombineWith(combinedGeometry,
Matrix3x2.CreateRotation(radians, new Vector2(200, 200)),
CanvasGeometryCombine.Exclude);
// Update the geometry in the Composition Mask
animatedGeometrySurface.Redraw(updatedGeometry);
}CompositionProToolkit now provides the following extension method for Compositor to create a masked Backdrop brush.
public static CompositionEffectBrush CreateMaskedBackdropBrush(this Compositor compositor, IMaskSurface mask,
Color blendColor, float blurAmount, CompositionBackdropBrush backdropBrush = null)Using this method, you can apply a BackdropBrush with a custom shape to a visual. You can provide a Color to blend with the BackdropBrush, the amount by which the BackdropBrush should be blurred and an optional CompositionBackdropBrush. If no CompositionBackdropBrush is provided by the user then this method creates one.
Note : Create only one instance of CompositionBackdropBrush and reuse it within your application. It provides a better performance.
CompositionProToolkit now provides the following extension method for Compositor to create a Frosted Glass effect brush.
public static CompositionEffectBrush CreateFrostedGlassBrush(this Compositor compositor, IMaskSurface mask,
Color blendColor, float blurAmount, CompositionBackdropBrush backdropBrush = null,
float multiplyAmount = 0, float colorAmount = 0.5f, float backdropAmount = 0.5f)Using this method, you can create a Frosted Glass effect brush with a custom shape to a visual. You can provide a Color to blend with the BackdropBrush, the amount by which the BackdropBrush should be blurred and an optional CompositionBackdropBrush. If no CompositionBackdropBrush is provided by the user then this method creates one.
The main difference between this method and the CreateMaskedBackdropBrush is that when you apply the FrostedGlassBrush to a visual with a DropShadow, it will look better, whereas with the MaskedBackdropBrush, the shadow will darken the visual.
IGaussianMaskSurface allows you to create a mask and apply a Gaussian Blur to it. When you apply this mask to an image, it would appear to have a soft feathered borders.
The following API is provided in ICompositionGenerator to create a IGaussianMaskSurface
IGaussianMaskSurface CreateGaussianMaskSurface(Size size, CanvasGeometry geometry, Vector2 offset, float blurRadius);Here is how applying the GaussianMaskSurface to an image appears like.
Notice the edges of the Final Output in the image when the Mask becomes blurred.
`IImageSurface** is an interface which encapsulates a CompositionDrawingSurface onto which an image can be loaded by providing a Uri. You can then use the CompositionDrawingSurface to create a CompositionSurfaceBrush which can be applied to any **Visual**.
ICompositionGenerator provides the following API which allows you to create an object implementing the IImageSurface
Task<IImageSurface> CreateImageSurfaceAsync(Uri uri, Size size,
ImageSurfaceOptions options);
IImageSurface CreateImageSurface(CanvasBitmap bitmap, Size size, ImageSurfaceOptions options);
IImageSurface CreateImageSurface(IImageSurface imageSurface);This API requires the Uri of the image to be loaded, the size of the CompositionDrawingSurface (usually the same size as the Visual on which it is finally applied) and the ImageSurfaceOptions.
The ImageSurfaceOptions class encapsulates a set of properties which influence the rendering of the image on the ImageSurface. The following table shows the list of these properties.
| Property | Type | Description | Possible Values |
|---|---|---|---|
AutoResize |
bool |
Specifies whether the surface should resize itself automatically to match the loaded image size. When set to true, the Stretch, HorizontalAlignment and VerticalAlignment options are ignored. | false |
HorizontalAlignment |
AlignmentX |
Describes how image is positioned horizontally in the ImageSurface. |
Left, Center, Right |
Interpolation |
CanvasImageInterpolation |
Specifies the interpolation used to render the image on the ImageSurface. |
NearestNeighbor, Linear, Cubic, MultiSampleLinear, Anisotropic, HighQualityCubic |
Opacity |
float |
Specifies the opacity of the rendered image. | 0 - 1f inclusive |
Stretch |
Stretch |
Describes how image is resized to fill its allocated space. | None, Uniform, Fill, UniformToFill |
SurfaceBackgroundColor |
Color |
Specifies the color which will be used to fill the ImageSurface before rendering the image. |
All possible values that can be created. |
VerticalAlignment |
AlignmentY |
Describes how image is positioned vertically in the ImageSurface. |
Top, Center, Bottom |
Here is how the image is aligned on the Visual's surface based on the HorizontalAlignment and VerticalAlignment properties
The following example shows how you can load an image onto a Visual
var compositor = ElementCompositionPreview.GetElementVisual(this).Compositor;
var generator = compositor.CreateCompositionGenerator();
var visual = compositor.CreateSpriteVisual();
visual.Size = new Vector2(this.ActualWidth.Single(), this.ActualHeight.Single());
visual.Offset = Vector3.Zero;
var options = new ImageSurfaceOptions(Stretch.Uniform, AlignmentX.Center, AlignmentY.Center, 0.9f,
CanvasImageInterpolation.Cubic)
{
SurfaceBackgroundColor = Colors.Maroon
};
var imageSurface =
await generator.CreateImageSurfaceAsync(new Uri("ms-appx:///Assets/Images/Image3.jpg"),
visual.Size.ToSize(), options);
visual.Brush = compositor.CreateSurfaceBrush(imageSurface.Surface);Once you create a CompositionSurfaceBrush from the IImageSurface and apply it to a Visual, you can use the following IImageSurface APIs to resize, provide a new Uri or change the rendering options
void Redraw();
Task Redraw(ImageSurfaceOptions options);
Task RedrawAsync(Uri uri, ImageSurfaceOptions options);
Task RedrawAsync(Uri uri, Size size, ImageSurfaceOptions options);
void Resize(Size size);
Task Resize(Size size, ImageSurfaceOptions options);Once you call any of the above methods, the Visual's brush is also updated.
You can use an image to create an IImageMaskSurface. This uses the alpha values of the pixels in the image to create a mask.
ICompositionGenerator provides the following API which allows you to create an object implementing the IImageMaskSurface
IImageMaskSurface CreateImageMaskSurface(CanvasBitmap surfaceBitmap, Size size,
Thickness padding, float blurRadius);
IImageMaskSurface CreateImageMaskSurface(CanvasBitmap surfaceBitmap, Size size,
Thickness padding, ImageSurfaceOptions options);
IImageMaskSurface CreateImageMaskSurface(IImageSurface imageSurface, Size size,
Thickness padding, ImageSurfaceOptions options);
Task<IImageMaskSurface> CreateImageMaskSurfaceAsync(Uri uri, Size size, Thickness padding,
ImageSurfaceOptions options);You can also apply a Gaussian blur to the mask by specifying the blur radius.
Here is an example of a IImageMaskSurface.
CompositionProToolkit provides the following API which allows you to create the reflection of any ContainerVisual
void CreateReflection(ContainerVisual visual, float reflectionDistance = 0f,
float reflectionLength = 0.7f, ReflectionLocation location = ReflectionLocation.Bottom);The parameters required for this API are
- visual - A ContainerVisual whose reflection has to be created.
- reflectionDistance - The distance between the visual and its reflection.
- reflectionLength - The normalized length (0 - 1f, inclusive) of the visual that must be visible in the reflection. Default value is 0.7f.
- location - Specifies the location of the reflection with respect to the visual - Bottom, Top, Left or Right. Default value is ReflectionLocation.Bottom.
This API will create a reflection even if an effect is applied to the Visual.
If the visual has multiple other visuals in its visual tree, then the entire visual tree is reflected.
You can now use the Win2d Mini Path Language to create CompositionPath, CompositionPathGeometry, CompositionGeometricClip, CompositionSpriteShape.
Here are the APIs
public static CompositionPath CreatePath(this Compositor compositor, string pathData);
public static CompositionPathGeometry CreatePathGeometry(this Compositor compositor, string pathData);
public static CompositionSpriteShape CreateSpriteShape(this Compositor compositor, string pathData);
public static CompositionGeometricClip CreateGeometricClip(this Compositor compositor, CanvasGeometry geometry);
public static CompositionGeometricClip CreateGeometricClip(this Compositor compositor, string pathData);Example
var pathData = "M 100, 100 L 200, 200 L100,300Z";
var shape = compositor.CreateSpriteShape(pathData);
var clipGeometry = compositor.CreateGeometricClip("O 200 200 150 150");The following extension methods have been added to Compositor to create predefined CubicBezierEasingFunctions (these custom cubic bezier easing functions are based on the Robert Penner’s Easing Equations and the values are obtained from Ceaser CSS Easing Animation Tool )
public static CubicBezierEasingFunction CreateEaseInBackEasingFunction();
public static CubicBezierEasingFunction CreateEaseInCircleEasingFunction();
public static CubicBezierEasingFunction CreateEaseInCubicEasingFunction();
public static CubicBezierEasingFunction CreateEaseInExponentialEasingFunction();
public static CubicBezierEasingFunction CreateEaseInQuadraticEasingFunction();
public static CubicBezierEasingFunction CreateEaseInQuarticEasingFunction();
public static CubicBezierEasingFunction CreateEaseInQuinticEasingFunction();
public static CubicBezierEasingFunction CreateEaseInSineEasingFunction();
public static CubicBezierEasingFunction CreateEaseOutBackEasingFunction();
public static CubicBezierEasingFunction CreateEaseOutCircleEasingFunction();
public static CubicBezierEasingFunction CreateEaseOutCubicEasingFunction();
public static CubicBezierEasingFunction CreateEaseOutExponentialEasingFunction();
public static CubicBezierEasingFunction CreateEaseOutQuadraticEasingFunction();
public static CubicBezierEasingFunction CreateEaseOutQuarticEasingFunction();
public static CubicBezierEasingFunction CreateEaseOutQuinticEasingFunction();
public static CubicBezierEasingFunction CreateEaseOutSineEasingFunction();
public static CubicBezierEasingFunction CreateEaseInOutBackEasingFunction();
public static CubicBezierEasingFunction CreateEaseInOutCircleEasingFunction();
public static CubicBezierEasingFunction CreateEaseInOutCubicEasingFunction();
public static CubicBezierEasingFunction CreateEaseInOutExponentialEasingFunction();
public static CubicBezierEasingFunction CreateEaseInOutQuadraticEasingFunction();
public static CubicBezierEasingFunction CreateEaseInOutQuarticEasingFunction();
public static CubicBezierEasingFunction CreateEaseInOutQuinticEasingFunction();
public static CubicBezierEasingFunction CreateEaseInOutSineEasingFunction();You can now use the Win2d Mini Path Language to create CompositionPath, CompositionPathGeometry, CompositionGeometricClip, CompositionSpriteShape objects.
Here are the APIs
public static CompositionPath CreatePath(this Compositor compositor, string pathData);
public static CompositionPathGeometry CreatePathGeometry(this Compositor compositor, string pathData);
public static CompositionSpriteShape CreateSpriteShape(this Compositor compositor, string pathData);
public static CompositionGeometricClip CreateGeometricClip(this Compositor compositor, CanvasGeometry geometry);
public static CompositionGeometricClip CreateGeometricClip(this Compositor compositor, string pathData);Example
var pathData = "M 100, 100 L 200, 200 L100,300Z";
var shape = compositor.CreateSpriteShape(pathData);
var clipGeometry = compositor.CreateGeometricClip("O 200 200 150 150");ExpressionAnimations allow a developer to define a mathematical equation that can be used to calculate the value of a targeted animating property each frame. The mathematical equation can be defined using references to properties of Composition objects, mathematical functions and operators and Input.
CompositionProToolkit.Expressions namespace provides a set of helper classes and extension methods which facilitate the developer to define the mathematical equation in the form of a lambda expression. They provide type-safety, IntelliSense support and allows catching of errors during compile time.
More details here.
In Win2d, the stroke, that is used to render an outline to a CanvasGeometry, is comprised of three components
- Stroke Width – defines the width of the stroke.
- Stroke Brush – defines the ICanvasBrush that will be used to render the stroke.
- Stroke Style – defines the CanvasStrokeStyle for the stroke.
ICanvasStroke interface, defined in the CompositionProToolkit.Win2d namespace, encapsulates these three components and the CanvasStroke class implements this interface. It provides several constructors to define the stroke.
public interface ICanvasStroke
{
ICanvasBrush Brush { get; }
float Width { get; }
CanvasStrokeStyle Style { get; }
Matrix3x2 Transform { get; set; }
}
public sealed class CanvasStroke : ICanvasStroke
{
public float Width { get; }
public CanvasStrokeStyle Style { get; }
public ICanvasBrush Brush { get; }
public Matrix3x2 Transform { get; set; }
public CanvasStroke(ICanvasBrush brush, float strokeWidth = 1f);
public CanvasStroke(ICanvasBrush brush, float strokeWidth, CanvasStrokeStyle strokeStyle);
public CanvasStroke(ICanvasResourceCreator device, Color strokeColor, float strokeWidth = 1f);
public CanvasStroke(ICanvasResourceCreator device, Color strokeColor, float strokeWidth,
CanvasStrokeStyle strokeStyle);
}The Transform property in CanvasStroke gets or sets the Transform property of the stroke brush.
The following extension methods have been created for CanvasDrawingSession to incorporate ICanvasStroke in its DrawXXX() methods
public static void DrawCircle(this CanvasDrawingSession session,
Vector2 centerPoint, float radius, ICanvasStroke stroke);
public static void DrawCircle(this CanvasDrawingSession session,
float x, float y, float radius, ICanvasStroke stroke);
public static void DrawEllipse(this CanvasDrawingSession session,
Vector2 centerPoint, float radiusX, float radiusY, ICanvasStroke stroke);
public static void DrawEllipse(this CanvasDrawingSession session,
float x, float y, float radiusX, float radiusY, ICanvasStroke stroke);
public static void DrawGeometry(this CanvasDrawingSession session,
CanvasGeometry geometry, ICanvasStroke stroke);
public static void DrawGeometry(this CanvasDrawingSession session,
CanvasGeometry geometry, Vector2 offset, ICanvasStroke stroke);
public static void DrawGeometry(this CanvasDrawingSession session,
CanvasGeometry geometry, float x, float y, ICanvasStroke stroke);
public static void DrawLine(this CanvasDrawingSession session, Vector2 point0,
Vector2 point1, ICanvasStroke stroke);
public static void DrawLine(this CanvasDrawingSession session, float x0,
float y0, float x1, float y1, ICanvasStroke stroke);
public static void DrawRectangle(this CanvasDrawingSession session, Rect rect,
ICanvasStroke stroke) ;
public static void DrawRectangle(this CanvasDrawingSession session, float x,
float y, float w, float h, ICanvasStroke stroke);
public static void DrawRoundedRectangle(this CanvasDrawingSession session,
Rect rect, float radiusX, float radiusY, ICanvasStroke stroke);
public static void DrawRoundedRectangle(this CanvasDrawingSession session, float x,
float y, float w, float h, float radiusX, float radiusY, ICanvasStroke stroke);
public static void DrawSquircle(this CanvasDrawingSession session, float x, float y, float w, float h,
float radiusX, float radiusY, ICanvasStroke stroke);
public static void DrawSquircle(this CanvasDrawingSession session, float x, float y, float w, float h,
float radiusX, float radiusY, Vector2 offset, ICanvasStroke stroke);
public static void FillSquircle(this CanvasDrawingSession session, float x, float y, float w, float h,
float radiusX, float radiusY, Color color);
public static void FillSquircle(this CanvasDrawingSession session, float x, float y, float w, float h,
float radiusX, float radiusY, ICanvasBrush brush);
public static void FillSquircle(this CanvasDrawingSession session, float x, float y, float w, float h,
float radiusX, float radiusY, Vector2 offset, Color color);
public static void FillSquircle(this CanvasDrawingSession session, float x, float y, float w, float h,
float radiusX, float radiusY, Vector2 offset, ICanvasBrush brush);Microsoft.Graphics.Canvas.Geometry.CanvasGeometry class facilitates the drawing and manipulation of complex geometrical shapes. These shapes can be outlined with a stroke and filled with a brush (which can be a solid color, a bitmap pattern or a gradient). While the CanvasGeometry class provides various static methods to create predefined shapes like Circle, Ellipse, Rectangle, RoundedRectangle, the CanvasPathBuilder class provides several methods to create freeform CanvasGeometry objects. Creation of a complex freeform geometric shape may involve invoking of several CanvasPathBuilder commands. For example, the following code shows how to create a triangle geometry using CanvasPathBuilder
CanvasPathBuilder pathBuilder = new CanvasPathBuilder(device);
pathBuilder.BeginFigure(1, 1);
pathBuilder.AddLine(300, 300);
pathBuilder.AddLine(1, 300);
pathBuilder.EndFigure(CanvasFigureLoop.Closed);
CanvasGeometry triangleGeometry = CanvasGeometry.CreatePath(pathBuilder);Win2d Mini Language is a powerful and sophisticated language which facilitates specifying complex geometries, color, brushes, strokes and stroke styles in a more compact manner.
Using Win2d Mini-Language, the geometry in above example can be created in the following way
string pathData = “M 1 1 300 300 1 300 Z”;
CanvasGeometry triangleGeometry = CanvasObject.CreateGeometry(device, pathData);Win2d Mini Language is based on the SVG (Scalable Vector Graphics) Path language specification.
The following specification document describes the Win2d Markup Language in detail.
Win2d Mini Language Specification.pdf
The CompositionProToolkit.CanvasObject static class provides APIs that parse the Win2d Mini Language and instantiate the appropriate objects.
There are two APIs that convert the hexadecimal color string in #RRGGBB or #AARRGGBB format or the High Dynamic Range Color string in the R G B A format to the corresponding Color object. The # character is optional in Hexadecimal color string. R, G, B & A should have value in the range between 0 and 1, inclusive.
public static Color CreateColor(string colorString);
public static bool TryCreateColor(string colorString , out Color color);The first API will raise an ArgumentException if the argument is not in the correct format while the second API will attempt to convert the color string without raising an exception.
The following API Converts a Vector4 High Dynamic Range Color to Color object. Negative components of the Vector4 will be sanitized by taking the absolute value of the component. The HDR Color components should have value in the range [0, 1]. If their value is more than 1, they will be clamped at 1. Vector4's X, Y, Z, W components match to Color's R, G, B, A components respectively.
public static Color CreateColor(Vector4 hdrColor);The following API converts a CanvasGeometry path string to CanvasGeometry object
public static CanvasGeometry CreateGeometry(ICanvasResourceCreator resourceCreator,
string pathData,
StringBuilder logger = null);The logger parameter in this method is an option argument of type StringBuilder which can be used to obtain the CanvasPathBuilder commands in text format. It is mainly intended for information/debugging purpose only.
The following API converts a brush data string to ICanvasBrush object
public static ICanvasBrush CreateBrush(ICanvasResourceCreator resourceCreator,
string brushData);The following API converts a style data string to CanvasStrokeStyle object
public static CanvasStrokeStyle CreateStrokeStyle(string styleData);The following API converts a stroke data string to ICanvasStroke object
public static ICanvasStroke CreateStroke(ICanvasResourceCreator resourceCreator,
string strokeData);CanvasPathBuilder allows you to create a freeform path using lines, arcs, Quadratic Beziers and Cubic Beziers. You can then convert this path to a CanvasGeometry. Each path is composed of one or more figures. Each figure definition is encapsulated by the BeginFigure() and EndFigure() methods of CanvasPathBuilder.
If you want to add a circle(or ellipse) or a polygon figure to your path, you need to break the figure into curves or line segments and add them to the path one by one.
The following extension methods have been added to the CanvasPathBuilder to add a circle, ellipse or a polygon figure directly to your path
public static void AddCircleFigure (CanvasPathBuilder pathBuilder, Vector2 center, float radius);
public static void AddCircleFigure (CanvasPathBuilder pathBuilder, float x, float y, float radius);
public static void AddEllipseFigure(CanvasPathBuilder pathBuilder, Vector2 center, float radiusX,
float radiusY);
public static void AddEllipseFigure(CanvasPathBuilder pathBuilder, float x, float y, float radiusX,
float radiusY);
public static void AddPolygonFigure(CanvasPathBuilder pathBuilder, int numSides, Vector2 center,
float radius);
public static void AddPolygonFigure(CanvasPathBuilder pathBuilder, int numSides, float x, float y,
float radius);
public static void AddRectangleFigure(this CanvasPathBuilder pathBuilder, float x, float y,
float width, float height)
public static void AddRoundedRectangleFigure(this CanvasPathBuilder pathBuilder, float x, float y,
float width, float height, float radiusX, float radiusY);
public static void AddSquircleFigure(this CanvasPathBuilder pathBuilder, float x, float y, float width,
float height, float radiusX, float radiusY);
public static CanvasPathBuilder BuildPathWithLines(this CanvasPathBuilder builder,
CanvasFigureLoop canvasFigureLoop, IEnumerable<Vector2> points);
public static CanvasPathBuilder BuildPathWithLines(this CanvasPathBuilder builder,
CanvasFigureLoop canvasFigureLoop, IEnumerable<(float x, float y)> nodes);In the AddPolygonFigure, the radius parameter denotes the radius of the circle circumscribing the polygon vertices (i.e. the distance between the center of the polygon and its vertices).
Note: These methods add the required curves or line segments to your path internally. Since these methods add a figure to your path, you can invoke them only after closing the current figure in the path. They must not be called in between BeginFigure() and EndFigure() calls, otherwise an ArgumentException will be raised. These extension methods call the BeginFigure() and EndFigure() CanvasPathBuilder methods internally.
Check out the Sample Gallery project where you can interact with the CanvasObject class by providing the SVG/XAML path data and converting it to CanvasGeometry. You can alter the StrokeThickness, StrokeColor and FillColor of the rendered geometry.
You can view the CanvasPathBuilder commands called to create the parsed geometry.
A Squircle is an intermediate shape between a square and a circle. CompositionProToolkit provides the following extension methods to create a Squircle in Composition layer or using Win2d.
public static CanvasGeometry CreateSquircle(ICanvasResourceCreator resourceCreator, float x, float y,
float width, float height, float radiusX, float radiusY);
public static void DrawSquircle(this CanvasDrawingSession session, float x, float y, float w, float h,
float radiusX, float radiusY, ICanvasStroke stroke);
public static void DrawSquircle(this CanvasDrawingSession session, float x, float y, float w, float h,
float radiusX, float radiusY, Vector2 offset, ICanvasStroke stroke);
public static void FillSquircle(this CanvasDrawingSession session, float x, float y, float w, float h,
float radiusX, float radiusY, Color color);
public static void FillSquircle(this CanvasDrawingSession session, float x, float y, float w, float h,
float radiusX, float radiusY, ICanvasBrush brush);
public static void FillSquircle(this CanvasDrawingSession session, float x, float y, float w, float h,
float radiusX, float radiusY, Vector2 offset, Color color);
public static void FillSquircle(this CanvasDrawingSession session, float x, float y, float w, float h,
float radiusX, float radiusY, Vector2 offset, ICanvasBrush brush);
public static void AddSquircleFigure(this CanvasPathBuilder pathBuilder, float x, float y, float width,
float height, float radiusX, float radiusY);
These methods generate an approximation of the Squircle shape.
The CanvasElement class allows the creation of multilayer vector shapes. Each layer is represented by the CanvasRenderLayer class. The CanvasRenderLayer implements the ICanvasRenderLayer interface which encapsulates three properties required for rendering a layer
- CanvasGeometry - The geometry to be rendered on the layer.
- ICanvasBrush - The brush to fill the geometry.
- ICanvasStroke - The stroke to outline the geometry.
The CanvasRenderLayer provides several constructors which accept the CanvasGeometry, ICanvasBrush and ICanvasStroke objects or their respective data definition strings.
public CanvasRenderLayer(CanvasGeometry geometry, ICanvasBrush brush,
ICanvasStroke stroke);
public CanvasRenderLayer(ICanvasResourceCreator creator, string geometryData,
string brushData, string strokeData);
public CanvasRenderLayer(ICanvasResourceCreator creator, string geometryData,
ICanvasBrush brush, Color strokeColor, float strokeWidth = 1f);
public CanvasRenderLayer(ICanvasResourceCreator creator, string geometryData,
ICanvasBrush brush, Color strokeColor, float strokeWidth,
CanvasStrokeStyle strokeStyle);
public CanvasRenderLayer(ICanvasResourceCreator creator, string geometryData,
ICanvasBrush brush, ICanvasBrush strokeBrush, float strokeWidth = 1);
public CanvasRenderLayer(ICanvasResourceCreator creator, string geometryData,
ICanvasBrush brush, ICanvasBrush strokeBrush, float strokeWidth,
CanvasStrokeStyle strokeStyle);The CanvasElement class implements the ICanvasElement interface which provides the following properties and APIs
interface ICanvasElement
{
List<ICanvasRenderLayer> Layers { get; set; }
bool ScaleStroke { get; set; }
void Render(CanvasDrawingSession session, float width, float height, Vector2 offset,
Vector4 padding, float rotation);
SpriteVisual CreateVisual(ICompositionGenerator generator, float width, float height,
Vector2 offset, Vector4 padding, float rotation);
}The Render API renders the CanvasElement layers on a CanvasControl or a CanvasAnimated control for the given dimensions, offset, padding and rotation.
The CreateVisual API creates a SpriteVisual which contains several SpriteVisuals, each representing a layer of the CanvasElement.
The constructor of CanvasElement requires the base dimensions of the element, the layers of the CanvasElement and an option whether to scale the stroke width when the CanvasElement is scaled (default is true).
public CanvasElement(float baseWidth, float baseHeight, IEnumerable<ICanvasRenderLayer> layers,
bool scaleStroke = true);Using the base dimension, the CanvasLayer is able to scale its layers to any valid dimensions.
The layers are rendered based on their order in the layers list, i.e. the first layer in the list is rendered first and the subsequent layers are drawn on top of the previous layer. Thus the first layer in the list appears at the bottom and the last layer in the list is rendered top most.
CanvasElement can be primarily used to create vector based icons for UWP applications.
The following example code
CanvasElement _element;
private void OnCanvas_CreateResources(CanvasControl sender, CanvasCreateResourcesEventArgs args)
{
var geom1 = CanvasObject.CreateGeometry(sender, "O 116 116 128 128");
var fill1 = CanvasObject.CreateBrush(sender, "SC #00adef");
var stroke1 = CanvasObject.CreateStroke(sender, "ST 8 SC #2a388f");
var layer1 = new CanvasRenderLayer(geom1, fill1, stroke1);
var geom2 = CanvasObject.CreateGeometry(sender, "U 56 56 64 64 8 8");
var fill2 = CanvasObject.CreateBrush(sender, "SC #ed1c24");
var stroke2 = CanvasObject.CreateStroke(sender, "ST 2 SC #404041");
var layer2 = new CanvasRenderLayer(geom2, fill2, stroke2);
var geom3 = CanvasObject.CreateGeometry(sender, "U 136 56 64 64 8 8");
var fill3 = CanvasObject.CreateBrush(sender, "SC #38b449");
var layer3 = new CanvasRenderLayer(geom3, fill3, stroke2);
var geom4 = CanvasObject.CreateGeometry(sender, "U 56 136 64 64 8 8");
var fill4 = CanvasObject.CreateBrush(sender, "SC #fff100");
var layer4 = new CanvasRenderLayer(geom4, fill4, stroke2);
var geom5 = CanvasObject.CreateGeometry(sender, "R 96 96 64 64");
var fill5 = CanvasObject.CreateBrush(sender, "SC #f7931d");
var layer5 = new CanvasRenderLayer(geom5, fill5, stroke2);
var layers = new List<CanvasRenderLayer> { layer1, layer2, layer3, layer4, layer5 };
_element = new CanvasElement(256f, 256f, layers);
}
private void OnCanvas_Draw(CanvasControl sender, CanvasDrawEventArgs args)
{
_element?.Render(args.DrawingSession, 512f, 512f, Vector2.Zero, new Vector4(10), 0f);
}will create the following
FluidWrapPanel is a wrap panel which allows you to rearrange the children simply by dragging and placing them in the desired location. The remaining children will automatically reposition themselves to accommodate the dragged item in the new location. The children can be instances of any class which derives from UIElement (or its subclasses). Check out the SampleGallery code to know how you can add your own custom controls to the FluidWrapPanel.
FluidWrapPanel internally uses Composition APIs to make the animation really smooth. The children of the FluidWrapPanel can all be of same size or varying size. If they are varying size, ensure that their width and height are multiples of ItemWidth and ItemHeight, respectively.
Here is a demo of the FluidWrapPanel in action
FluidWrapPanel has the following Dependency Properties
| Dependency Property | Type | Description | Default Value |
|---|---|---|---|
| DragOpacity | double |
Gets or sets the Opacity of the element when it is being dragged by the user. Range: 0 - 1.0 inclusive. | 0.7 |
| DragScale | double |
Gets or sets the Scale Factor of the element when it is being dragged by the user. | 1.2 |
| FluidAnimationDuration | TimeSpan |
Indicates the duration of the rearrangement animation. | 570 ms |
| FluidItems | ObservableCollection<UIElement> |
Indicates the Observable Collection of the rearranged children | null |
| InitialAnimationDuration | TimeSpan |
Indicates the duration of the first layout animation. | 300 ms |
| IsComposing | bool |
Flag to indicate whether the children in the FluidWrapPanel can be rearranged or not. | false |
| ItemHeight | double |
Gets or sets the minimum height each child can have in the FluidWrapPanel. The child's height should be a multiple of the ItemHeight. | 0 |
| ItemWidth | double |
Gets or sets the minimum width each child can have in the FluidWrapPanel. The child's width should be a multiple of the ItemWidth. | 0 |
| ItemsSource | IEnumerable |
Bindable property to which a collection of UIElement can be bound. | null |
| OpacityAnimationDuration | TimeSpan |
Indicates the duration of the animation to change the opacity of a child item when it is selected or deselected. | 300 ms |
| OptimizeChildPlacement | bool |
Gets or sets the property that indicates whether the placement of the children is optimized. If set to true, the child is placed at the first available position from the beginning of the FluidWrapPanel. If set to false, each child occupies the same (or greater) row and/or column than the previous child. | true |
| Orientation | System.Windows.Controls.Orientation |
Gets or sets the different orientations the FluidWrapPanel can have. Possible values are Horizontal and Vertical. | Horizontal |
| ScaleAnimationDuration | TimeSpan |
Indicates the duration of the animation to change the scale of a child item when it is selected or deselected. | 400 ms |
FluidToggleSwitch is a toggleswitch control which uses Composition Visuals to render its components and provides a richer look and feel to the ToggleSwitch control. For v1.0, FluidToggleSwitch has been rewritten from scratch to provide better animations and look & feel while also providing the same properties like the system Toggleswitch.
The following properties allow you to customize the FluidToggleSwitch
| Dependency Property | Type | Description | Default Value |
|---|---|---|---|
| Header | object |
Gets or sets the content to display as the FluidToggleSwitch Header. | null |
| HeaderTemplate | DataTemplate |
Gets or sets the template used for displaying the Header. | null |
| OffContent | object |
Gets or sets the content to display when the ToggleSwitch is in Off state. | null |
| OffContentTemplate | DataTemplate |
Gets or sets the template used to display the Off content. | null |
| OnContent | object |
Gets or sets the content to display when the ToggleSwitch is in On state. | null |
| OnContentTemplate | DataTemplate |
Gets or sets the template used to display the On content. | null |
| IsOn | bool |
Gets or sets whether the FluidToggleSwitch is in On state. | false |
| ActiveColor | Color |
Gets or sets the Color of the FluidToggleSwitch in Checked state. | #007aff |
| InactiveColor | Color |
Gets or sets the Color of the FluidToggleSwitch in Unchecked state. | #efefef |
| DisabledColor | Color |
Gets or sets the Color of the FluidToggleSwitch in Disabled state. | #bfbfbf |
| DarkThemeInactiveColor | Color |
Gets or sets the Color of the FluidToggleSwitch in Unchecked state when the Dark theme is enabled. | #4b4b4b |
| TargetVisibility | Visibility |
Converts the IsOn property to Visibility. This property can be bound to a control's Visibility property to make it Visible when the IsOn property is true and Collapsed when IsOn property is false. |
Collapsed |
| InverseTargetVisibility | Visibility |
Returns the inverse of the TargetVisibility property.. This property can be bound to a control's Visibility property to make it Collapsed when the IsOn property is true and Visible when IsOn property is false. |
Visible |
If you want to use the
FluidToggleSwitchin the dark theme environment, set theRequestedThemeproperty toDark.
ColorShadow control provides a shadow to an image. This shadow is derived from the colors of the image around its borders. ColorShadow control internally has two visual layers - the top layer is used to display the original image while the bottom layer is used to display the shadow generated from the image.
It is also possible to provide a drop shadow to the the top layer.
| Dependency Property | Type | Description | Default Value |
|---|---|---|---|
| ColorShadowBlurRadius | double |
Gets or sets the blur radius of the Gaussian Blur applied to the image in the ColorShadow layer. | 20 |
| ColorShadowOpacity | double |
Gets or sets the opacity of the ColorShadow layer. | 0.8 |
| ColorShadowPadding | Thickness |
Gets or sets the padding between the color shadow bounds and the image bounds. | <35,35,35,35> |
| ImageUri | Uri |
Gets or sets the Uri of the image to be displayed with its ColorShadow. | null |
| IsShadowEnabled | bool |
Gets or sets whether the image's normal shadow should be displayed. | false |
| ColorMaskBlurRadius | double |
Gets or sets the blur radius of the IGaussianMaskSurface used to create the ColorShadow layer. | 10 |
| ColorMaskPadding | Thickness |
Gets or sets the padding between the ColorShadow layer bounds and the mask bounds. | <25,25,25,25> |
| ShadowBlurRadius | double |
Gets or sets the blur radius of the normal shadow applied to the Image. This property is used only if IsShadowEnabled=true. | 16 |
| ShadowColor | Color |
Gets or sets the color of the normal shadow applied to the Image. This property is used only if IsShadowEnabled=true. | Black |
| ShadowOffsetX | double |
Gets or sets the offset of the normal shadow on x-axis applied to the Image. This property is used only if IsShadowEnabled=true. | 0 |
| ShadowOffsetY | double |
Gets or sets the offset of the normal shadow on y-axis applied to the Image. This property is used only if IsShadowEnabled=true. | 0 |
| ShadowOffsetZ | double |
Gets or sets the offset of the normal shadow on z-axis applied to the Image. This property is used only if IsShadowEnabled=true. | 0 |
| ShadowOpacity | double |
Gets or sets the opacity of the normal shadow applied to the Image. This property is used only if IsShadowEnabled=true. Range: 0.0 - 1.0 inclusive. | 0 |
| Stretch | Stretch |
Gets or sets how the content is resized to fill the allocated spaced. | Uniform |
FluidBanner control is banner control created using Windows Composition. It allows for displaying multiple images in a unique interactive format. It internally uses ImageSurface to host the images.
It provides the following properties which can be used to customize the FluidBanner.
| Dependency Property | Type | Description | Default Value |
|---|---|---|---|
AlignX |
AlignmentX |
Indicates how the image is positioned horizontally in the FluidBanner items. | Center |
AlignY |
AlignmentY |
Indicates how the image is positioned vertically in the FluidBanner items. | Center |
DecodeHeight |
int |
The height, in pixels, that the images are decoded to. (Optional) | 0 |
DecodeWidth |
int |
The width, in pixels, that the images are decoded to. (Optional) | 0 |
ItemBackground |
Color |
The background color of each item in the FluidBanner | Black |
ItemGap |
double |
The gap between adjacent items in the FluidBanner. | 30 |
ItemsSource |
IEnumerable<Uri> |
The collection of Uris of images to be shown in the FluidBanner | null |
Padding |
Thickness |
The padding inside the FluidBanner | <0,0,0,0> |
Stretch |
Stretch |
Indicates how the image is resized to fill its allocated space within each FluidBanner item. | Uniform |
ImageFrame is a control which can be used for displaying images asynchronously. It encapsulates a ImageSurface object which is used for loading and rendering the images. It also supports Pointer interactions and raises events accordingly.
In order to configure the rendering of the image, ImageFrame has the following properties
| Dependency Property | Type | Description | Default Value |
|---|---|---|---|
AlignX |
AlignmentX |
Specifies how the image is positioned horizontally in the ImageFrame. | Center |
AlignY |
AlignmentY |
Specifies how the image is positioned vertically in the ImageFrame. | Center |
CornerRadius |
CornerRadius |
Indicates the corner radius of the the ImageFrame. The image will be rendered with rounded corners. | <0, 0, 0, 0> |
DisplayShadow |
bool |
Indicates whether the shadow for this image should be displayed. | false |
FrameBackground |
Color |
Specifies the background color of the ImageFrame to fill the area where image is not rendered. | Black |
Interpolation |
CanvasImageInterpolation |
Specifies the interpolation used for rendering the image. | HighQualityCubic |
OptimizeShadow |
bool |
Indicates whether the ImageFrame should use a shared shadow object to display the shadow. | false |
PlaceholderBackground |
Color |
Indicates the background color of the Placeholder. | Black |
PlaceholderColor |
Color |
Indicates the color with which the rendered placeholder geometry should be filled | RGB(192, 192, 192) |
RenderFast |
bool |
Indicates whether the animations need to be switched off if the ImageFrame is being used in scenarios where it is being rapidly updated with new Source. | false |
RenderOptimized |
bool |
Indicates whether optimization must be used to render the image.Set this property to true if the ImageFrame is very small compared to the actual image size. This will optimize memory usage. | false |
ShadowBlurRadius |
double |
Specifies the Blur radius of the shadow. | 0.0 |
ShadowColor |
Color |
Specifies the color of the shadow. | Transparent |
ShadowOffsetX |
double |
Specifies the horizontal offset of the shadow. | 0.0 |
ShadowOffsetY |
double |
Specifies the vertical offset of the shadow. | 0.0 |
ShadowOpacity |
double |
Specifies the opacity of the shadow. | 1 |
ShowPlaceHolder |
bool |
Indicates whether the placeholder needs to be displayed during image load or when no image is loaded in the ImageFrame. | true |
Source |
object |
Indicates Uri of the image to be loaded into the ImageFrame. |
null |
Stretch |
Stretch |
Specifies how the image is resized to fill its allocated space in the ImageFrame. | Uniform |
TransitionDuration |
double |
Indicates the duration of the crossfade animation in milliseconds while transitioning from one image to another. | 700 |
TransitionMode |
TransitionModeType |
Indicates the type of transition animation to employ for displaying an image after it has been loaded. | FadeIn |
ImageFrame raises the following events
ImageOpened- when the image has been successfully loaded from the Uri and rendered.ImageFailed- when there is an error loading the image from the Uri.
The Source property of ImageFrame is of type object but it can accept only the following type
- Uri
ImageFrame provides several transition animations while displaying the newly loaded image. You can configure which animation to run by setting the TransitionMode property of the imageFrame. TransitionMode can be set to any of the following values
FadeIn- The newly loaded image fades into view.SlideLeft- The newly loaded image slides into view from the right side of the ImageFrame and moves left.SlideRight- The newly loaded image slides into view from the left side of the ImageFrame and moves right.SlideUp- The newly loaded image slides into view from the bottom of the ImageFrame and moves up.SlideDown- The newly loaded image slides into view from the top of the ImageFrame and moves down.ZoomIn- The newly loaded image zooms into view from the center of the ImageFrame.
Since ImageFrame internally uses several Composition objects which must be disposed properly to optimize the memory usage within your app, the responsibility, of disposing the ImageFrame, lies upon you. ImageFrame implements the IDisposable interface and this provides the Dispose() method for easy disposal of the instance. If the ImageFrame instances are not disposed, they will not be garbage collected causing your app memory requirement to bloat. Consider a scenario where you are displaying several ImageFrame instances in a GridView within a page. When the app navigates away from the page, then you must dispose the ImageFrame instances like this
protected override void OnNavigatedFrom(NavigationEventArgs e)
{
foreach (var imgFrame in ItemGridView.GetDescendantsOfType<ImageFrame>())
{
imgFrame.Dispose();
}
VisualTreeHelper.DisconnectChildrenRecursive(ItemGridView);
ItemGridView.ItemsSource = null;
base.OnNavigatedFrom(e);
}This new control has been added to CompositionProToolkit and it provides an efficient way of displaying an acrylic background (with rounded corners) to floating dialogs like Flyout, ContentDialog etc.
FrostedGlass control has the following properties
| Dependency Property | Type | Description | Default Value |
|---|---|---|---|
| TintColor | Color |
The tint of the FrostedGlass. | White |
| TintOpacity | double |
The opacity of the tint color | 0.6 |
| MultiplyAmount | double |
Indicates how much the multiplication result (Tint * Backdrop) should be included in the output image | 1.0 |
| BlurAmount | double |
The amount of blurring that should be done. | 15.0 |
| BackdropAmount | double |
The amount of backdrop brush that should be present in the Frosted Glass. Value should be within 0 and 1 (inclusive). | 0.75 |
| DisplayShadow | bool |
Whether the shadow of the FrostedGlass should be displayed. | true |
| ShadowColor | Color |
The color of the shadow. | Black |
| ShadowOpacity | double |
The opacity of the shadow. | 0.5 |
| ShadowBlurRadius | double |
The Blur Radius of the shadow. | 16.0 |
| ShadowOffsetX | double |
The offset of the shadow on the x-axis | 4.0 |
| ShadowOffsetY | double |
The offset of the shadow on the y-axis | 4.0 |
If you are adding your own shadow to the flyout then make sure the
IsDefaultShadowEnabledproperty of theFlyoutPresenteris set tofalse.
Here is an example of creating a custom acrylic flyout
<Page.Resources>
<Style x:Key="CustomFlyoutPresenterStyle" TargetType="FlyoutPresenter">
<Setter Property="HorizontalContentAlignment" Value="Stretch" />
<Setter Property="VerticalContentAlignment" Value="Stretch" />
<Setter Property="IsTabStop" Value="false" />
<Setter Property="Background" Value="Transparent" />
<Setter Property="BorderBrush" Value="{ThemeResource SystemControlForegroundChromeHighBrush}" />
<Setter Property="BorderThickness" Value="{ThemeResource FlyoutBorderThemeThickness}" />
<Setter Property="Padding" Value="{ThemeResource FlyoutContentThemePadding}" />
<Setter Property="MinWidth" Value="800" />
<Setter Property="MaxWidth" Value="800" />
<Setter Property="MinHeight" Value="650" />
<Setter Property="MaxHeight" Value="650" />
<Setter Property="IsDefaultShadowEnabled" Value="false" />
<Setter Property="ScrollViewer.HorizontalScrollMode" Value="Auto" />
<Setter Property="ScrollViewer.HorizontalScrollBarVisibility" Value="Auto" />
<Setter Property="ScrollViewer.VerticalScrollMode" Value="Auto" />
<Setter Property="ScrollViewer.VerticalScrollBarVisibility" Value="Auto" />
<Setter Property="ScrollViewer.ZoomMode" Value="Disabled" />
<Setter Property="Template">
<Setter.Value>
<ControlTemplate TargetType="FlyoutPresenter">
<Grid Margin="0" Background="Transparent">
<ContentPresenter Margin="{TemplateBinding Padding}"
HorizontalAlignment="{TemplateBinding HorizontalContentAlignment}"
VerticalAlignment="{TemplateBinding VerticalContentAlignment}"
Content="{TemplateBinding Content}"
ContentTemplate="{TemplateBinding ContentTemplate}"
ContentTransitions="{TemplateBinding ContentTransitions}" />
</Grid>
</ControlTemplate>
</Setter.Value>
</Setter>
</Style>
<Flyout x:Key="CustomFlyout" FlyoutPresenterStyle="{StaticResource CustomFlyoutPresenterStyle}">
<Grid>
<controls:FrostedGlass CornerRadius="16"
MultiplyAmount="0"
ShadowBlurRadius="8"
TintColor="Gray"
TintOpacity="0.5" />
<Border Width="500"
Height="60"
Background="#373737"
CornerRadius="5">
<TextBlock HorizontalAlignment="Center"
VerticalAlignment="Center"
Foreground="White">
Flyout with Acrylic background, Rounded corners and Drop shadow.
</TextBlock>
</Border>
</Grid>
</Flyout>
</Page.Resources>
<Grid Background="#373737">
<controls:ImageFrame HorizontalAlignment="Stretch"
VerticalAlignment="Stretch"
FrameBackground="#373737"
Source="ms-appx:///Assets/Images/seascape.jpg"
Stretch="Uniform" />
<Button x:Name="FlyoutButton"
Width="150"
Height="40"
Margin="100"
HorizontalAlignment="Center"
VerticalAlignment="Top"
Click="FlyoutButton_OnClick"
Content="Show Flyout"
CornerRadius="4"
FlyoutBase.AttachedFlyout="{StaticResource CustomFlyout}" />
</Grid>Here is an example of a flyout using FrostedGlass
ProfileControl allows you to display an image (normally a user profile image) in an intuitive way. This control is mainly implemented using Composition Visuals and animations which provide a rich user experience. Depending on the width and height of the ProfileControl, its shape can be either circular or elliptical. There are two main components within the ProfileControl
- Background Visual - The outermost circular or elliptical area. This area is filled with the CompositionBackdropBrush which blends the control with whatever is rendered beneath the control.
- Image Visual - The innermost circular or elliptical area. This area renders the image provided.
The following properties allow you to customize the ProfileControl
| Dependency Property | Type | Description | Default Value |
|---|---|---|---|
| BlurRadius | double |
Gets or sets the amount by which the brush of the Background Visual must be blurred. | 20.0 |
| BorderGap | double |
Gets or sets the uniform gap between the Background visual and the Image visual. | 10.0 |
| FluidReveal | bool |
Indicates whether the reveal animation should automatically be played when the Source property of the ProfileControl changes. If set to false, the image specified by the Source property is displayed directly without any animation. | true |
| RevealDuration | TimeSpan |
Gets or sets the duration of the reveal animation. | 1 sec |
| Source | Uri |
Gets or sets the Uri of the image to be displayed in the ProfileControl. | null |
| Stretch | Stretch |
Indicates how the image content is resized to fill its allocated space in the Image Visual. | Uniform |
| Tint | Color |
Gets or sets the color overlay on the background of the ProfileControl. | White |
FluidProgressRing is a concept design for a modern version of the ProgressRing control in UWP. The ProgressRing control has remained the same since Windows 8 and it is high time it got a refresh. The FluidProgressRing consists of a set of small circles (nodes) rotating about a common center. Each node rotates until it hits the adjacent node (then it slows down to a stop). The adjacent node then rotates and hits the next node and this process continues. The animations are done using the Windows.UI.Composition APIs and provide a smooth look and feel.
To use it you can just add it to your XAML and it will start rotating. It has a default size of 70 x 70 and has 7 nodes. The good thing about the FluidProgressRing control is that it can be easily configured. Here are the dependency properties which you can modify to alter the FluidProgressRing's appearance
| Dependency Property | Type | Description | Default Value |
|---|---|---|---|
| MaxNodes | int |
The maximum number of nodes that can be accommodated within the FluidProgressRing | 7 |
| ActiveNodes | int |
The number of stationary nodes in the FluidProgressRing. The FluidProgressRing will have an additional node which will be in motion. ActiveNodes should be less than or equal to MaxNodes. | 6 |
| NodeDuration | TimeSpan |
The time it takes for a node to travel and hit the adjacent node. | 0.5s |
| RingDuration | TimeSpan |
The duration for one complete rotation of the FluidProgressRing. | 5s |
| NodeSizeFactor | double |
The ratio of the node diameter to the width of the FluidProgressRing | 0.15 |
| NodeColor | Color |
The color of the nodes | Blue |
You can also change the Width and Height properties of FluidProgressRing control. The final size of the FluidProgressRing control will be the largest square that can fit in the defined Width and Height.
ProgressRing3d is the three-dimensional version of the default ProgressRing control. It is created using Windows Composition APIs. It consists of five shapes (nodes) revolving around a 3D point.
It has the following properties
| Dependency Property | Type | Description | Default Value |
|---|---|---|---|
| NodeColor | Color |
Gets or sets Color of each of the nodes. | Blue |
| NodeShape | ProgressRing3d.NodeShapeType |
Gets or sets the shape of the node (circle or square). | Circle |
| SyncAccentColor | bool |
Gets or sets the property which indicates whether the NodeColor should be synced with the SystemAccent color. If SyncAccentColor is set to true, the NodeColor property will be ignored. | true |
The Single() extension method for System.double is now marked as obsolete. Your code will still work, but you will receive a warning during build.
The Single() extension method is now replaced with ToSingle() extension method. It does the same job - converts System.double to System.Single.
(Friday, May 29, 2020) - Added ColorShadow control, IGaussianMaskSurface, IImageMaskSurface, rewrote FluidToggleSwitch.
(Friday, May 01, 2020) - Based on Windows SDK 18362. Split project into two - CompositionProToolkit and CompositionProToolkit.Controls.
(Friday, December 14, 2018) - Based on Windows SDK 17763.
(Tuesday, August 7, 2018) - Added FrostedGlass control.
(Thursday, January 18, 2018) - Added ProgressRing3d control.
(Thursday, July 13, 2017) - Added FluidToggleSwitch control and ProfileControl.
(Tuesday, June 13, 2017) - Refactored CompositionProToolkit.Expressions namespace, added new extension methods.
(Tuesday, January 31, 2017) -Added ICanvasStroke, CanvasElement, CanvasRenderLayer, Win2d Mini Language support, CanvasPathBuilder extension methods and CanvasDrawingSession extension methods.
(Saturday, December 24, 2016) -Added CanvasPathBuilder extension methods and CanvasGeometryParser which parses XAML or SVG path data to CanvasGeometry.
(Friday, September 9, 2016) - ImageFrame now implements IDisposable. OptimizeShadow feature added to ImageFrame. CreateFrostedGlassBrush extension method added to compositor.
(Wednesday, August 31, 2016) - Merged CompositionExpressionToolkit with CompositionProToolkit. Transitions added to ImageFrame.
(Saturday, August 27, 2016) - Improved UX in ImageFrame. Bug fixes. Breaking changes - several classes refactored and renamed.
(Wednesday, August 24, 2016) - New features in ImageFrame - Placeholder, ImageCache, Load progress, animations. Bug fixes.
(Thursday, August 18, 2016) - FluidBanner Control Added. CornerRadius and Shadow features added in ImageFrame. Major refactoring of code. Breaking changes.
(Friday, August 12, 2016) - ImageFrame Control added. ImageSurface and CompositionMask optimized. Bug Fixes.
(Monday, August 8, 2016) - Added IImageSurface interface which allows loading of images on a Visual and CreateReflectionAsync method which creates the reflection of a ContainerVisual.
(Friday, July 15, 2016) - Added FluidWrapPanel Control. SampleGallery added.
(Friday, July 1, 2016) - Added FluidProgressRing Control.
(Wednesday, June 15, 2016) - Added Compositor Extension method to create Masked Backdrop Brush.
(Wednesday, June 1, 2016) - Initial Version.