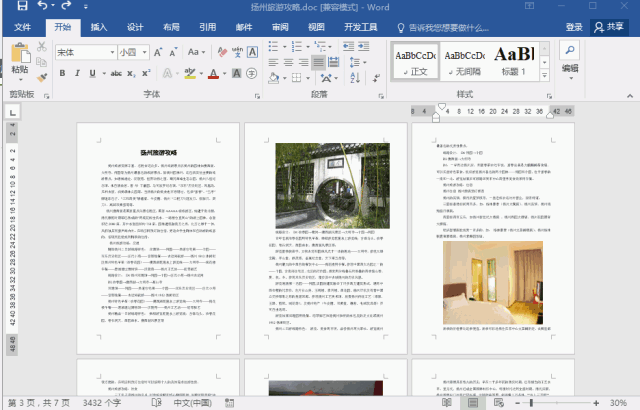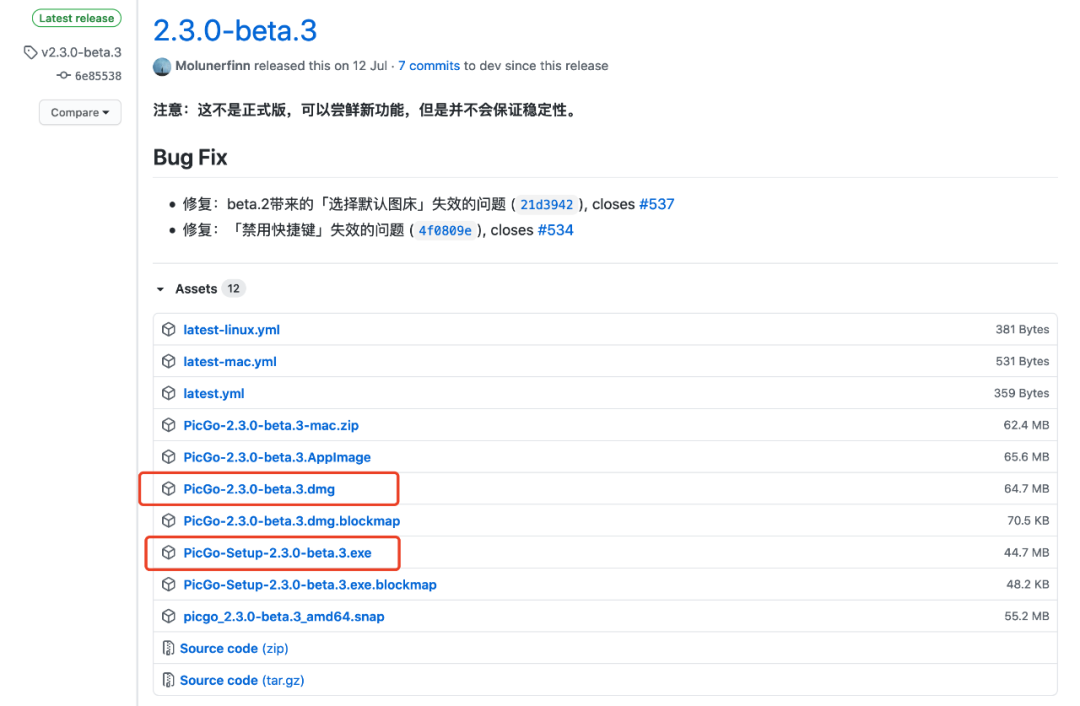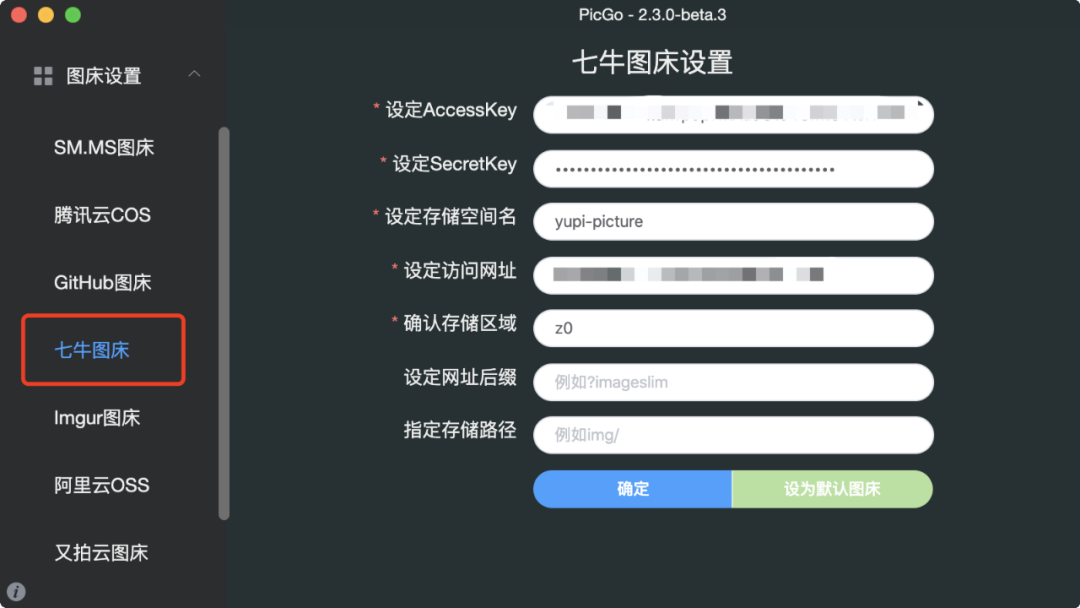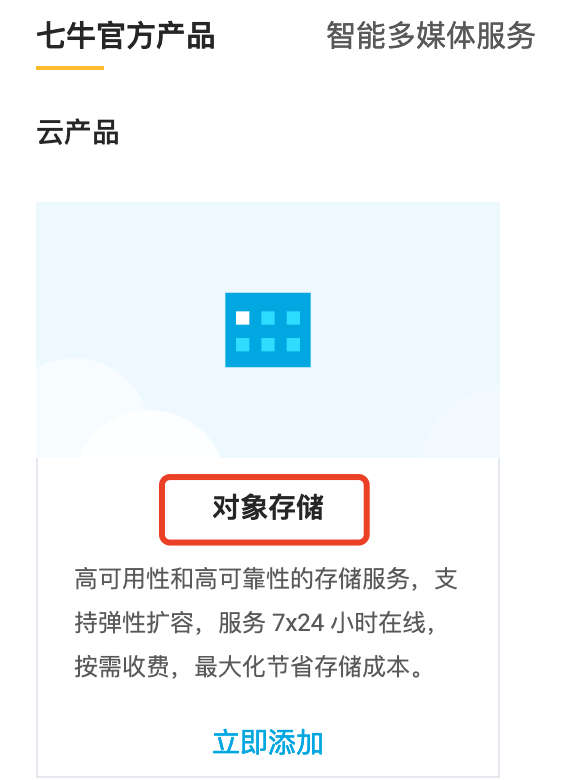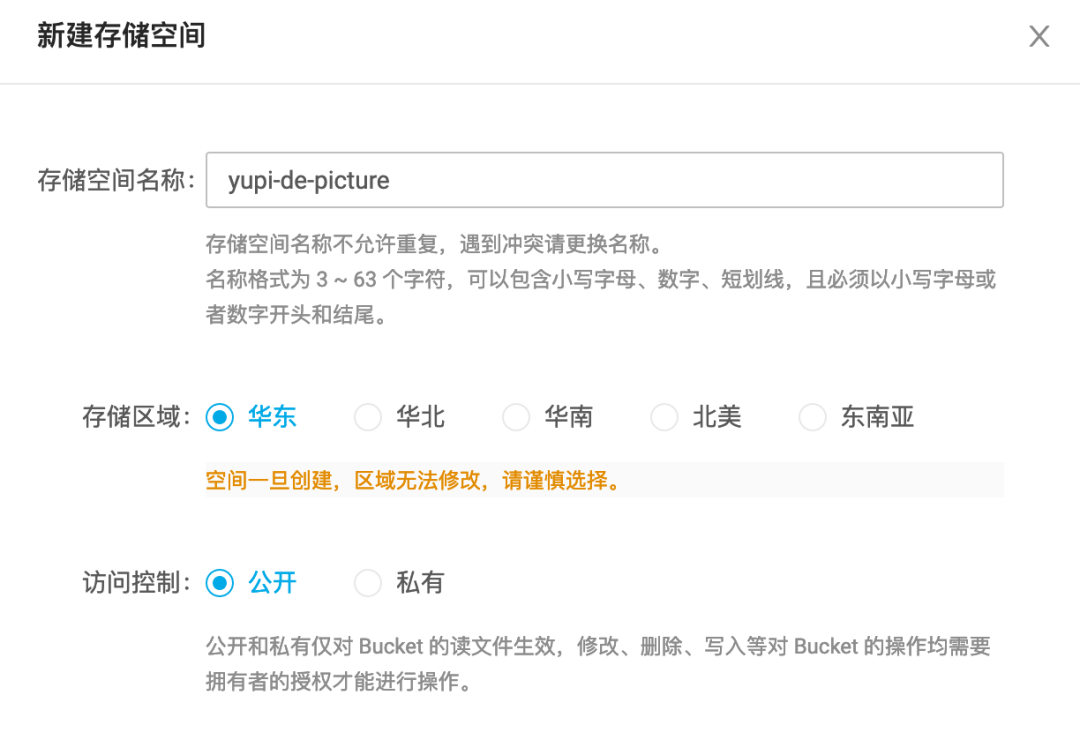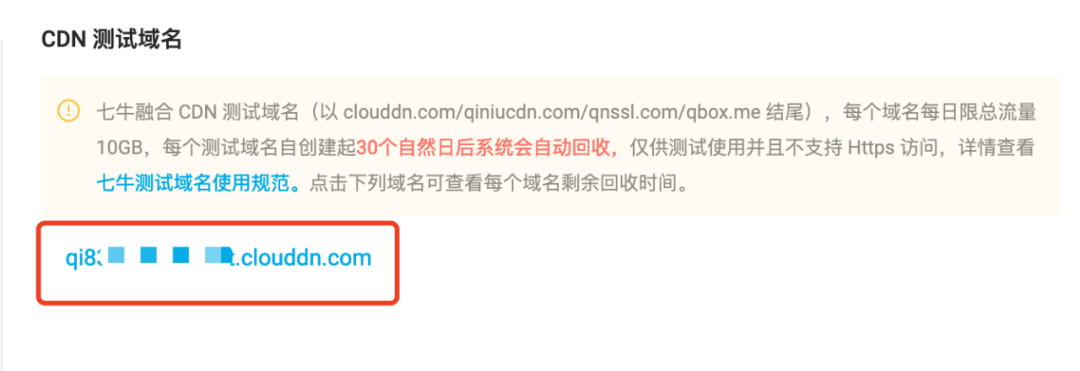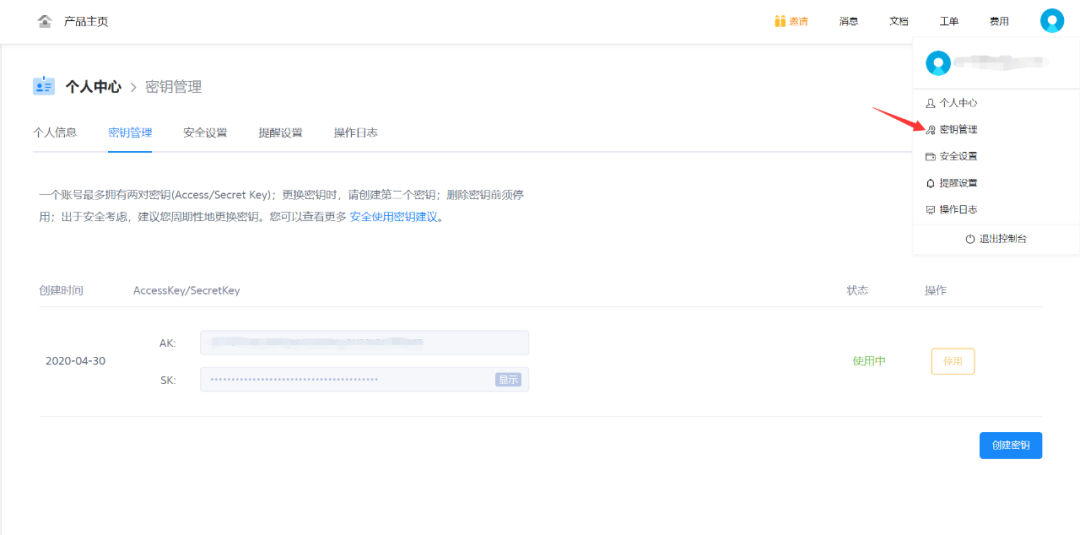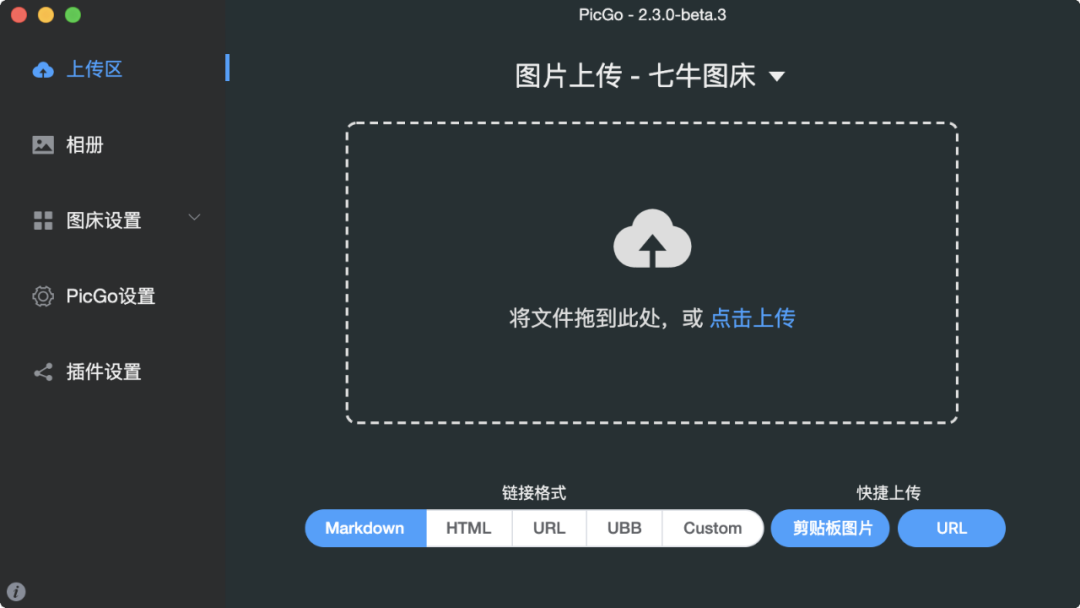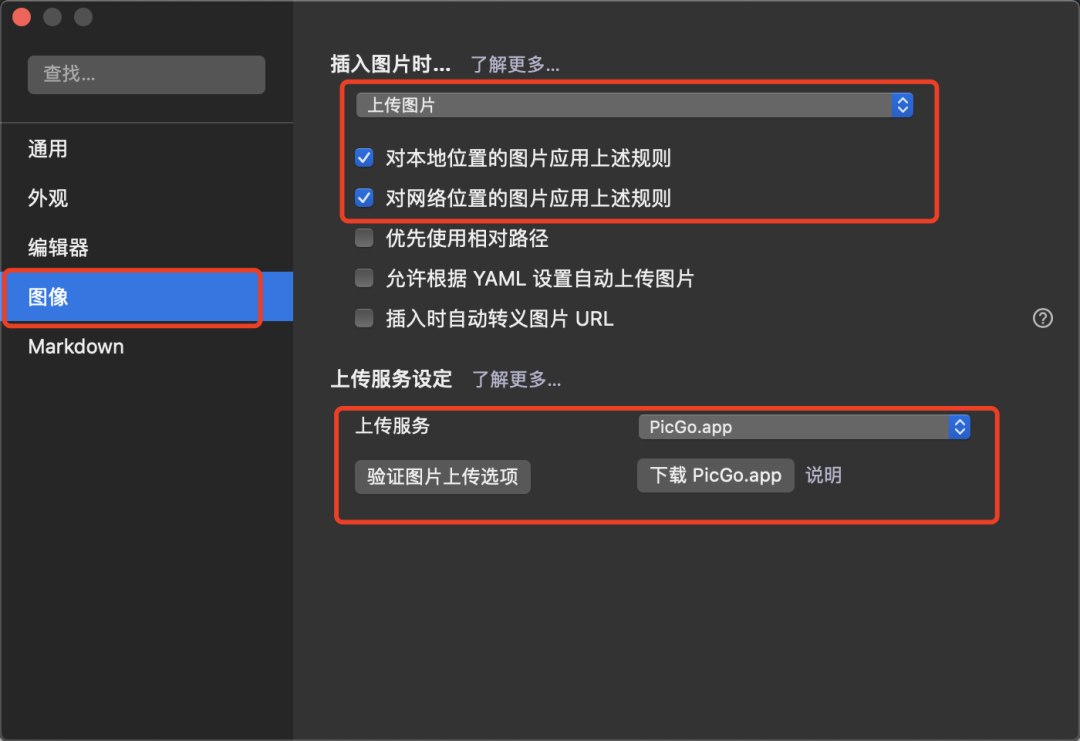本文作者:程序员鱼皮
学习和工作中,我们经常需要写作。
如果你正在学习编程,可能会写篇学习笔记记录一下。
如果你是一名开发者,可能会写篇技术文档或者接口文档。
如果一是一名博主,可能会写篇文章分享知识。
又或者写篇散文,抒发下内心的情感。
对于经常写作的同学来说,如果没有高效写作的工具,可能花费了大量的时间在调整格式和排版上。
下面,只需五分钟,教大家使用 Typora + PicGo 两款神软件提升百倍写作效率!
在介绍Typora之前,先介绍一下什么是Markdown?
Markdown 是一种轻量级标记语言,它允许人们使用易读易写的纯文本格式编写文档。
下面是一段Markdown语法,用两对星号将文字括起来,可以自动实现文字加粗:
**加粗**
如果你不了解Markdown语法,没有关系,神器来了!
Typora是一款简洁的Markdown文本编辑器,能够帮助我们自动利用Markdown统一文章排版,而无需专门去学习Markdown的语法,从而提升我们的协作效率。
直接在官网下载安装即可。
Typora的使用非常简单,安装好之后,就可以直接上手写作了~
但是,鱼皮使用Typora写了一段时间的文章后,发现一个比较麻烦的事。
对于博主来说,写一篇文章要花很多时间,当然也希望文章被更多人看到,因此会把文章发布到网上,分享给大家。更有甚者,会把同一篇文章发布到各个不同的平台,比如B站、知乎等。
要把文章发布到网上,就要复制粘贴Typora中编辑好的文字,然而如果文章中使用到了截图,是没有办法直接复制粘贴的,因为图片存储在本地,并没有上传到网上(没有url链接)。
如果文章中引用了大量的本地图片,只能一张张通过平台提供的插入功能进行上传,非常的麻烦!
而已经上传到网上的图片可以愉快地直接复制粘贴,平台会自动将其保存。
那有没有什么办法,能够让我们在Typora中插入图片时,自动将图片上传至网络,并得到图片url链接呢?
PicGo是一款优秀的图床工具,能够自动把本地图片上传至网络,并转换成可访问的链接。在Typora中配合PicGo,就可以实现在文章中插入图片时自动上传啦。
下面一起来试试,只需几步,就能完成。
下载地址:https://github.com/Molunerfinn/PicGo/releases
挑选一个版本,根据自己的操作系统(Win/Linux/Mac)来下载一个安装包:
安装完成,但是现在还不能直接使用软件,必须要先设置图床。
什么是图床?简单来说,就是存储你上传的图片的地方(服务器)。
(可以通过下面这篇文章了解图床,并获取免费的图床资源)
此处我们选用七牛图床,高速且稳定,下面进行七牛图床配置。
打开PicGo软件,进入图床设置,点击“七牛图床”:
怎么要填写那么多配置项?莫慌,其实很简单。
打开七牛云官网,申请一个存储空间作为图床。
地址:https://portal.qiniu.com/create
先进行一番身份认证,然后添加“对象存储”:
创建存储空间,地域可以选择离自己近的,先设置空间为公开(所有人都能访问存储的图片):
将存储空间名称和存储区域(华东z0 华北z1 华南z2 北美z3 东南亚z4)填入PicGo图床设置中。
申请空间成功后,能够得到一个临时访问的域名(30天),复制它,填入PicGo图床设置的“设定访问网址”中:
然后从七牛云网站右上角头像处进入秘钥管理(https://portal.qiniu.com/user/key),将得到的AccessKey和SecretKey填入PicGo图床设置:
图床设置就完成了,可以打开PicGo手动上传一张图片试试~
- Typora开启图片自动上传
最后,打开Typora,在偏好设置中,按照图中配置即可:
大功告成,在Typora中插入图片试试吧!
七牛云存储免费提供了10G的空间和30天的临时域名,未必是最佳图床,大家也可以尝试使用Gitee作为图床,永久存储自己的图片~