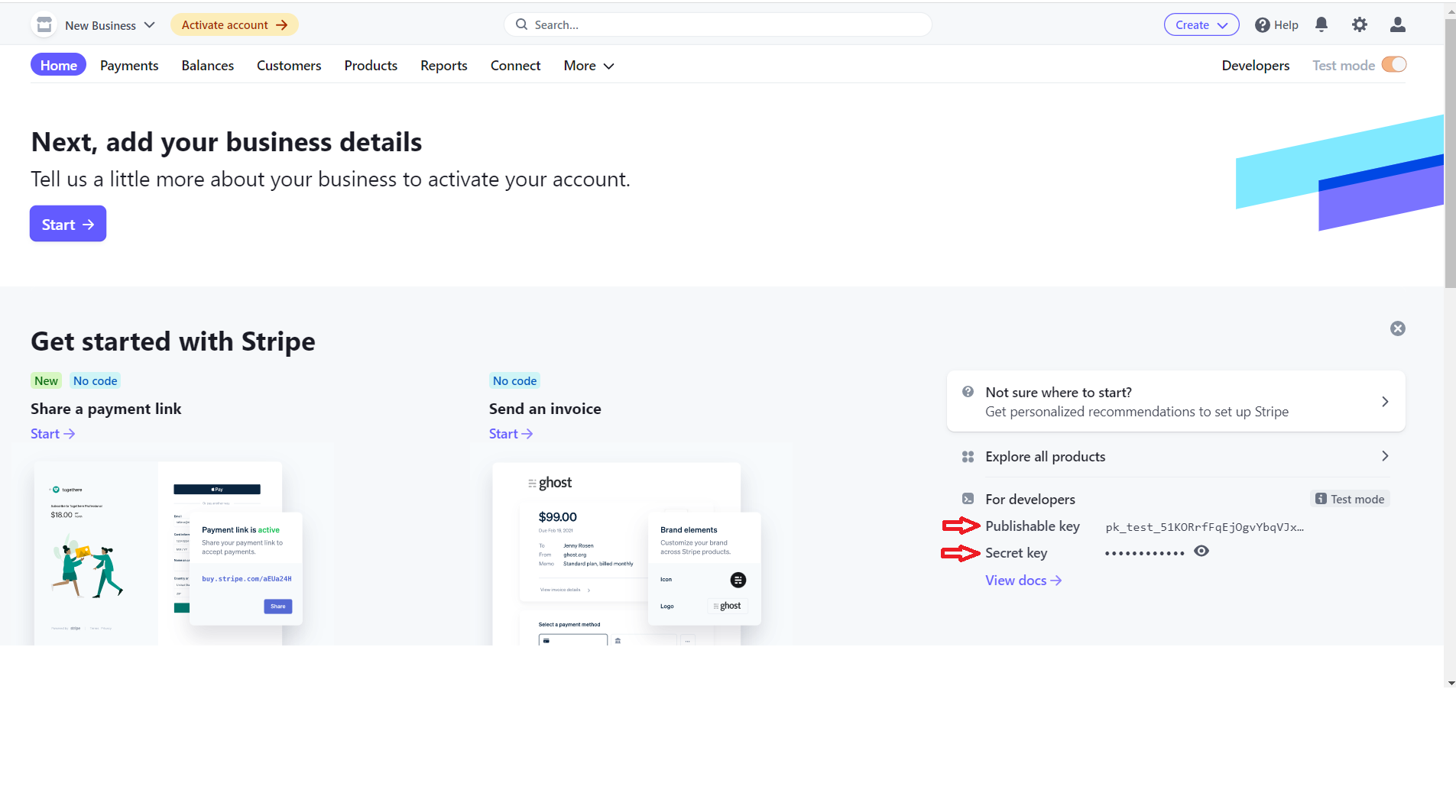Houdini requires a few pieces of software to be installed, as well as some optional pieces that make development much easier.
These include:
- PostgreSQL 12 (10 probably works)
- NodeJS 14 (we require 14 because we want the full internationalization built-in)
- Ruby 3.0.7
There are a few optional tools that make working on Houdini easier:
- RBENV - rbenv is a version manager tool for the Ruby programming language on Unix-like systems. It is useful for switching between multiple Ruby versions on the same machine and for ensuring that each project you are working on always runs on the correct Ruby version.
- Automatic Version Switching for Node (AVN) - similar to RVM, AVN makes it simple to switch between versions of Node. When properly configured, it automatically switches version at the console when you change to a directory for a project prepared for AVN, like Houdini.
You'll want to run the next commands as root. You could do this by typing
sudo /bin/sh and running the commands from there, or sudo su.
Note: you can also run the following commands in the Windows terminal to change the Ubuntu user to root:
ubuntu2004 config --default-user root
ubuntu1804 config --default-user rootTo revert to using the default user of Ubuntu, simply execute the command
ubuntu2004 config --default-user 'your-default-user'
apt update
apt install curl -yycurl -sL https://deb.nodesource.com/setup_16.x | bash -
curl -sS https://dl.yarnpkg.com/debian/pubkey.gpg | apt-key add -
echo "deb https://dl.yarnpkg.com/debian/ stable main" | tee /etc/apt/sources.list.d/yarn.list
apt updateapt install git postgresql-12 libpq-dev libjemalloc-dev libvips42 yarn -yyYou'll run the next commands as your normal user.
Note: in the case of a production instance, this might be your web server's user. Note: We use RBENV inside the project folder to have more control over the exact version of Ruby. Tip: To get out of the root shell, run
exit
Run the following command as the postgres user and then enter your
houdini_user password at the prompt.
Note: For development, Houdini expects the password to be 'password'. This would be terrible for production, but for development, it's likely not a huge issue.
sudo -u postgres createuser houdini_user -s -d -PNow that we have all of our prerequisites prepared, we need to get the Houdini code.
git clone https://github.com/HoudiniProject/houdiniThis will download the latest Houdini code.
Let's run the Houdini project setup, and we'll be ready to go!
git clone https://github.com/rbenv/rbenv.git ~/.rbenvecho 'eval "$(~/.rbenv/bin/rbenv init - bash)"' >> ~/.bashrcNote: close and reopen your terminal.
git clone https://github.com/rbenv/ruby-build.git "$(rbenv root)"/plugins/ruby-buildrbenv install 3.0.7Note: if a build failure occurs, installing the following packages may solve the problem:
sudo apt install make build-essential libxml2 libssl-dev zlib1g-dev -yNote: First, make sure that the PostgreSQL service is running.
sudo service postgresql status # for checking the status of your database.
sudo service postgresql start # to start running your database.cd houdini
bin/setupNote: The
.envfile holds your environment variables for development; on production, you might have these set somewhere else other than this file. Tip: On Heroku, the environment variables are set in your Dashboard.
Also, you should set the STRIPE_API_KEY and STRIPE_API_PUBLIC environment
variables, which you'd get from the Stripe dashboard. On your development
environment, make sure to use test keys. If you don't, you're going to be
charged real money!
Go to Stripe, create an account, or just log in if you already have one. Access the Stripe dashboard and copy both the publishable and secret keys.
Make sure to use test keys. If you don't, you're going to be charged real money!
Then, after retrieving both keys, copy them into your .env file on these lines:
export STRIPE_API_KEY='REPLACE' # use your test private key from your Stripe account
export STRIPE_API_PUBLIC='REPLACE' # use your test public key from your Stripe accountTo verify everything is set up correctly, you can try running through the Ruby test cases:
./bin/rails specYou should expect to see the output of the test execution, including messages about pending test cases, and eventually get the output to the effect of below:
Finished in 6 minutes 25 seconds (files took 10.35 seconds to load)
2433 examples, 0 failures, 42 pending
Coverage report generated for RSpec to .../houdini/coverage. 10552 / 12716 LOC
(82.98%) covered.The important thing to look for is that the number of failures is zero.
We also recommend you run through the JavaScript test cases by running:
yarn test:jsLastly, you can use Storybook to experiment with the various new React components.
yarn storybookIf you create a new React component, make sure you add a Storybook and Jest tests for that component!
To create a nonprofit, use the command line to run the following command and fill in the questions with the required information:
bin/rails houdini:nonprofit:createThere are available arguments that add configurations on the nonprofit's creation:
# Make the nonprofit admin a superuser (they can access any nonprofit's dashboards)
-s, [--super-admin], [--no-super-admin]
# Autoconfirm the admin instead of waiting for them to click the email link
[--confirm-admin], [--no-confirm-admin]
# Default: trueAdditionally, it is possible to provide arguments to fill in the fields for the nonprofit creation without coming across the questions:
# Provide the nonprofit's name
[--nonprofit-name=NONPROFIT_NAME]
# Provide the nonprofit's state code
[--state-code=STATE_CODE]
# Provide the nonprofit's city
[--city=CITY]
# [OPTIONAL] Provide the nonprofit public website
[--nonprofit-website=NONPROFIT_WEBSITE]
# [OPTIONAL] Provide the nonprofit public email
[--nonprofit-email=NONPROFIT_EMAIL]
# [OPTIONAL] Provide the nonprofit's phone
[--nonprofit-phone=NONPROFIT_PHONE]
# Provide the nonprofit's admin's name
[--user-name=USER_NAME]
# Provide the nonprofit's admin's email address (It'll be used for logging in)
[--user-email=USER_EMAIL]
# Provide the nonprofit's admin's password
[--user-password=USER_PASSWORD] You can use this in the future for creating additional nonprofits.
bin/rails serverYou can connect to your server at [http://localhost:5000]
There is a way to set your user as a super_admin. This role lets you access any
of the nonprofits on your Houdini instance. Additionally, it gives you access
to the super admin control panel to search all supporters and nonprofits, which
is located at /admin URL.
To create the super user, go to the Rails console by calling:
bin/rails consoleIn the console, run the following:
admin = User.find(1) # or the ID of the user you want to add the role
role = Role.create(user: admin, name: "super_admin")We use Rubocop to perform static code analysis:
rubocop