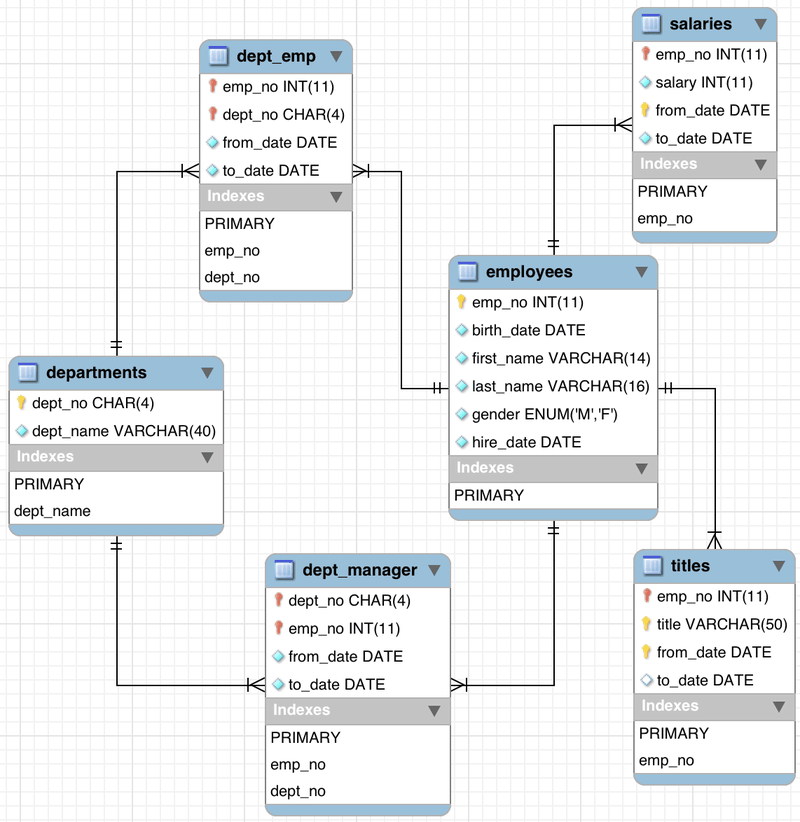In this lab we will continue our work on diagramming by examining UML briefly, and class diagrams in detail. UML (the Unified Modelling Language) is designed to visualise software. As software has several ways of being viewed, UML likewise provides a number of diagram types. We will only mention four here but the Wikipedia page on UML points to further information.
- Define the two main types of UML diagram.
- Describe the elements of a UML class diagram.
- Add code to an application via a class diagram.
UML diagrams can be divided into two broad types:
- Behavioural diagrams: those which describe the behaviour of the system as it executes.
- Structural diagrams: those which describe the static structure of the system.
The four most common diagram types are use case diagrams, activity diagrams, class diagrams, and sequence diagrams. Class diagrams are a structural diagram whereas the other three are behavioural diagrams.
We covered use case diagrams in the last lab. Essentially, use case diagrams try to capture the abstract behaviour of a system at specification time. They are a useful tool for communicating with stakeholders or providing a high-level overview of specification behaviour. However, they tend to have little direct mapping to actual code developed.
Activity diagrams you are likely familiar with, although the name might be unusual. An activity diagram is just a flow chart:
By spanish Wikipedia user Gwaur, CC BY-SA 3.0, Link
Is the focus of the main part of the lab so we will cover this later.
Sequence diagrams map the communication between components (objects) as a system executes, and focuses on the method calls between objects. For example:
By Coupling_loss_graph.svg - File:CheckEmail.png, CC BY-SA 3.0, Link
Of the four diagrams discussed, class diagrams are the most complex. Here is a simple example:
By No machine-readable author provided. Noodlez84 assumed (based on copyright claims). - No machine-readable source provided. Own work assumed (based on copyright claims)., Public Domain, Link
- the class or interface.
- the name of the class.
- relationships between classes (e.g., inheritance).
- attributes of the class (i.e., class variables) including types.
- methods of the class including parameter and return types.
- the visibility levels of attributes and methods (i.e., private, public, protected).
Each of these points requires some form of visual metaphor:
- classes are represented by rectangles.
- the name is put at the top of the rectangle.
- relationships are shown via lines and arrows between rectangles.
- attributes are listed in a section under the name with types noted after them.
- methods are listed in a section under the attributes with types and parameters noted.
- visibility is marked before an item:
+for public,-for private, and#for protected.
There are several different relationship types between classes. The point of mapping them out is to understand how classes are related so when we make changes we know the likely impact. Below is the common relationship types:
By Yanpas - https://commons.wikimedia.org/wiki/File:Uml_classes_en.svg, CC BY-SA 4.0, Link
Unit 6a goes into more detail about relationship types.
UML support used to be a key feature in an IDE but the requirements have changed as industry practice has moved. However, it is still common for an IDE to support class diagrams as they have a direct mapping to our code. IntelliJ is no different in that regard.
To use class diagrams in IntelliJ you need to ensure either:
- you have the Ultimate Edition installed; or
- you install the UML Support plugin.
Once ready, to view a class diagram simply right-click on a class (e.g., App) in the Project View and select Diagrams, Show Diagram. This should bring up the following view:
OK not exciting so far - we just have a box saying App on the screen. Let us add the details. At the top of the view you will see a row of buttons:
The first four are the ones we are interested in. These are:
- show fields: display the attributes.
- show constructors.
- show methods.
- show properties - the
getandsetstyle methods.
Click these four buttons now. Your window should now look like this:
Note that IntelliJ does not use + or - do denote visibility but small padlocks. The information is otherwise the same.
Now drag the Employee class from the Project View into the window. This should display the details of the Employee class also:
With two classes in the window, we can show the dependencies between the classes. We do this by clicking the ninth button: Show Dependencies. Our view now becomes:
Notice that App has two dependencies on Employee: a standard one (since it is used as a parameter) and a create dependency. This is because App creates instances of Employee.
For our next feature we are going to build some of the functionality via the diagram view. We will still need to write logic code ourselves, but we can create some of the specification via the diagram view.
Our next feature is getting salary by department. This is similar to the feature last week.
First, set yourself up to start this week's Sprint. Refer back to Lab 04 if you are unsure what to do.
Our feature requires a new class - Department. If we examine the database schema below we see that a department has two links to Employee - one as a collection of workers and another as a manager of a department.
Our class diagram will make this evident as we progress. First, add a new class Department to your diagram by right-clicking in the window and selecting New then Class. Call the class Department. You should end up with the following:
A Department has the following information:
- the
dept_no(department number - is actually aStringsuch asd001). - the
dept_name(department name). - the
manager.
Our class will therefore need that information. We can do this in the diagram. Right-click Department and select New then field. This will bring up the New Field Dialogue:
We need three fields:
public String dept_nopublic String dept_namepublic Employee manager
Add these now. Your class diagram should now look like this:
Note the automatic addition of a composition relationship. Also, we already had a manager attribute in Employee but it is a String. Let us change that to an Employee. Double-click manager in Employee, then right-click it and select Refactor then Type Migration. This will open the Type Migration Window:
Change the type to Employee and click Refactor. Now do the same for dept_name in Employee but change it to public Department dept. To rename an attribute, use Refactor, Rename. Your updated diagram should look something like this:
We have now done a few basic things in our diagram:
- added a new class.
- added fields to a class.
- modified a field in a class.
Let us now add methods to get department information.
Once we have a department number or name we want to be able to create a department object. To do this, our application needs a new method called getDepartment. This will get a department object via its name.
To add a method to App, right-click the class in the diagram and select New then Method. This will open up the New Method Window:
Adding a method is a little more complicated. You need to define the return type (Department), the name (getDepartment) and the parameters. To add a parameter, click the little + sign on the right. Then define the parameters as needed. The signature is:
public Department getDepartment(String dept_name)
After this, your class diagram should look like this:
To actually complete the feature we need a new method in App: getSalariesByDepartment. It has the signature:
public ArrayList<Employee> getSalariesByDepartment(Department dept)Add this method now.
All the scaffolding is in place to finish the feature. You have to complete the following two methods:
public Department getDepartment(String dept_name)public ArrayList<Employee> getSalariesByDepartment(Department dept)
You will also need to update main to test the feature. You will also need to update the comments to ensure your code is still well explained. If you use getDepartment("Sales") for the department, your output should be as follows:
...
499894 Maja Lamba 68787
499895 Raimond Leuchs 98808
499899 Mong Usdin 104333
499901 Make Terekhov 49223
499902 Aloke Wuwongse 100339
499919 Masako Angiulli 107704
499920 Christ Murtagh 123461
499926 Youpyo Perfilyeva 109498
499953 Leszek Pulkowski 114876
499960 Gaetan Veldwijk 94157
499966 Mihalis Crabtree 98388
499976 Guozhong Felder 107386
499980 Gino Usery 108364
499986 Nathan Ranta 119906
499987 Rimli Dusink 56336 If you need a hand, the SQL for the getSalariesByDepartment method is:
SELECT employees.emp_no, employees.first_name, employees.last_name, salaries.salary
FROM employees, salaries, dept_emp, departments
WHERE employees.emp_no = salaries.emp_no
AND employees.emp_no = dept_emp.emp_no
AND dept_emp.dept_no = departments.dept_no
AND salaries.to_date = '9999-01-01'
AND departments.dept_no = '<dept_no>'
ORDER BY employees.emp_no ASCAs before, you need to end the feature. Refer to Lab 04 for our current process.
These exercises require some work on the SQL mainly:
- Add the department manager to the department in
getDepartmentif you have not done so already. - Update
getEmployeeto also add the department manager as anEmployee. - Add a new method to
getEmployeebased on their first name and last name.