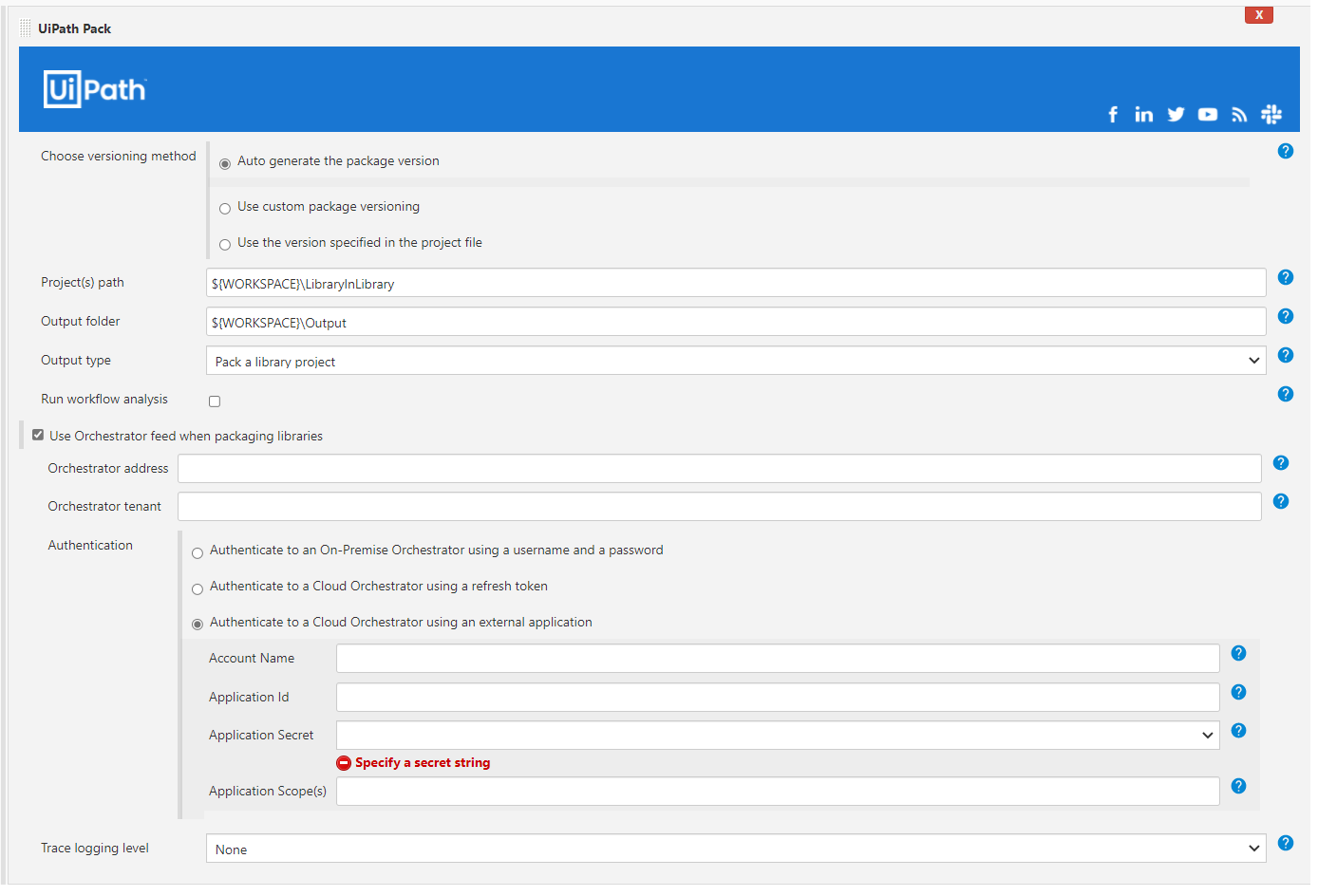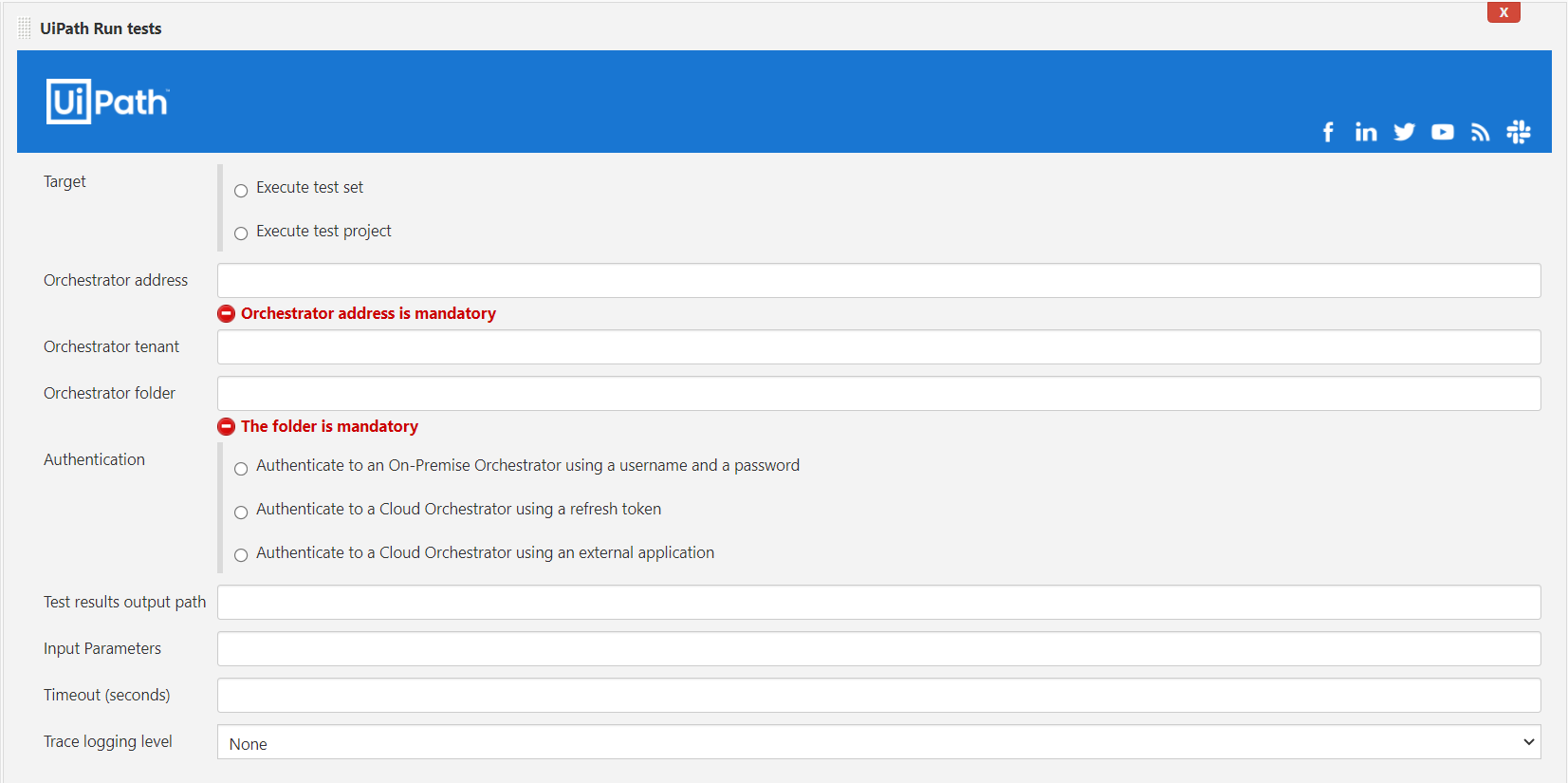This plugin allows you to build and deploy UiPath automation processes, as well as run UiPath automated test cases.
In order to pack projects created with UiPath Studio starting from 20.10, you need to use a version starting from 2.1 of this extension.
- Jenkins server running on Windows or Linux
- At least one Jenkins slave running on Windows (required for step execution)
- Orchestrator instance (basic, federated or cloud authentication are supported)
- Testing features require Orchestrator version 20.4 or newer
- When using an on-premise Orchestrator under HTTPS, make sure to import the SSL Certificate so that the HTTPS calls to Orchestrator can be trusted
The Jenkins plugin can be installed from any Jenkins installation connected to the Internet using the Plugin Manager screen.
The UiPath Run Job post-build step starts an already deployed process on an Orchestrator instance. The processes this task refers to are found in Automations->Processes on newer versions of Orchestrator and directly on the Processes tab on older versions of Orchestrator.
⚙️ Configuration
Argument |
Description |
|---|---|
| Process | (Required) Process name. You can take the process name from the Orchestrator UI. If the process is deployed in a Modern Folder then this argument should be the NAME of the process in the Processes tab. If the process is deployed in a Classic Folder, then the argument must be formed by the NAME of the process and the ENVIRONMENT (eg: NAME: ProcessA ENVIRONMENT: Production ProcessName: ProcessA_Production). |
| Parameters | The full path to a json input file. This is used when the Process requires input. |
| Priority | The job run priority. |
| Strategy | Specify the job run strategy, dynamically allocated job(s) or robot specific job(s). Options: Allocate dynamically, Specific robots |
| Job Type | This feature is available only on modern folders! Choose the license model of the runtime under which the job is to be executed. |
| Orchestrator address | The address of the Orchestrator instance where we'll run the process. |
| Orchestrator tenant | Specify the Orchestrator tenant. |
| Orchestrator folder | Specify the folder where the specified process was deployed. |
| Authentication | For authentication towards Orchestrator, credentials have to be created in Jenkins upfront. There are 3 options to authenticate: (1) Authenticate to an On-Premise Orchestrator using username and password (2) Authenticate to a Cloud Orchestrator using a refresh token (API key). The account name and API key are accessible via Services->API Access (see below for a detailed explanation on how to retrieve this) (3) Authenticate to a Cloud Orchestrator using external app authentication. |
| Job results output path | Specify the output full path of the job results, e.g. testResults.json. The results are outputted in json format. If not specified, the results are outputted to the artifact staging directory as UiPathResults.json. The output is in json format. |
| Timeout | Specify the job run(s) timeout in seconds. |
| Fail when job fails | The task fails when at least one job fails. (default true) |
| Wait for job completion | Wait for job run(s) completion. (default true) |
| Trace logging level | Setting used to enable the trace logging to one of the following level: None, Critical, Error, Warning, Information, Verbose. (default None). Useful for debugging purposes. |
Parameters used for strategy Allocate dynamically |
|
| No. of jobs | The number of job runs. (default 1) |
| User | The name of the user. This feature is available only on modern folders! This should be a machine user, not an orchestrator user. For local users, the format should be MachineName\UserName |
| Machine | The name of the machine. This feature is available only on modern folders! |
Parameters used for strategy Specific robots |
|
| Robot names | Comma-separated list of specific robot names. |
📖 Pipeline example:
pipeline {
agent any
environment {
MAJOR = '1'
MINOR = '0'
}
stages {
stage ('Build') {
UiPathRunJob(
credentials: UserPass('825c83c9-9a14-44eb-883a-af54f8078af0'),
failWhenJobFails: true,
folderName: 'A_Classic',
orchestratorAddress: 'https://testorchestrator.some-domain.com',
orchestratorTenant: 'Default',
parametersFilePath: '',
priority: 'Low',
processName: 'ProcessA_EnvB',
resultFilePath: 'output.json',
strategy: Dynamically(jobsCount: 1, machine: 'TestMachine', user: 'TestUser'), timeout: 3600, waitForJobCompletion: true, traceLoggingLevel: 'None'
)
UiPathRunJob(
credentials: UserPass('825c83c9-9a14-44eb-883a-af54f8078af0'),
failWhenJobFails: true,
folderName: 'A_Classic',
orchestratorAddress: 'https://testorchestrator.some-domain.com',
orchestratorTenant: 'Default',
parametersFilePath: '',
priority: 'Low',
processName: 'ProcessA_EnvB',
resultFilePath: 'output.json',
strategy: Robot('robot1,robot2'),
timeout: 1800,
waitForJobCompletion: false,
traceLoggingLevel: 'None'
)
}
}
}The UiPathManageAssets step enables you to deploy, update or delete assets on an
Orchestrator instance. In order to deploy assets you must describe them in a
CSV file like the one in the example below encoded in uft-8.
name,type,value,description
asset_1_name,text,asset_value,this is an test description # we can have comments
asset_2_name,integer,123
asset_3_name,boolean,false
asset_4_name,credential,"username::password"
There are 4 types of assets text, integer, boolean and credential. For
the credential you must encode the username and password by using :: to
separte the two fields.
⚙️ Configuration
Argument |
Description |
|---|---|
| Action | What to do with the provided assets: deploy or delete. If a deployed asset exists then it will be updated instead. |
| Orchestrator address | The address of the Orchestrator instance where we'll deploy or update assets. |
| Orchestrator tenant | Specify the Orchestrator tenant onto which the assets will be deployed or updated. |
| Orchestrator folder | Specify the folder where assets will be deployed or updated. |
| Authentication | For authentication towards Orchestrator, credentials have to be created in Jenkins upfront. There are 3 options to authenticate: (1) Authenticate to an On-Premise Orchestrator using username and password (2) Authenticate to a Cloud Orchestrator using a refresh token (API key). The account name and API key are accessible via Services->API Access (see below for a detailed explanation on how to retrieve this) (3) Authenticate to a Cloud Orchestrator using external app authentication. |
| CSV File Path | The path to the csv file containing the asset details. The same file can be used to deploy or update the assets although the type isn't required for update. The type field can also be empty but the column must be present. For delete, only the name column is used, so the other columns can be empty but they must be present. You can set an optional description for each asset (e.g. type, value, description). Make sure to remove any line breaks as each line is interpreted as a new asset. |
| Trace logging level | Setting used to enable the trace logging to one of the following level: None, Critical, Error, Warning, Information, Verbose. (default None). Useful for debugging purposes. |
📖 Pipeline example:
pipeline {
agent any
environment {
MAJOR = '1'
MINOR = '0'
}
stages {
stage ('Build') {
UiPathAssets (
assetsAction: DeployAssets(),
credentials: Token(accountName: '', credentialsId: ''),
filePath: '${WORKSPACE}/test.csv',
folderName: 'Default',
orchestratorAddress: 'https://test-orchestrator.somedomain.com',
orchestratorTenant: 'Default',
traceLoggingLevel: 'None'
)
UiPathAssets(
assetsAction: DeleteAssets(),
credentials: UserPass('825c83c9-9a14-44eb-883a-af54f8078af0'),
filePath: '${WORKSPACE}/test.csv',
folderName: 'Default',
orchestratorAddress: 'https://test-orchestrator.somedomain.com',
orchestratorTenant: 'Default',
traceLoggingLevel: 'None'
)
}
}
}Application: RPA
Type: Build task
UiPath Pack is available in standard jobs and pipelines, and lets you package an existing UiPath project into a NuGet package.
⚙️ Configuration
Job parameter |
Description |
|---|---|
| Choose versioning method | UiPath packages are versioned. With UiPath pack you can choose between 3 different options: (1) Auto generate (2) Define custom version (3) Use the current version set in the project. |
| Project(s) path | The location of the project(s) to be packaged. It can be a direct path to a project.json file or a directory with one or multiple projects. In the latter case, each level one project is packaged individually. |
| Output folder | Path to a folder, where the created package should be placed. |
| Output type | The output type of the project(s). There are 5 options for the project(s) type: (1) Output type of the project (2) Pack a process project (3) Pack a library project (4) Pack a tests project (5) Pack an objects project. |
| Run workflow analysis | Run the workflow analysis before packing, checking the project via predefined rules for violations. Fail the job in case of errors. By default the analysis is not run. |
| Trace logging level | Setting used to enable the trace logging to one of the following level: None, Critical, Error, Warning, Information, Verbose. (default None). Useful for debugging purposes. |
| Use orchestrator | Use Orchestrator feed when packaging libraries. The Orchestrator must be 20.4 or higher. The library feed needs to allow API Key authentication in Tenant -> Setting -> Deployment. |
| Orchestrator address | The address of the Orchestrator instance from which library dependencies should be restored. |
| Orchestrator tenant | The Orchestrator tenant from which library dependencies should be restored. |
| Authentication | For authentication towards Orchestrator, credentials have to be created in Jenkins upfront. There are 3 options to authenticate: (1) Authenticate to an On-Premise Orchestrator using username and password (2) Authenticate to a Cloud Orchestrator using a refresh token (API key). The account name and API key are accessible via Services->API Access (see below for a detailed explanation on how to retrieve this) (3) Authenticate to a Cloud Orchestrator using external app authentication. |
📖 Pipeline Example:
pipeline {
agent any
environment {
MAJOR = '1'
MINOR = '0'
}
stages {
stage ('Build') {
steps {
UiPathPack (
outputPath: "Output\\${env.BUILD_NUMBER}",
projectJsonPath: "UiBank\\project.json",
version: [$class: 'ManualVersionEntry', version: "${MAJOR}.${MINOR}.${env.BUILD_NUMBER}"]
useOrchestrator: true,
traceLoggingLevel: "None",
orchestratorAddress: "OrchestratorUrl",
orchestratorTenant: "tenant name",
credentials: [$class: 'UserPassAuthenticationEntry', credentialsId: “credentialsId”]
)
}
}
}
}Application: RPA
Type: Post-Build task
UiPath Deploy is available in standard jobs and pipelines, and lets you deploy a UiPath NuGet package onto UiPath Orchestrator.
⚙️ Configuration
Job parameter |
Description |
|---|---|
| Package(s) path | The folder that holds your UiPath nuget package(s). |
| Orchestrator address | The address of the Orchestrator instance onto which the package(s) will be deployed. |
| Orchestrator tenant | The Orchestrator tenant onto which the package(s) will be deployed. |
| Orchestrator folder | The folder to deploy to. If the folder is a classic folder, you will also need to set the environments field. For modern folders, setting the environments is not required. |
| Environments | The environment onto which the package will be deployed as a process. For the project and environment with existing processes, the processes will be updated to use the latest project version. Specify the environment onto which the package will be deployed as a process. For the project and environment with existing processes, the processes will be updated to use the latest project version. Required when using a classic folder, otherwise not applicable. |
| Entry Points | Specify entry points to create or update a process. The entry point specifies the filePath starting from the root of the project. Conditions:
|
| Authentication | For authentication towards Orchestrator, credentials have to be created in Jenkins upfront. There are 3 options to authenticate: (1) Authenticate to an On-Premise Orchestrator using username and password (2) Authenticate to a Cloud Orchestrator using a refresh token (API key). The account name and API key are accessible via Services->API Access (see below for a detailed explanation on how to retrieve this) (3) Authenticate to a Cloud Orchestrator using external app authentication. |
| Trace logging level | Setting used to enable the trace logging to one of the following level: None, Critical, Error, Warning, Information, Verbose. (default None). Useful for debugging purposes. |
Make sure that your network allows access to the following NuGet package feed:
- https://api.nuget.org/v3/index.json
- https://uipath.pkgs.visualstudio.com/_packaging/nuget-packages/nuget/v3/index.json
- https://uipath.pkgs.visualstudio.com/Public.Feeds/_packaging/UiPath-Internal/nuget/v3/index.json
- https://www.myget.org/F/workflow
- http://www.myget.org/F/uipath
- https://www.myget.org/F/uipath-dev/api/v3/index.json
📖 Pipeline Example:
pipeline {
agent any
environment {
MAJOR = '1'
MINOR = '0'
}
stages {
stage ('PostBuild') {
steps {
UiPathDeploy (
packagePath: "path\\to\NuGetpackage",
orchestratorAddress: "OrchestratorUrl",
orchestratorTenant: "tenant name",
folderName: "folder name",
environments: "environment",
credentials: [$class: 'UserPassAuthenticationEntry', credentialsId: “credentialsId”],
traceLoggingLevel: 'None'
)
}
}
}
}Application: Testing
Type: Post-Build task
UiPath Run tests is available in standard jobs and pipelines, and lets you (1) run an existing Test Set on Orchestrator, or (2) package, deploy and run test cases, by specifying the path to a UiPath test project.
After the test run has finished, the Test Result tab will be published to the Jenkins build, showing the detailed results. Additionally, a JUnit test results file will be output to the test result output path, when specified, or to the workspace root if not specified.
Depending on the result, the build will be either marked as successful (all test cases are passed), or unstable (at least one test case failed).
⚙️ Configuration
Job parameter |
Description |
|---|---|
| Target | (1) Execute test set (specify an existing test set on UiPath Orchestrator) or (2) Execute test project (provide the project.json path of a UiPath Testing project) |
| Test result output path | The executed test set returns the test result as junit.xml. Specify the path where the result should be stored, relative to the Jenkins workspace directory (e.g. result.xml). Optional |
| Input Parameters | Define custom Arguments for your test cases to override default values at the test set level. Through the arguments, you can parameterize the test cases at runtime. To define arguments, you need to have published a package with arguments. Optional |
| Orchestrator address | The address of the Orchestrator instance onto which the package(s) will be deployed. |
| Orchestrator tenant | The Orchestrator tenant onto which the package(s) will be deployed. |
| Orchestrator folder | The folder to deploy to. If the folder is a classic folder, you will also need to set the environments field. For modern folders, setting the environments is not required. |
| Environments | The environment onto which the package will be deployed as a process. For the project and environment with existing processes, the processes will be updated to use the latest project version. Specify the environment onto which the package will be deployed as a process. For the project and environment with existing processes, the processes will be updated to use the latest project version. Required when using a classic folder, otherwise not applicable. |
| Authentication | For authentication towards Orchestrator, credentials have to be created in Jenkins upfront. There are 3 options to authenticate: (1) Authenticate to an On-Premise Orchestrator using username and password (2) Authenticate to a Cloud Orchestrator using a refresh token (API key). The account name and API key are accessible via Services->API Access (see below for a detailed explanation on how to retrieve this) (3) Authenticate to a Cloud Orchestrator using external app authentication. |
| Timeout (seconds) | The execution timeout for the test run. The default value is 7200 seconds. If the timeout exceeds before the execution on Orchestrator is finished and returned the final result, the built will cancel and be marked as failed. |
| Trace logging level | Setting used to enable the trace logging to one of the following level: None, Critical, Error, Warning, Information, Verbose. (default None). Useful for debugging purposes. |
📖 Pipeline Example:
pipeline {
agent any
environment {
MAJOR = '1'
MINOR = '0'
}
stages {
stage ('PostBuild') {
steps {
UiPathTest (
testTarget: [$class: 'TestSetEntry', testSet: "My Test Set"],
orchestratorAddress: "OrchestratorUrl",
orchestratorTenant: "tenant name",
folderName: "folder name",
timeout: "10000",
traceLoggingLevel: 'None',
testResultsOutputPath: "result.xml",
credentials: [$class: 'UserPassAuthenticationEntry', credentialsId: "credentialsId"]
)
}
}
}
}Step 1: Configure your external application and scopes in Automation Cloud. After adding the application, keep the App ID, Secret and Application Scopes at hand, to be used for the next step.
Note: If you generate and use a new Secret, the old one is going to be invalidated.
Step 2: Configure application credentials as secret text in Jenkins. For this step you need the Secret generated in Automation Cloud.
Step 3: Configure the Authentication for each task under Post-Build Actions, by adding the Account Name, followed by the App ID, Secret and Application Scopes generated through Automation Cloud.
Note: Consider using the external app in individual pipelines to avoid invalidation errors.
All paths specified should be local to the current workspace. You can use environment variables in paths, though you should ensure that they result in paths that are local to the workspace. All paths
In order to deploy packages or run tests, ensure that the authenticated user has the Folders View (or OrganizationUnits View) and (20.4+ only) Background Tasks View permissions.
In order to package libraries when connected to an Orchestrator instance, ensure that the authenticated user has the Libraries View permission.
Authentication on Cloud Orchestrator using External Apps.
For further details on managing external apps on Orchestrator, pls refer to the official documentation.
Do you have any questions regarding the plugin? Ask them here.
If using basic authentication:
- ensure the correctness of the username-password combination on the web login
- if federated authentication is enabled, make sure your write the username in the task as “DOMAIN\user”
If using token authentication:
- Revoke the token from the API access panel and generate a new one
- Ensure that the user that generated the key has can access the Orchestrator and has a user on the Orchestrator instance
If authenticating against on an on-premise Orchestrator you might receive this error as a result of the certificate used for the Orchestrator not being valid. This might mean that it has the wrong CN or other validation issues. Ensure that the Orchestrator certificate is valid and that the machine running the job trusts the Orchestrator certificate in case you are using a self-signed certificate.
Likely, the user does not have the permission to perform the action.
Ensure that the user has permissions to read folders, upload packages, create and update processes, read test sets and test cases, create and run test sets, read background tasks.
Ensure that the authenticated user used by CI/CD plugins has the Folders.View and (20.4 only) BackgroundTask.View permissions.
Ensure that the package that you are trying to deploy does not exist with the same version already. If it does, consider using automatic package versioning, so that the new version is bumped up every time we deploy.
If the Jenkins workspace is inside a location on disk (like C:\Windows or C:\Program Files) to which the user does not have permissions, ensure that the workspace is placed on a path that can be accessed smoothly by the user
Jenkins is not able to pass correctly non-standard encoded characters when invoking the UiPath Plugin. The unknown characters will be replaced by ???.
The solution depends on how Jenkins is deployed on both the server and the agent host machines, but involves setting "file.encoding" to UTF-8 in Java options:
-
Windows
- Running Jenkins in Windows as a Service In the service configuration file add the arguments into the tag. It should look like this:
<arguments>-Xrs -Xmx512m -Dhudson.lifecycle=hudson.lifecycle.WindowsServiceLifecycle -Dfile.encoding=UTF-8 -jar "%BASE%\jenkins.war" --httpPort=8080 --webroot="%BASE%\war"</arguments>- Running Jenkins inside Docker The JAVA_OPTS should be passed to the container via --env JAVA_OPTS="..." like the following:
docker run --name myjenkins -p 8080:8080 -p 50000:50000 --env JAVA_OPTS=-Dhudson.lifecycle=hudson.lifecycle.WindowsServiceLifecycle -Dfile.encoding=UTF-8 jenkins/jenkins:lts- Running Jenkins inside Tomcat Use environment variable CATALINA_OPTS:
export CATALINA_OPTS="-DJENKINS_HOME=/path/to/jenkins_home/ -Dhudson.lifecycle=hudson.lifecycle.WindowsServiceLifecycle -Dfile.encoding=UTF-8 -Xmx512m" -
Linux
- Debian / Ubuntu based Linux distributions In the configuration file search for the argument JAVA_ARGS and add the file enconding. It might look like this:
JAVA_ARGS="-Dfile.encoding=UTF-8 -Xmx512m"- RedHat Linux based distributions In the configuration file search for the argument JENKINS_JAVA_OPTIONS and add the file enconding. It might look like this:
JENKINS_JAVA_OPTIONS="-Dfile.encoding=UTF-8 -Xmx512m"