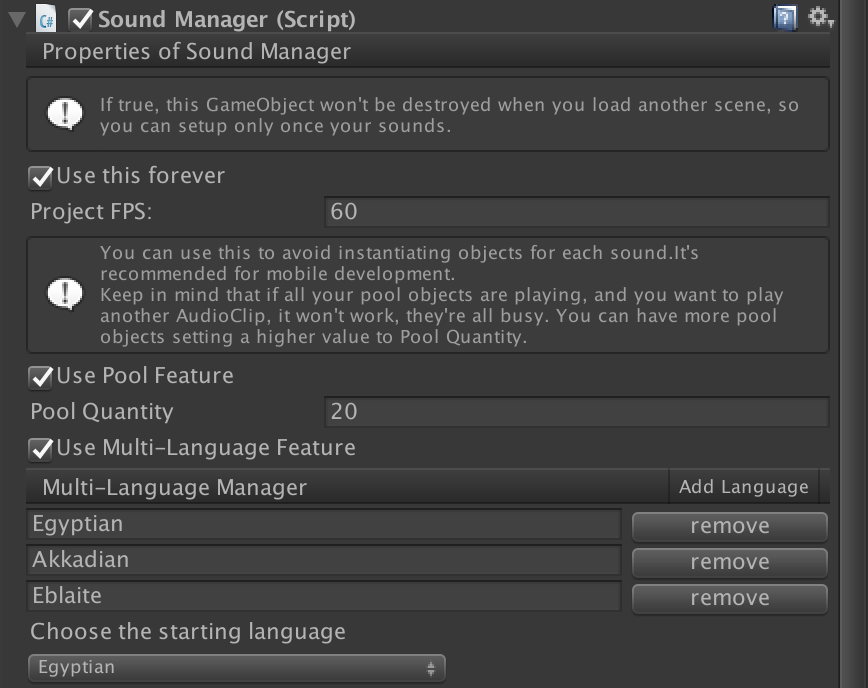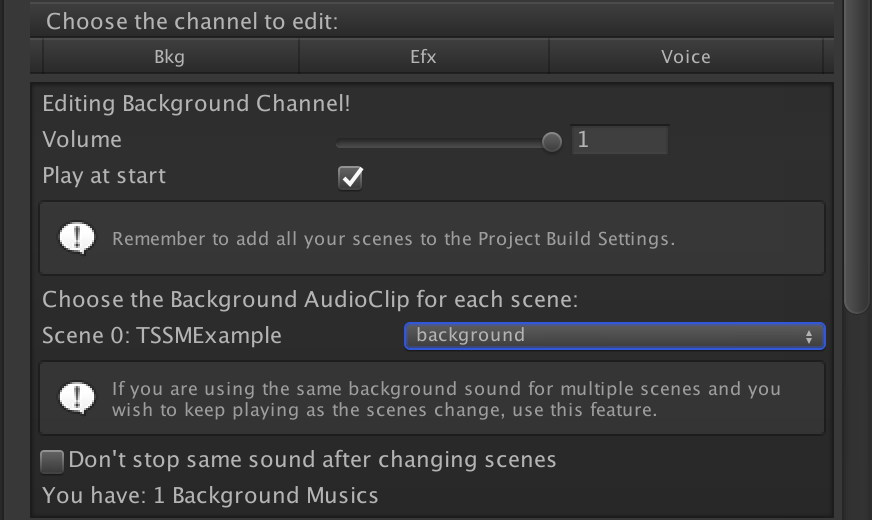Simple, yet powerful, sound manager for Unity with 3 tracks, language system, pooling system, Fade in/out effects, EventTrigger system and more.
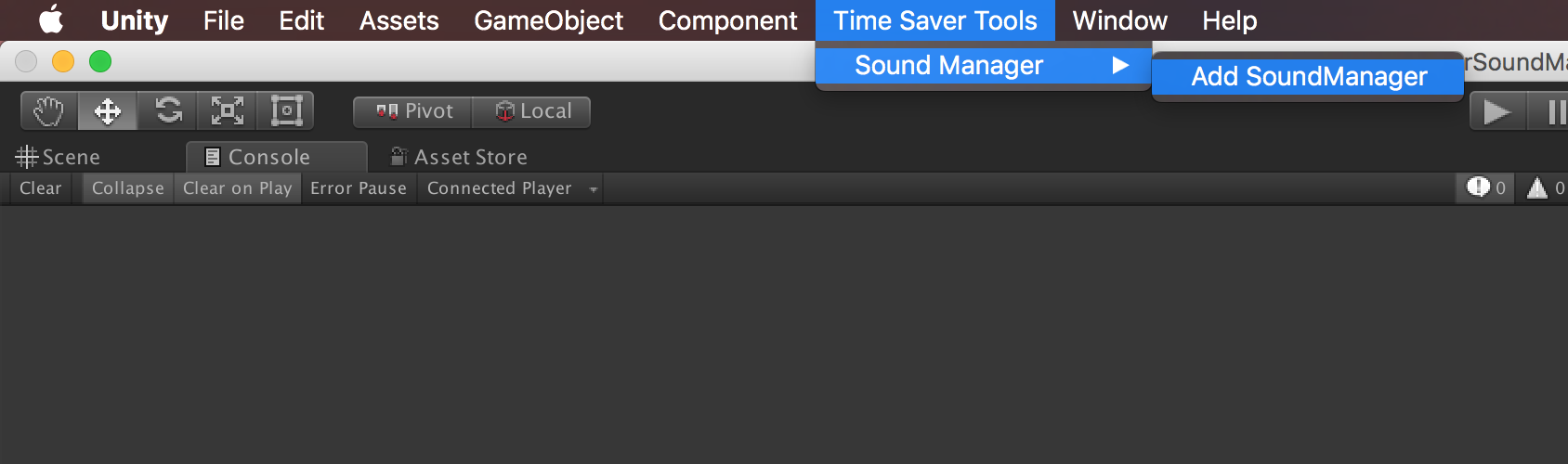 To create an instance of SoundManager, click
To create an instance of SoundManager, click Time Saver Tools>Sound Manager> Add SoundManager. A GameObject will be created at root with SoundManager component.
Use this forever: when checked, the GameObject won't be destroyed when changing scenes. Use this feature if you want to have only one instance of SoundManager through out the whole project.
Project FPS: This is used to calculate events and Fade-in/out effects. If you don't know the project fps, leave it at 60.
Use Pool Feature: when checked, an array of GameObjects will be created at editor time, avoiding instantiating at run time. If not checked, it will create a GameObject every time SoundManager.Play is called.
- Pool Quantity: the quantity of game objects to be created. (Sound will only play if there is at least one available GameObject in the pool)
Use Multi-Language Feature : Use this if your project aims multi-language target. It will allow you to swap between languages while in run time. When creating the sounds, you can have multiple instances with the same name and different language, the Sound Manager will check the current language and use the right one.
The Sound Manager has three channels: background, Effects and Voice. These are just their names and you can use them to whatever kind of sound you want.
Volume: You can setup the initial volume for the selected channel.
Play at start: This option is only available in the Background Channel. It allows you to setup the background music for each scene in your project (the scene must be added to Build Settings > Scenes In Build)
You have two options to add Sound Clip, first one would be clicking Add Sound and than setting the name, dragging the Sound Clip and setting the other parameters. The second choice is to drag one (or more) Sounds Clip to the "Drag here" area, their names and clips will be filled. If you put these sounds under folders which have names like: Background, Effects or Voice, the Track will be filled automatically for you, do the same thing for Language.
1- Click the arrow to hide/show more options.
2- Sound name.
3- Click to preview the sound.
4- Click to stop previewing the sound.
5- The track that the sound belongs.
6- Click to delete the sound.
7- The audio clip.
8- Name (used to refer to this song in the source code).
9- Volume.
10- Loop toggle.
11- Fade in/out effects toggle.
12- Time to fade in/out.
3DSound: If the sound is not supposed to play 2d, check this toggle. Set the Vector3 to make the sound play at a coordinate or set the GameObject to make the sound follow the object;
Track: Set the track this sound belongs. This will be useful to mute/un-mute groups of sounds.
Language: Set the language of the sound. If you call SoundManager.Play with the name of this sound and the SoundManager.language is not the same as set here, the sound will not play.
Trigger Event: when checked, will try to call a function called OnSoundTrigger in all components attached in the Target GameObject. If Time is set to -1, the event will trigger at the end of the sound, if set to 0, the event will be triggered at the start of the sound.
SoundManager.AddSound
-
Description: Use this method to add sounds at run-time.
-
Parameters:
| name | type | description |
|---|---|---|
clip |
AudioClip | The AudioClip of the sound |
name |
String | The name of the sound, used to reference it |
soundTrack |
Track | The track of the sound |
language |
String | The language of the sound |
loop |
Bool | If the sound loops or not |
fadeIn |
Bool | If the sound have fade in |
timeToFadeIn |
Float | Time for fade in |
fadeOut |
Bool | If the sound have fade out |
timeToFadeOut |
AudioClip | Time for fade out |
is3D |
Bool | If the sound is 3D |
posFor3D |
Vector3 | Position coordinate for the sound |
isTrigger |
bool | If the sound have event trigger |
triggerTime |
float | Time to trigger the event (-1 represents AudioClip.Length) |
SoundManager.Play
-
Description: Use this method to play an audio clip at run-time.
-
Parameters:
| name | type | description |
|---|---|---|
name |
String | This string is a direct reference to the created sound name |
delay |
Float | Set 0 if you want the sound to be played instantly, or set a delayed time |
playAt |
Float | Set 0 if you want the sound to be played at its start, or set a time to be played (in seconds) |
stopAt |
Float | Set -1 if you want the sound to be stopped at its end, or set a time to be stopped (in seconds) |
SoundManager.Mute
-
Description: Use this method to mute an audio clip or track at run-time.
-
Parameters:
| name | type | description |
|---|---|---|
mute |
Bool | Set to true if you want to mute and to false if you want to un-mute |
clipName |
String | The name of the audio clip that you want to mute/un-mute |
or
| name | type | description |
|---|---|---|
mute |
Bool | Set to true if you want to mute and to false if you want to un-mute |
compareTrack |
Track | The track that you want to mute/un-mute |
SoundManager.Stop
-
Description: Use this method to stop an audio at run-time. Use this method only if you don't want resume the audio clip.
-
Parameters:
| name | type | description |
|---|---|---|
name |
String | The name of the clip that you want to stop |
SoundManager.StopAllSounds
-
Description: Use this method to stop all audios at run-time. Use this method only if you don't want resume the audio clip.
-
Parameters:
no parameters
SoundManager.Volume
-
Description: Use this method to change the volume of an audio clip or track at run-time.
-
Parameters:
| name | type | description |
|---|---|---|
volume |
Float | The volume to change, 0 means no sound and 1 means full volume |
clipName |
String | The name of the audio clip that you want to change volume |
or
| name | type | description |
|---|---|---|
volume |
Float | The volume to change, 0 means no sound and 1 means full volume |
compareTrack |
Track | The track that you want to change volume |
SoundManager.allMuted: returns true if all tracks are muted.
SoundManager.backgroundVolume: returns a float between 0 and 1 representing the background track volume. You can set the background volume in this variable also.
SoundManager.bkgMuted: returns true if background track is muted.
SoundManager.effectsVolume: returns a float between 0 and 1 representing the effects track volume. You can set the background volume in this variable also.
SoundManager.efxMuted: returns true if effects track is muted.
SoundManager.voiceVolume: returns a float between 0 and 1 representing the voice track volume. You can set the background volume in this variable also.
SoundManager.voiceMuted: returns true if voice track is muted.
SoundManager.fps: you can check or change the value of the manager fps.
SoundManager.language: you can check or change the value of the manager language.
This asset was created by Murillo Pugliesi Lopes. For more information, please contact me at:
[email protected]
Feel free to clone and mess around. If you feel that you want to contribute, please submit a merge request :)