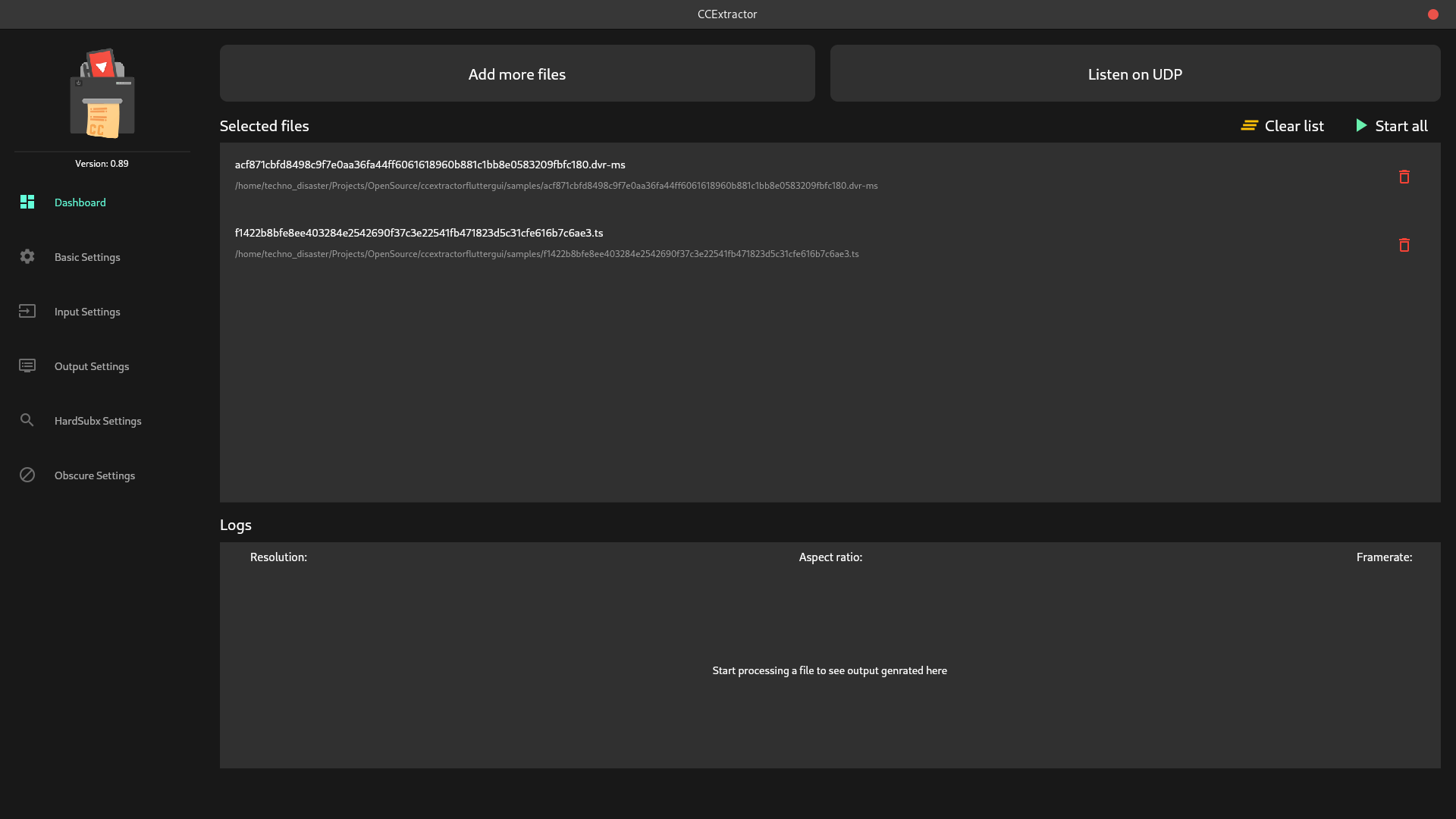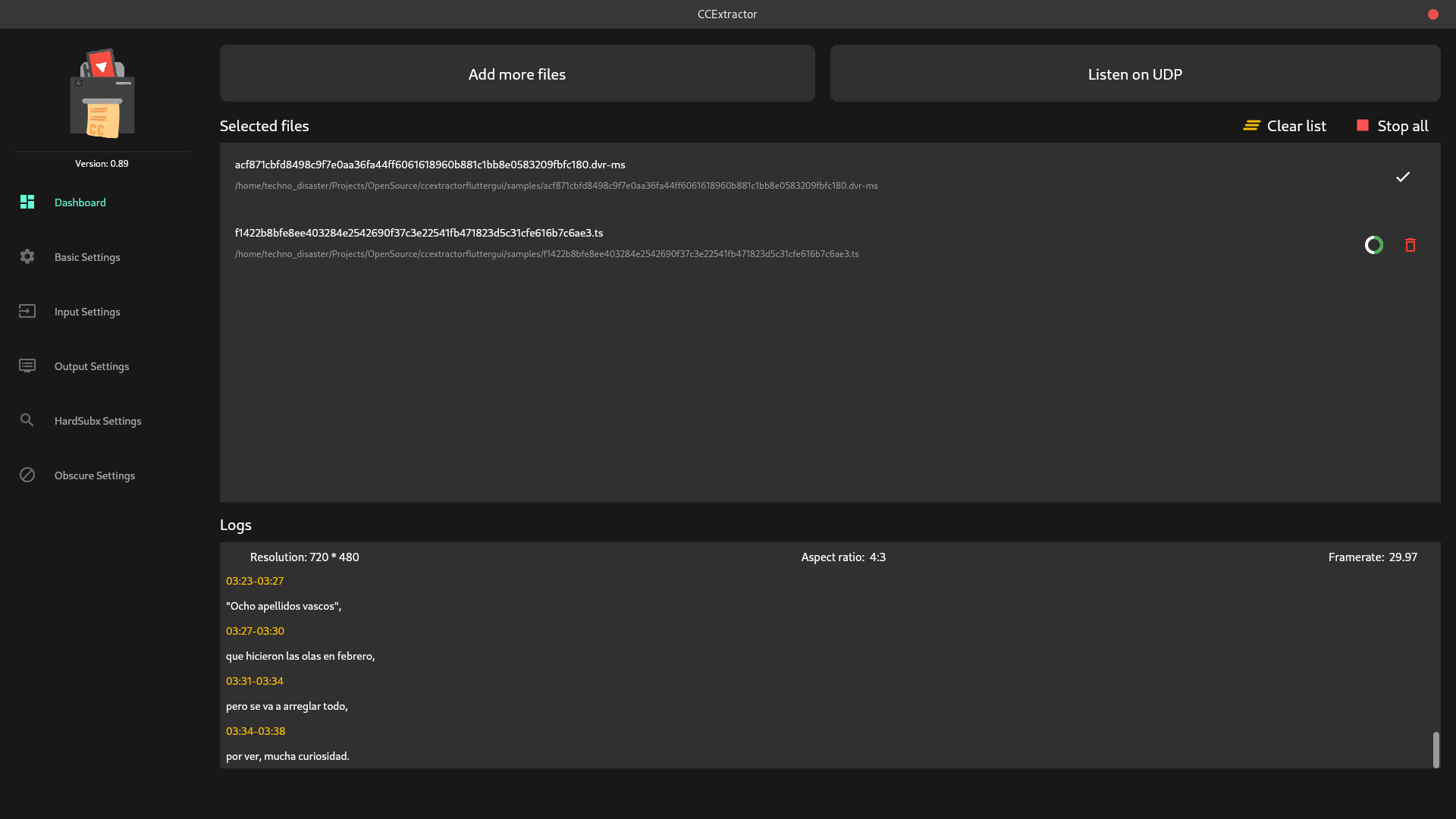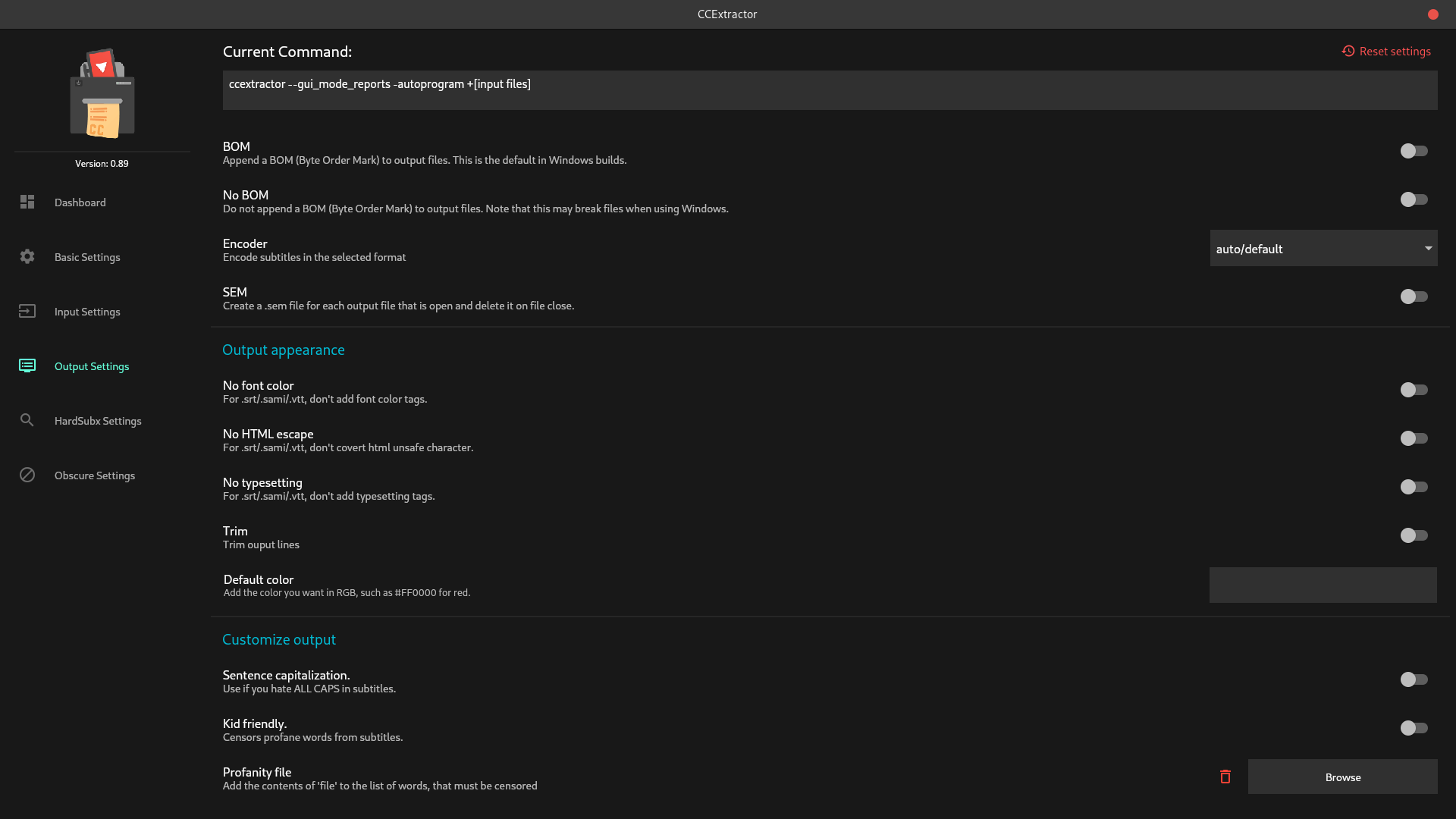The GUI is mainly divided into 2 parts, the home screen and the settings screen(s).
- The home screen is where you can click the add files button and select one or multiple files.
- Once you select your files use the start all button to start running ccextractor on the selected files one by one.
- You can see the live output in the Logs container below.
- You can also use the clear list button to remove all the selected files from the menu.
- The progress for each file is shown with a circular green progress indicator.
- You can cancel/remove any file from the selected files using the delete button.
- To stop ccextractor, simply press the stop all button.
The GUI has tons of options so they are seperated into several settings screens. All of the options are saved locally in a json file so you can save the settings you need frequently,
- Each setting screen has a current command container at the top which shows you the exact command with the selected settings you will run when you click start all on the home page.
- To update the sttings, simply toggle the option or select the option from the dropdown menu.
- To save settings which have a textfield press enter after you enter your setting value in the textfield.
- You can also reset the settings back to the default value with the reset settings button on the top right corner of each of the settings page
To report any bugs, please file a issue on github or get in touch with us on slack. Most CCExtractor developers hang out in a slack team. You're welcome to request an invitation here