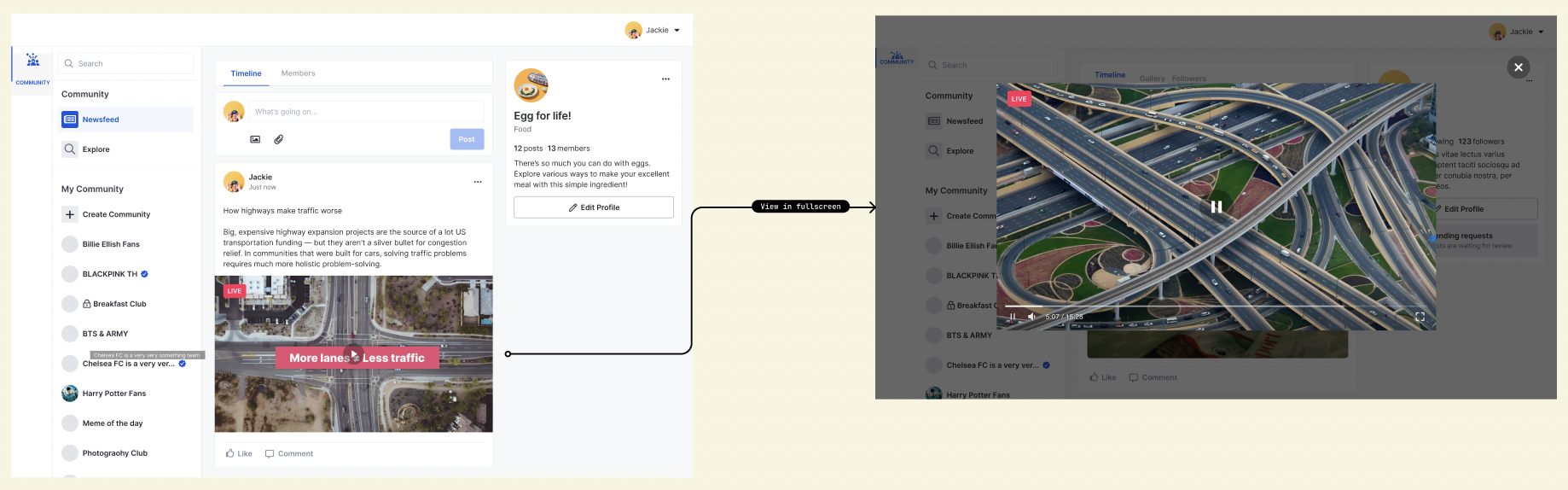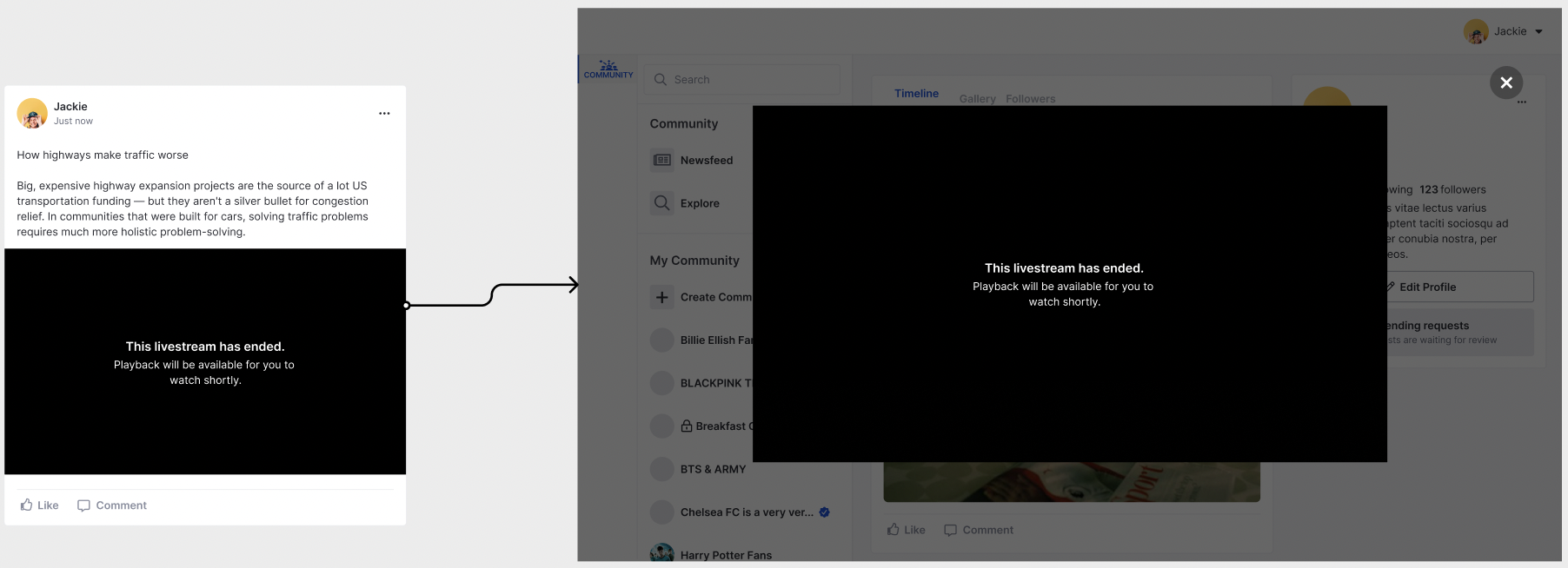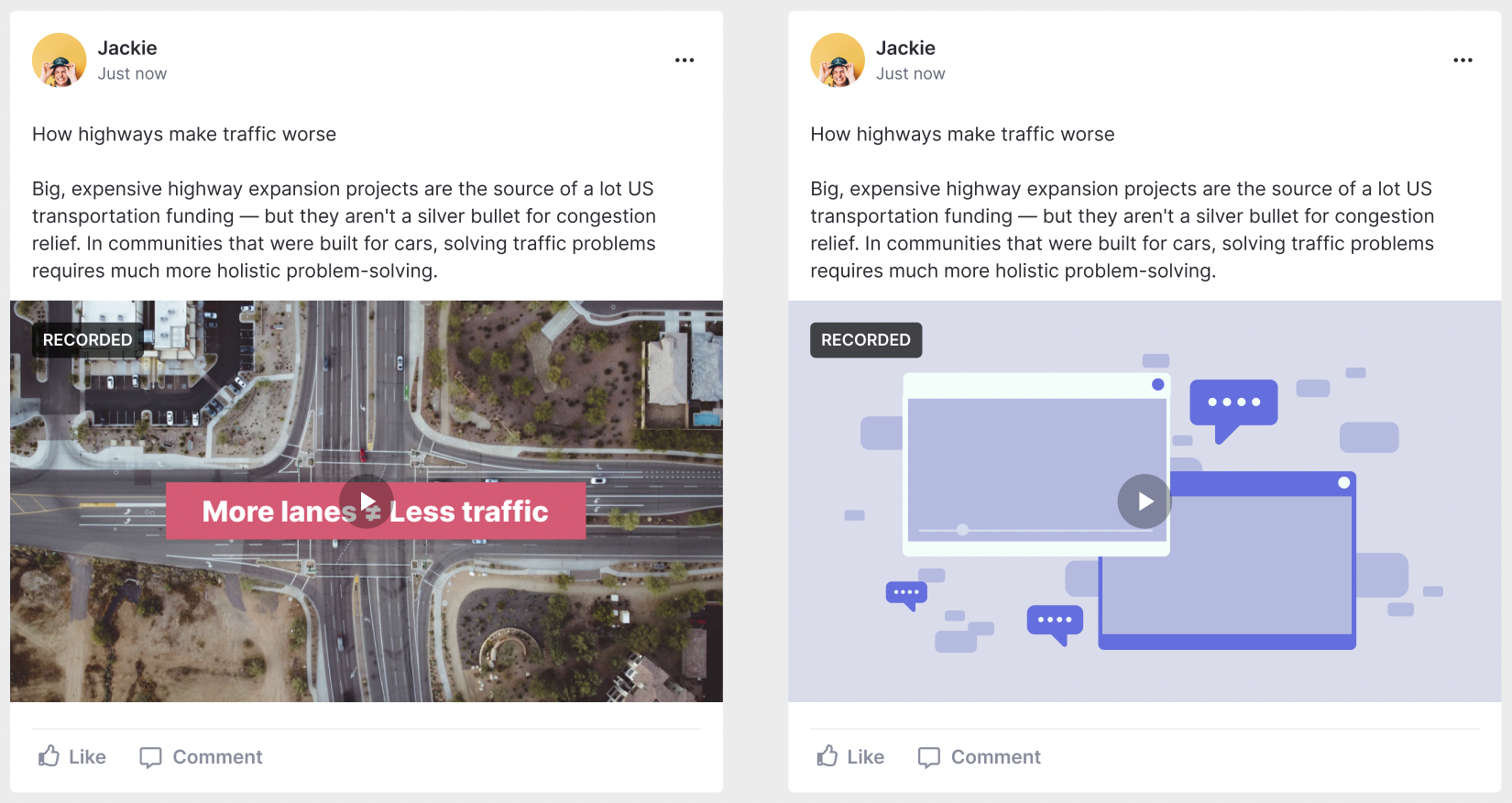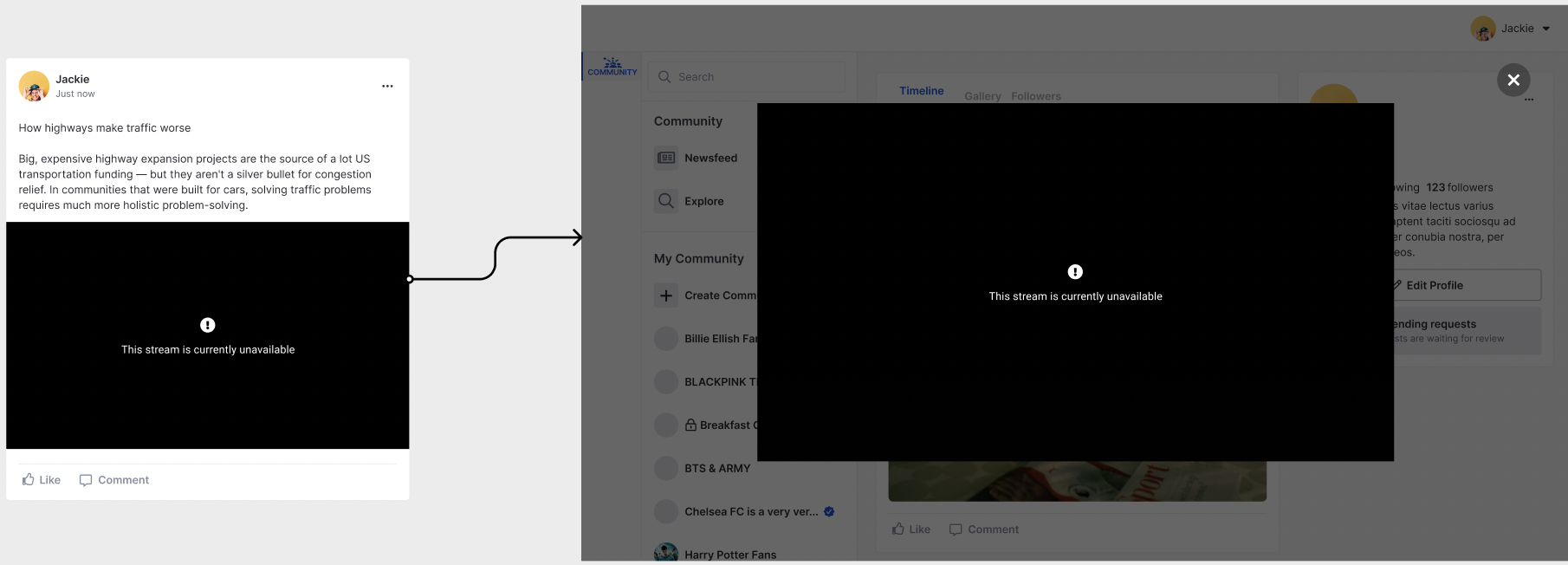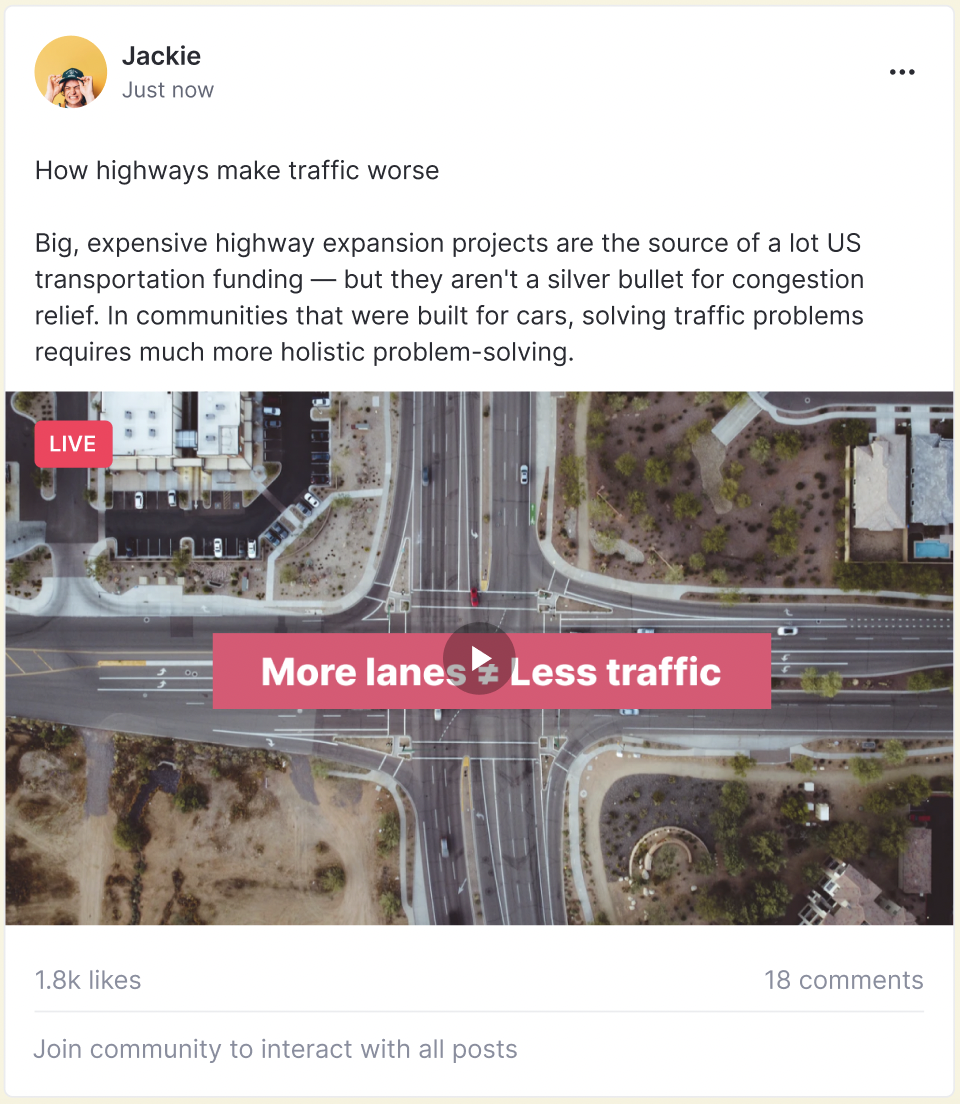-
Notifications
You must be signed in to change notification settings - Fork 43
Livestream post
See community interaction as it happens in a livestream post.
Out Web UIKit provides the livestream recording feature that allows you to record livestreams and broadcast simultaneously in real-time. You can also play historical streams when the livestream ends.
This section describes the livestream viewing feature in detail. Refer to our Livestream documentation to create a livestream in console.
A livestream post can be viewed in the following feeds:
- Community feed
- User feed
- Global feed
- Content feed
You will be able to see the livestream post and interact with it as soon as the livestreamer starts streaming.
Creating a livestream can be done in Console. There are two parts before you can create the livestream post. First, create the livestream. You need to have a third-party software installed such as OBS or any livestreaming tool. Then, create the post.
- In Console, go to Livestream menu.
- In Streaming management page, click + button.
- In Create new stream pop-up, provide the title, description, and thumbnail.
- Click OK to submit.
- In Streaming management list, select the stream that you created.
- In Streaming details page, copy the Server URL. Paste it in your livestreaming software and start the livestream.
- In Console, go to Posts menu.
- In Post Management page, click and select Livestream Post in the dropdown selection.
- In Create livestream post pop-up, provide the Target type, Target ID, and Stream ID.
- Target type - can be Content, Community, or User
- Target ID - community ID or user ID of the community or User where you want to post the livestream
- Stream ID - search for the streamId value in the stream's Raw model in Streaming details
- Click OK to submit.
Other viewers can watch your livestreaming while you are simultaneously recording it. They will see a LIVE indicator on the video.
Tapping the play button in the livestream post will play the video in a full screen mode.
The LIVE indicator on the upper left corner of the video indicates that the video is currently streaming while you are watching it.
After ending your livestreaming, the playback video may not be available instantly for viewers to see while it is still in the process of producing the playback video. The viewers will see a message that the playback will be available for watching shortly.
When the playback video is already available for viewing, a RECORDED indicator is shown on the video post.
The livestream may be in idle state. This happens when you delete the livestream in console or or other issues that will not enable the livestreaming to start. The viewer will see a message that the stream is currently unavailable.
A livestream post will have the same privacy and access controls as with the other posts. This means that users without the permission, such as those who are not members of the community, won’t be able to view the livestreaming/playback video in a private community. If the community is public, non-members can view the post as read only so they won't be able to interact with it.