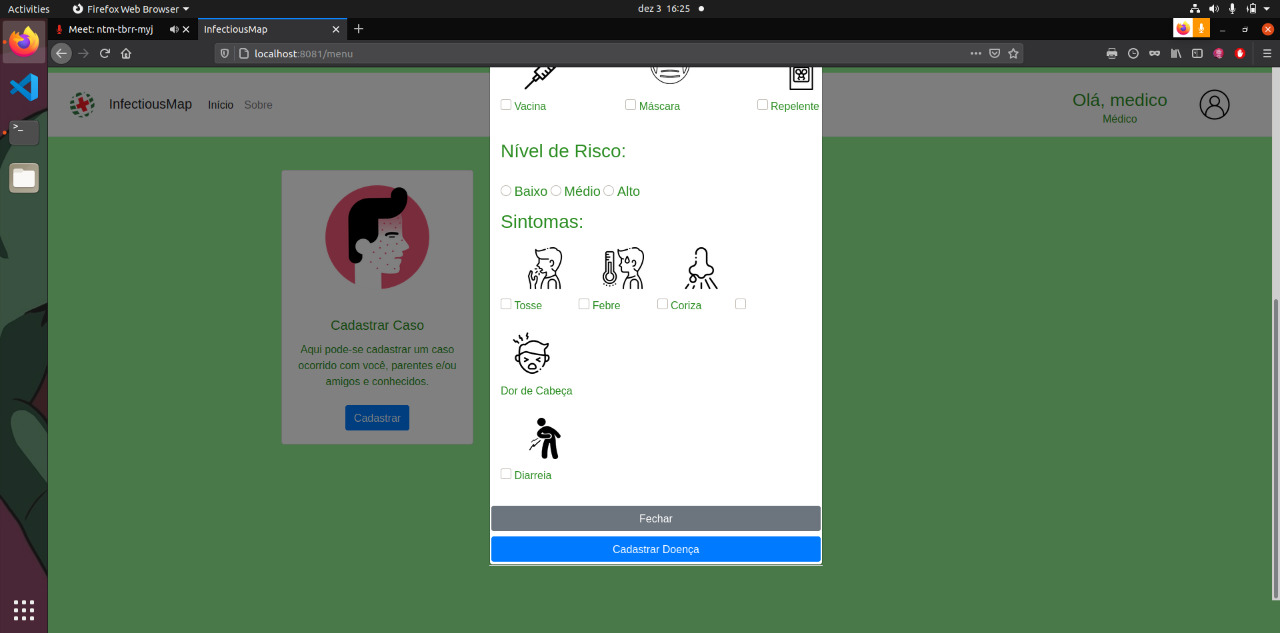Ao entrar, nos deparamos com a tela inicial, onde podemos ver varias informações relacionadas as doenças e regiões administrativas, com vários tipos de gráfico.
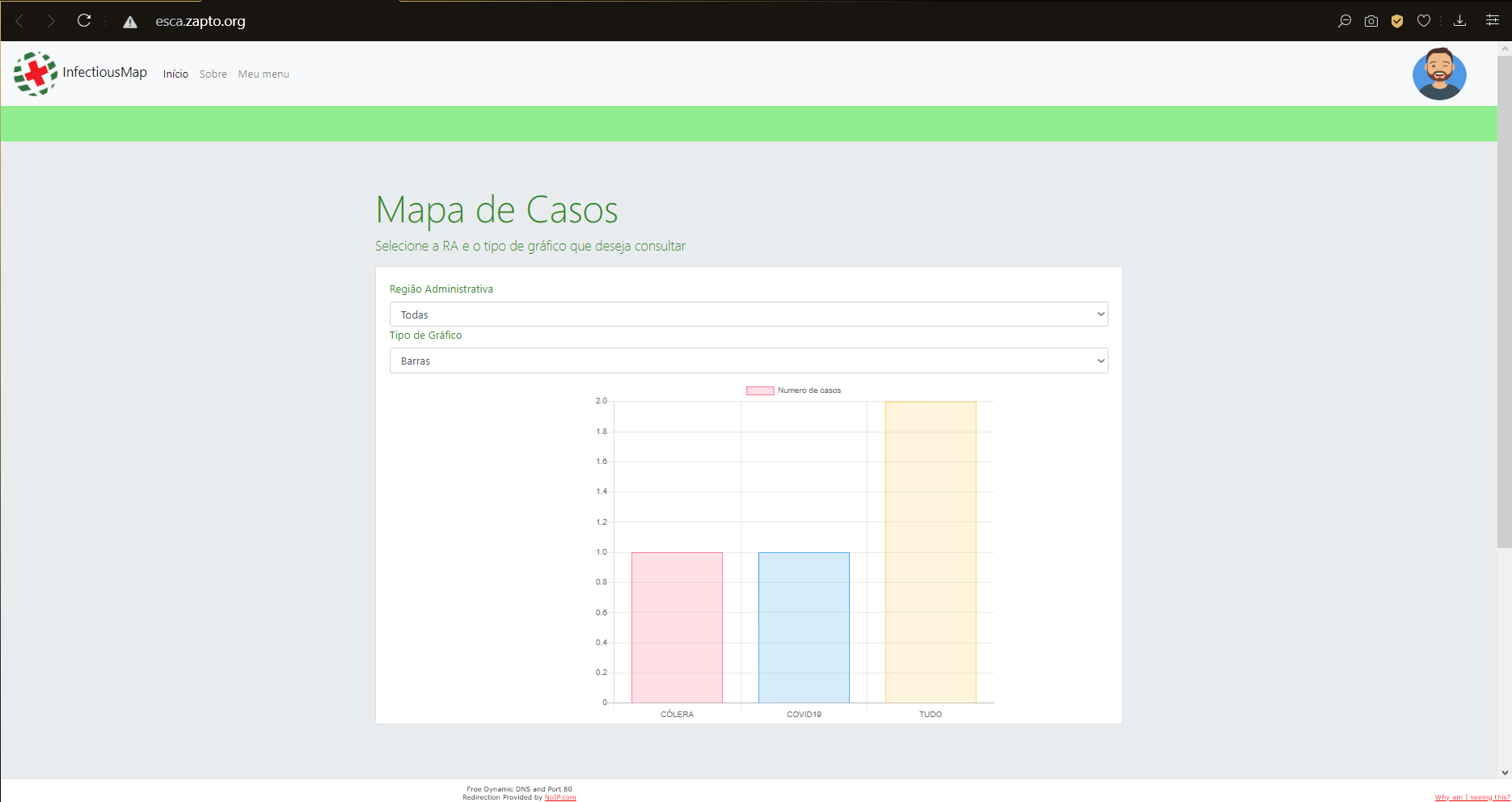
Na barra superior, temos alguns botões de interação:

Início: é exatamente a página inicial onde nos encontramos ao abrir o site.
Sobre: página destina a falar um pouco sobre o site e sobre a nossa bela equipe.
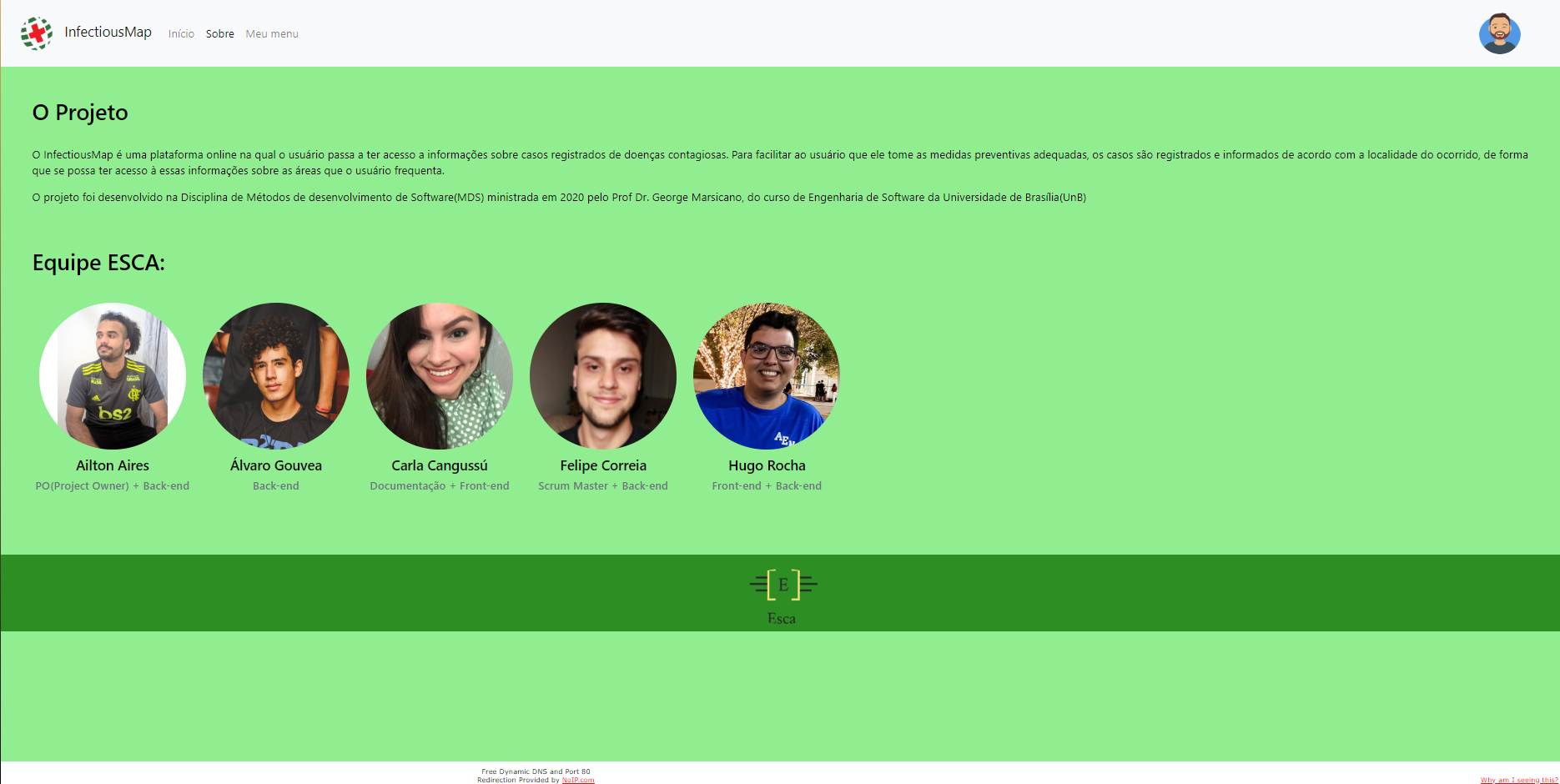
Meu menu: aba destinada a médicos, onde é possível fazer o cadastro de casos e cadastro de doenças, mas antes, é necessário fazer seu cadastro ou login, clicando no canto superior direito no nosso BOT Lucas.
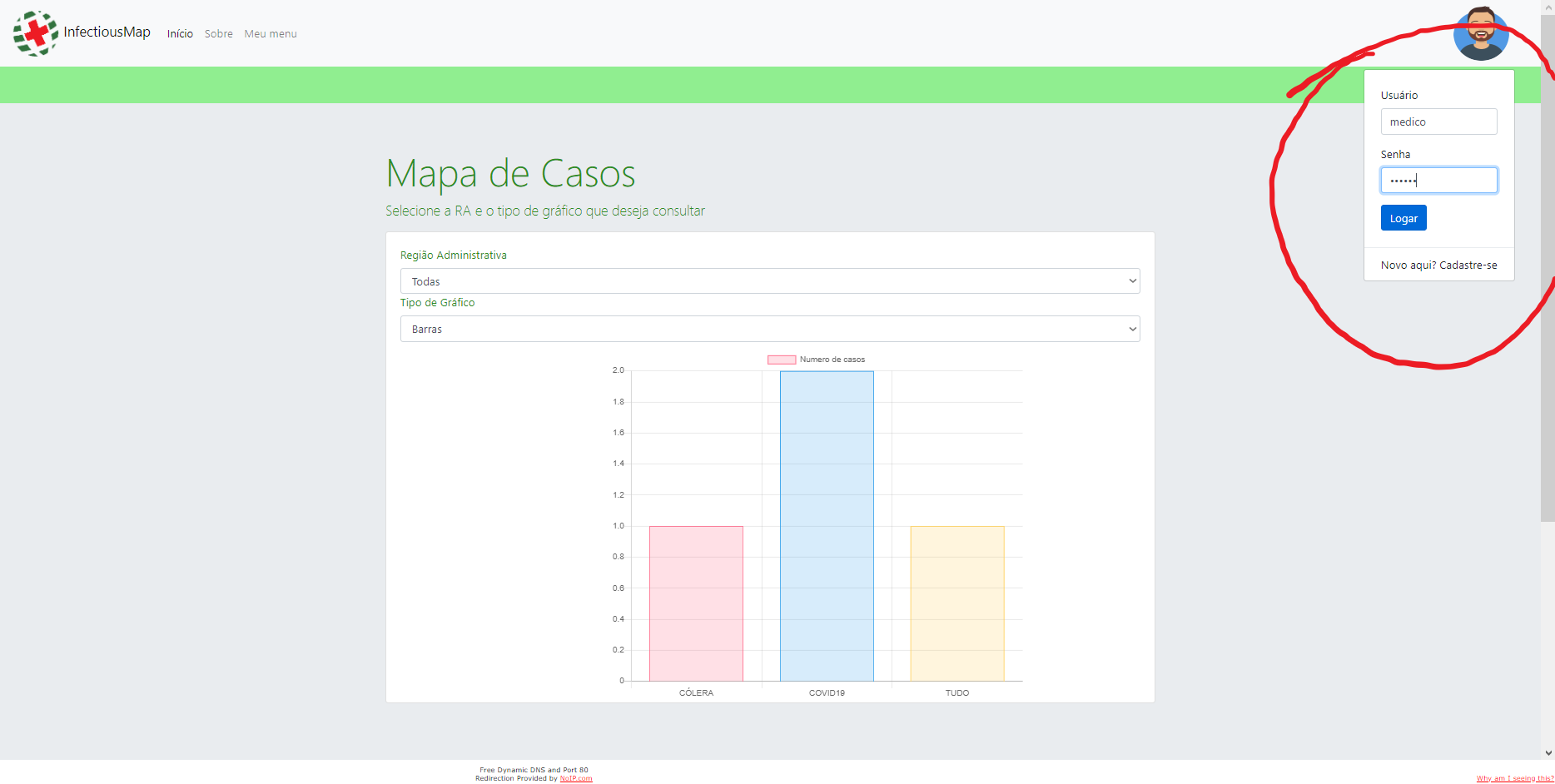
Para se cadastrar basta completar o formulário com seus dados e se for médico marcar a caixinha “SIM” e adicionar o CRM.
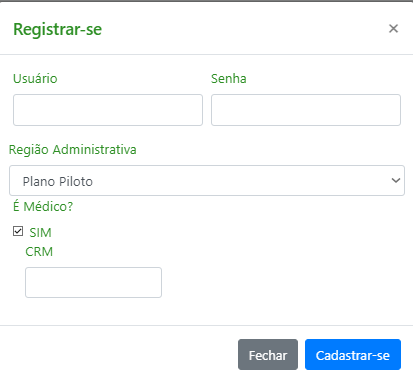
Ao efetuar o login, vai aparecer uma mensagem dizendo que seu login foi feito com sucesso e você será redirecionado para a aba de “Meu menu” para cadastro de doenças e de casos.
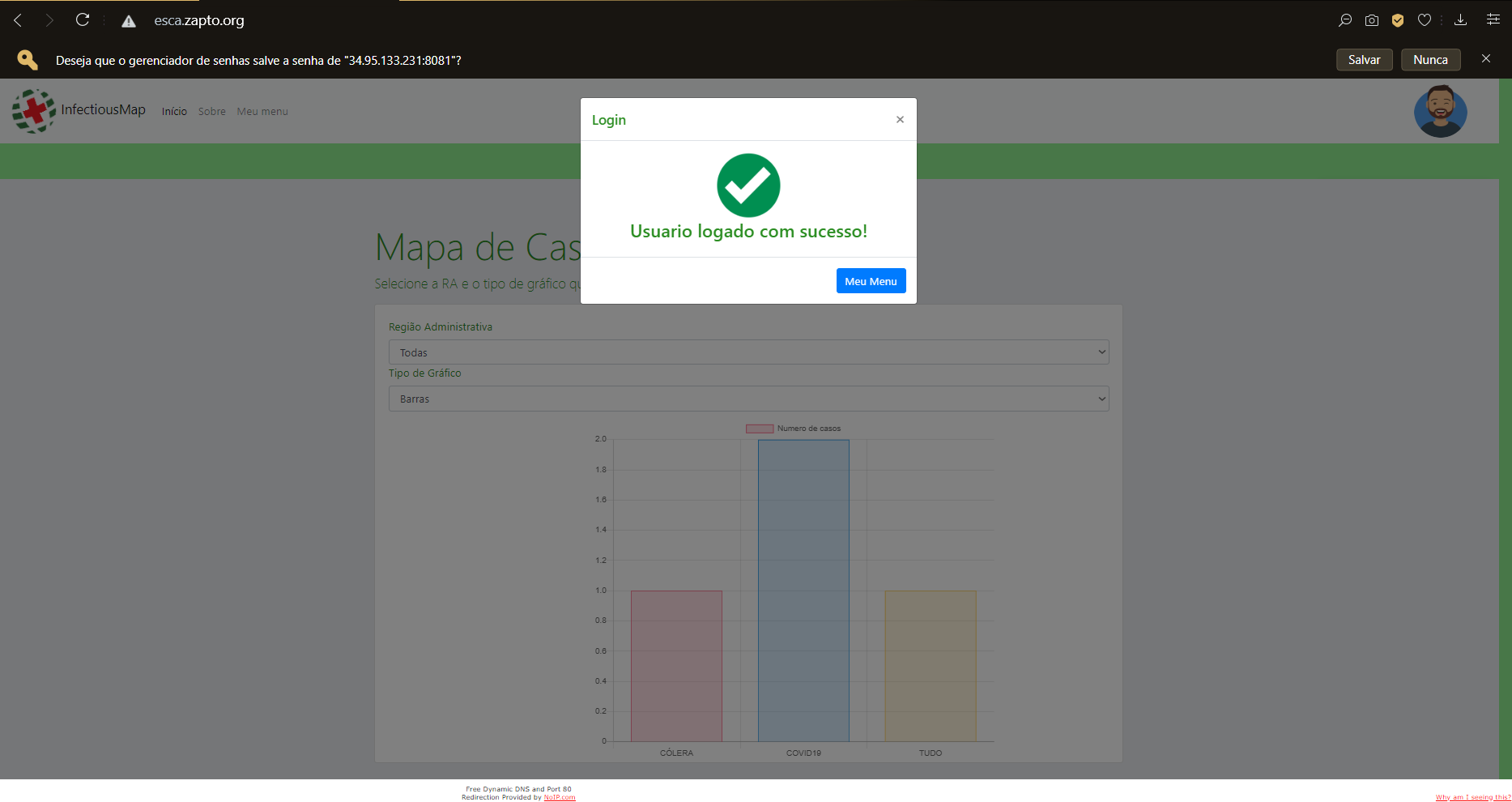
Nessa tela temos, cadastro de caso e cadastro de doenças:
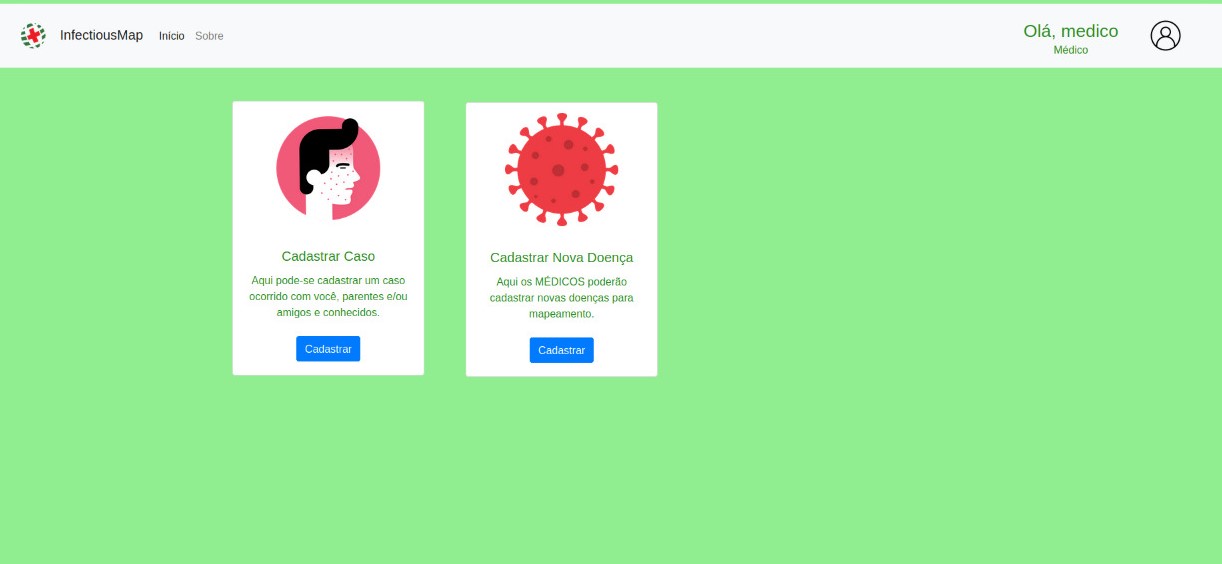
Para cadastro de doença:
Basta colocar o Nome da doença, a CID, marcar quais as formas de transmissão e de prevenção, assim como o nível de periculosidade e os sintomas. Agora é só clicar em cadastrar doença.
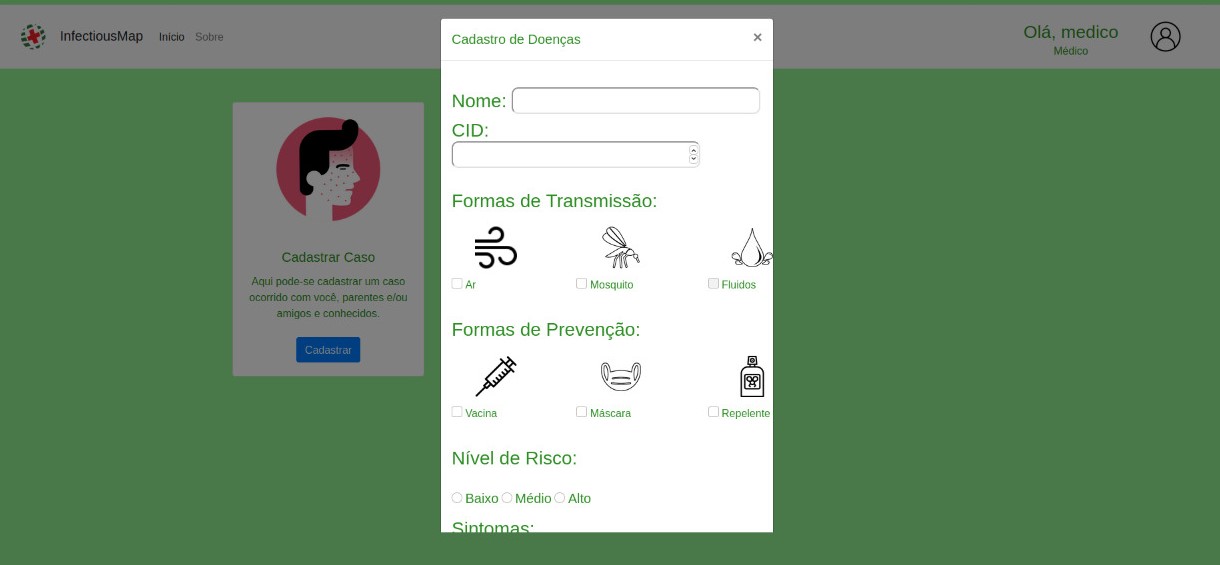
Para cadastro de casos:
Primeiro deve ser selecionada a doença relacionada ao caso em questão (previamente cadastrada), depois colocar a data da ocorrência do caso e a região administrativa de ocorrência.
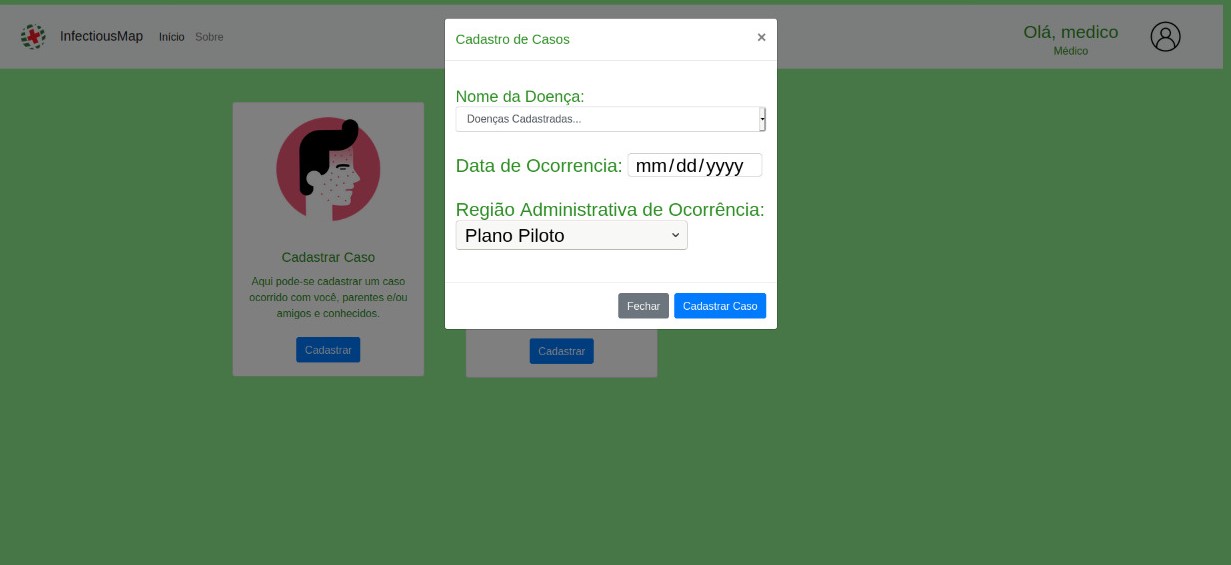
Depois disso, caso queira voltar para o mapa de casos é só clicar no botão “Início” no canto superior esquerdo da tela.